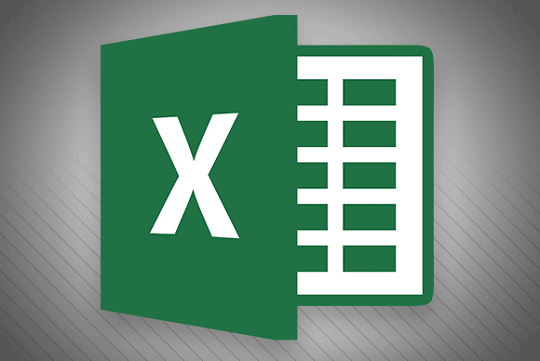
اگرچه بسیاری از ما حتی در پیدا کردن قابلیت جمع خودکار این نرم افزار هم مشکل داریم، کاربران حرفهای همیشه در مورد ویژگیهای شگفت انگیز و قدرتمند اکسل مثل Pivot Tables، فرمولهای تودرتو و منطق Boolean صحبت میکنند.
اگر تمایل دارید با ما همراه باشید تا با ۱۵ تابع ساده و کارآمد اکسل آشنا شوید و مهارت خود را در استفاده از این نرم افزار صفحه گسترده افزایش دهید.
=SUM()
اولین تابعی که هر کسی باید آن را بشناسد تابع جمع اعداد است. مثلاً اگر بخواهید اعداد موجود در خانههای A2 و B2 با هم جمع شده و در خانهی B3 قرار گیرد، کافی است در خانهی B3 مقدار =SUM را نوشته و در پاپ آپی که ظاهر میشود روی ورودی =SUM کلیک کنید، سپس دکمهی کنترل را نگه داشته و با موس هر دو خانهی A2 و B2 را انتخاب کنید و اینتر بزنید تا به سرعت جمع این دو عدد محاسبه شود.
میتوانید از این تابع و دیگر تابعهای موجود در این مطلب برای اعمال عملیاتها بر روی هر تعداد خانه که بخواهید استفاده کنید، فقط لازم است خانههای موردنظر را انتخاب نمایید.
=AVERAGE
از این تابع برای گرفتن میانگین استفاده میشود. اگر شما فایلی دارید که شامل درآمد سال گذشتهی ماهیانهتان در خانههای A2 تا A13 است، باید در خانهای مانند A14 بنویسید =AVERAGE(A2:A13) تا میانگین به دست آید.
دوباره باید گفت که میتوانید با استفاده از درگ و دراپ موس یا Control + Click تنها آن خانههایی که نیاز دارید را انتخاب کنید.
=MIN()
اگر میخواهید کوچکترین عدد را در خانههای انتخابی پیدا کنید این تابع به کمک شما میآید. برای نمونه با استفاده از =MIN(B3:B39) میتوانید کوچکترین عدد را از میان این خانهها بیابید.
=MAX()
این تابع نقطهی مقابل MIN بوده و بر خلاف آن بزرگترین عدد موجود در رنج خانههای انتخابی را نمایش میدهد.
=TRIM()
اگر تابحال متنی را از یک برنامهی دیگر به اکسل کپی کرده باشید حتماً متوجه شدهاید که فضاهای خالیای در میان نوشتهها قرار گرفته و صورت فایل شما را نابود میکند. تابع TRIM برای رفع این مشکل میتواند کاربردی باشد.
این تابع فقط میتواند با نوشتههای موجود در یک خانه کار کند. بنابراین مثلاً برای تمیز کردن متن موجود در خانهی B1، در خانهی C1 بنویسید =TRIM(B1). این کار را میتوانید برای هر خانهی دیگری هم انجام دهید.
اگر خواستید خطوط جدید اضافی را حذف کنید میتوانید به جای TRIM از CLEAN استفاده نمایید.
=COUNT()
اگر میخواهید بدانید چند خانهی عددی در رنج انتخابی شما وجود دارد نیازی نیست با جستجوی دستی خود را اذیت کنید، تنها کافی است از تابع COUNT استفاده کنید. مثلاً اگر خانههای A1 تا A20 شامل متن و عدد است باید در خانهی A21 بنویسید =COUNT(A1:20) تا پاسخ را بلافاصله ببینید.
=COUNTA()
مانند مثال بالا از این تابع هم میتوانید برای پیدا کردن تعداد خانههای بخش انتخاب شده که شامل عدد، متن یا نماد باشد استفاده کنید.
=LEN()
اگر نیاز دارید تا تعداد کاراکترهای موجود در یک خانه اعم از فضاهای خالی را بشمارید میتوانید از LEN استفاده کنید. اگر میخواهید بدانید چند حرف در خانهی A1 وجود دارد، کافی است در یک خانهی دیگر =LEN(A1) را تایپ کرده تا نتیجه را ببینید.
=CONCATENATE()
این تابع از دادههای دو خانه استفاده میکند. برای استفاده از تابع CONCATENATE میتوانید از این آموزش بهره بگیرید.
=DAYS()
اگر خواستید فاصلهی بر حسب روز میان دو تاریخ در دو خانهی مختلف را بدانید از این تابع استفاده کنید. برای مثال اگر در خانهی A4 تاریخ ۵ سپتامبر ۲۰۱۵ و در خانهی A5 تاریخ ۲۷ دسامبر ۲۰۱۵ را داشته باشید برای گرفتن جواب باید عبارت =DAYS(A5,A4) را تایپ نمایید.
=NETWORKDAYS()
دانستن شمار روزها عالی است اما اگر میخواهید بدانید چند روز کاری در یک رنج انتخاب شده وجود دارد باید به سراغ NETWORKDAYS بروید. این تابع از همان قالب DAYS استفاده میکند ولی شما باید از ترتیب صعودی برای به دست آوردن عدد مثبت استفاده کنید. بنابراین =NETWORKDAYS(A4,A5) برای شما عدد ۸۰ را برمیگرداند نه ۸۰-.
=SQRT()
میخواهید بدانید مربع ریشهی ۱۷۶۴ چیست؟ =SQRT(1764) را در یک خانه تایپ کرده و اینتر بزنید تا پاسخ را ببینید.
=NOW()
میخواهید در هر بار باز کردن یک صفحهی کاری تاریخ و زمان فعلی را ببینید؟ داخل خانهای که میخواهید تاریخ در آن قرار بگیرد =NOW() را تایپ کنید. اگر میخواهید تاریخی از آینده را ببینید میتوانید از چیزی مشابه =NOW()+32 استفاده کنید. تابع NOW هیچ آرگومانی دریافت نمیکند، پس در میان دو پرانتز عبارتی قرار ندهید.
=ROUND()
همان طور که از نام آن پیداست، این تابع برای رند کردن اعداد به کار میرود. ROUND نیازمند دو آرگومان است: یک عدد یا خانه، و تعداد ارقام موردنظر برای رند کردن. اگر شما عدد 231.852645 را در خانهی A1 داشته باشید، برای مثال =ROUND(A1,0) عدد 232، =ROUND(A1,1) عدد 232.9 و =ROUND(A1,-1) عدد 230 را برمیگرداند.
=ROUNDUP(), =ROUNDDOWN()
اگر خواستار کنترل بیشتری بر رویرند کردن به بالا یا پایین هستید توابعی برای این کار وجود دارند. ROUNDUP و ROUNDDOWN دقیقاً از همان قالب آرگومانی که در ROUND استفاده میشد بهره میگیرند. اگر میخواهید در مورد رند کردن و موارد مرتبط با آن بیشتر بدانید، صفحهی پشتیبانی مایکروسافت را بررسی کنید.
