ویندوز 7 به آخرین سیستم عامل رسمی مایکروسافت یعنی ویندوز 8 مهاجرت کردهاید مطمئنا تغییرات خیلی کوچکی را شاهد خواهید بود ولی آشنایی با همین حجم کوچک تغییرات میتواند به استفاده بهینه شما از سیستم عامل جدید کمک شایان توجهی کند. در ادامه با ما همراه باشید تا 10 نکته ابتدایی و مهم برای کار با ویندوز 8 مایکروسافت را به شما آموزش دهیم…
1- حساب کاربری مایکروسافت بسازید. با این کار شما میتوانید از طریق یک ایمیل مجزا که توسط مایکروسافت به شما داده میشود وارد ویندوز 8 شوید و سپس از امکانات دیگری مثل دانلود نرم افزار از Windows Store مایکروسافت، آپلود فایلها بر روی حساب ابری مایکروسافت (اسکایدرایو) و همگامسازی ویندوز 8 با ایمیل خود بهره ببرید. اگر شما یک کامپیوتر یا تبلت را به صورت شبکه به اشتراک میگذارید هر کاربر باید حساب کاربری مخصوص به خود با آدرس ایمیل صحیح در اختیار داشته باشد. اگر در ابتدای امر حساب مایکروسافت نداشته باشید، میتوانید از یک ایمیل دیگر نیز برای ورود به ویندوز استفاده نمایید.
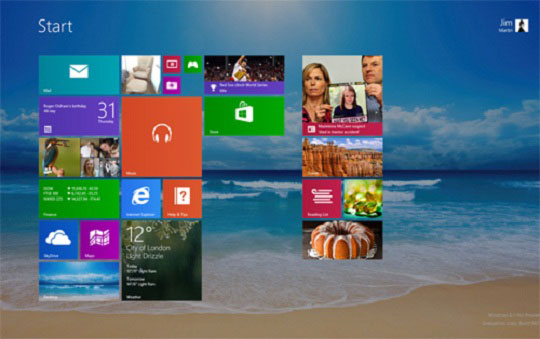
2- با صفحه استارت جدید آشنا شوید. صفحه استارت جدید شاید به ظاهر کمی عجیب و محدود شده باشد (وجود کاشیها و تکان خوردن آنها) ولی در حقیقت این صفحه یک نسخه جدیدتر و طبعا بزرگتر از صفحات استارت ویندوزهای قبلی مایکروسافت است و تغییر آنچنان خاصی به خود ندیده است. اصلا نگران نباشید، صفحه آغازین جدید در ویندوز 8 در حقیقت یک کلکسیون از تمام چیزهایی است که شما از آنها استفاده میکنید، چیزهایی مثل نوتیفیکیشن در شبکههای اجتماعی، ایمیلهای جدید، درخواستهای جدید، وضعیت آبوهوا و همچنین کاشیهای فعال. هر کاشی به منزله یک ماکت کوچک از نرم افزاری خاص است که با کلیک بر روی روی آن میتوانید در یک صفحه جدید نرم افزار را اجرا کنید. تفاوت عمده اعمال شده در ویندوز 8 این است که شما میتوانید اندازه همه کاشیها و آیکنهای موجود در صفحه استارت را به دلخواه خود تغییر دهید.
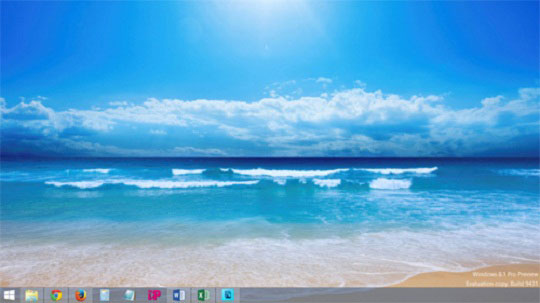
3- صفحه استارت خود را سفارشی کنید. در صفحه استارت میتوانید فقط کاشیهایی را نگه دارید که از آنها به طور مداوم استفاده میکنید و موارد بلااستفاده را حذف کنید. سایز و نحوه چیدمان آنها را به دلخواه خود تغییر دهید. برای حذف یا تغییر هر کاشی روی آن راست کلیک کنید.برای داشتن یک چیدمان جدید نیز میتوانید از قابلیت کشیدن (Darg and drop) استفاده نمایید و یک ستون کاملا اختصاصی درست کنید. در ویندوز 8 سعی بر این بوده که سفارشیسازی در اکثر قسمتها در اختیار کاربر قرار گیرد و کاشیها فقط نقطه آغاز این امر است.
4- کاشی اضافه کنید. آیا میخواهید یک کاشی مخصوص به وبسایت موردعلاقه و پرکاربرد خود را در صفحه استارت داشته باشید؟ کافیاست در صفحه استارت بر روی دسکتاپ راست کلیک کنید تا یک نوار در انتهای پنجره ظاهر شود. در این قسمت بر روی pin to start کلیک کنید تا کاشی مورد نظر شما ایجاد شود. با همین روش میتوانید کاشیهای متعددی ایجاد کرده و به هرکدام یک مسیر جداگانه ببخشید.
5- استارت قدیمی را پیدا کنید. اگر شما در ابتدای کار کلید استارت معمول که در همه نسخههای ویندوز مایکروسافت تا به امروز حضور داشته را مشاهده نمیکنید دالّ ِ بر آن نیست که این آپشن در ویندوز 8 وجود ندارد. برای پیدا کردن استارت قدیمی نشانگر ماوس را به گوشه پایین، سمت چپ صفحه (محل استقرار آپشن ویندوز در نسخههای قبلی) ببرید و در همین نقطه کلیک کنید تا دسکتاپ قدیمی به همراه دکمه استارت جدید ظاهر شود، برای بازگشت به صفحه اصلی نیز میتوانید در صفحه جدید همین عمل را تکرار نمایید. در حقیقت این قسمت فضایی برای سویچ کردن بین دو صفحه قدیمی و جدید ویندوز است.

6- گوشههای جذاب! شاید این بهترین وصف برای قابلیت جدید ویندوز 8 باشد. بردن ماوس در صفحه اصلی به گوشههای صفحه میتواند کارهای زیادی برای شما انجام دهد. برای مثال در مرحله قبل دانستیم که گوشه پایین و چپ ویندوز منوی استارت و دسکتاپ نسخههای قبلی را بازیابی میکند. گوشه بالا سمت چپ شما را به آخرین نرم افزاری که از آن استفاده کردهاید هدایت میکند. اگر شما ماوس را به گوشه پایین سمت چپ صفحه برده و بکشید یک لیست از نرم افزارهایی که در حال کار هستند به شما ارائه میشود (مشابه عمل Ctrl+Shift+Esc در ویندوز 7) که این قسمت نیز توانایی بزرگ یا کوچک شدن توسط کاربر را داراست.
7- جادو! نشانگر ماوس را به گوشههای سمت راست هدایت کنید تا با قابلیت جدید ویندوز 8 با نام جادو یا همان Charms روبهرو شوید. این قابلیت یک سری میانبر فوری به قسمتهای تنظیمات، جستوجو، خاموش کردن، خارج شدن از حسابکاربری و غیره را در اختیار کاربر قرار میدهد. برای دسترسی به قسمت جادویی لازم نیست که حتما در صفحه آغازین قرار داشته باشید بلکه در هر فضایی از ویندوز میتوان با بردن نشانگر به گوشههای سمت راست به این قسمت دسترسی پیدا کرد.
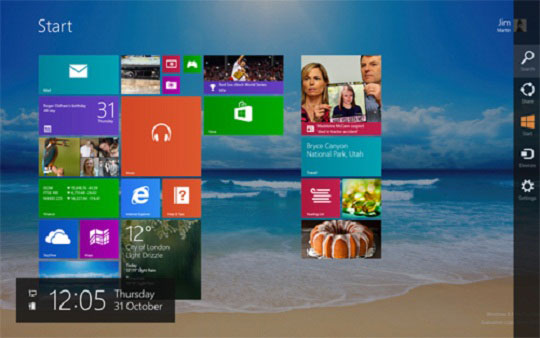
8- خروج سریع از یک نرمافزار. زمانی که شما از صفحه استارت وارد یک نرمافزار میشوید، آن نرمافزار به صورت کامل در یک صفحه مجزا برای شما به اجرا درمیآید، به همین دلیل پیدا کردن کلید “×” برای خروج از برنامه کمی سخت به نظر میرسد. شما برای انجام این کار و خروج سریع از یک نرمافزار میتوانید ماوس را به قسمت بالای صفحه برده و به به پایین بکشید. در ابتدا به دلیل جدید بودن این تغییر شاید کار سختی به نظر برسد ولی مطمئنا کمکم با این طرز کاربری خو میگیرید. راه دیگر نیز فشردن کلید Esc است که البته در بعضی نرمافزارها پاسخگو نیست.

9- جستوجوی سریع و دقیق. بگذارید با یک مثال توضیح دهیم. فرضا شما در صفحه اصلی قرار دارید و میخواهید تصویر پسزمینه را تغییر دهید، خیلی ساده در کادر جستوجوی موجود در همین صفحه عبارت “change background” را تایپ کنید تا ویندوز 8 انواع برنامهها و امکانات موجود را در کمترین زمان ممکن به شما ارائه دهد. کارشناسان تغییرات خاص به وجود آمده در جستوجوی جدید ویندوز 8 را با قابلیت “چراغراهنما” در سیستم عامل iOS اپل مقایسه میکنند!
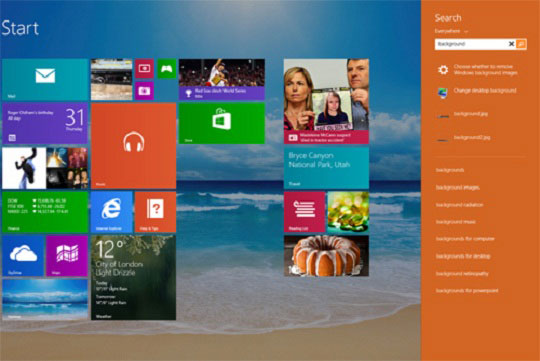
10- استفاده از چند برنامه در کنار یکدیگر. این قابلیت که قبلا در ویندوز 7 نیز شاهد آن بودیم این بار کمی تعمیمیافته است به طوری که شما بسته به کارکرد و رزولوشن صفحه نمایش گجت ویندوزی خود میتوانید تا چهار برنامه را به طور شناور روی دسکتاپ به اجرا درآورید. به صورت خیلی ساده نرم افزار دلخواهتان را باز کرده سپس با استفاده از ماوس از بالای صفحه نمایش برنامه را به داخل بکشید و زمانی که پشت نرمافزار باز به نظر رسید آن را به چپ یا راست صفحه نمایش خود هدایت کنید. میتوانید همین کار را با برنامههای اضافی نیز انجام دهید. شما میتوانید یک نرمافزار را طوری در صفحه نمایش قرار دهید که نیمی از آن؛ دو سوم یا یک سوم صفحه را بپوشاند و سپس در صورت نیاز به سادگی از برنامهای دیگر به برنامه شناور در صفحه سویچ کنید. کاربر همچنین میتواند همانند ویندوز 7 با عقب و جلو بردن قسمت جدا کننده بین دو نرمافزار سایز آنها را به دلخواه خود تغییر دهد، ولی این بار برعکس آنچه در ویندوز 7 شاهد آن بودیم محتویات نرمافزار ثابت نمیمانند و خود را با اندازه جدیدی که شما ارائه دادهاید وفق میدهند. با همین تغییرات کوچک ویندوز 8 یک تجربه فوق العاده از multi-tasking یا انجام چند کار همزمان را به شما القا خواهد کرد.
