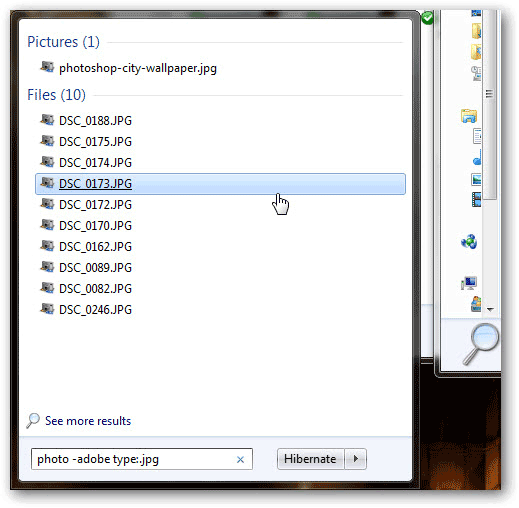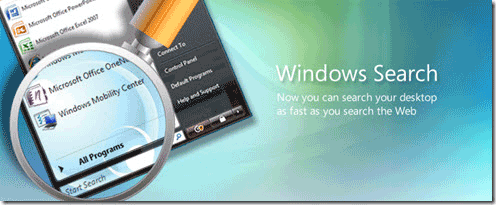
در حالی که بسیاری از افراد متصورند قابلیتهای جستجوی ویندوز به هیچ عنوان ایدهآل نیستند، باید بگوئیم این امکانات و قابلیتها در ویندوز هفت به شکل شگفتانگیزی بهبود یافتهاند. در ویندوز هفت مایکروسافت کمپانی تولید کنندهء این سیستمعامل و تیم توسعه دهندهء آن تصمیم گرفتند به جای ارائهء یک ابزار مجزای جستجوی پیشرفته در کنار توسعهء ابزار جستجوی پیشفرض ویندوز یکسری قوانین جستجوی پیشرفته را در این ابزار توسعه داده و بگنجانند که در اصطلاح به آنها Advanced Query Syntax میگویند.
قوانین جستجوی پیشرفته
تفاوت اصلی ویندوز هفت نسبت به سایر نسخهها در این است که نوار جستجو تقریباً در همه جای ویندوز مانند پائین منوی استارت، بالای پنجرهء کنترلپانل، ابزارهای پیشفرض ویندوز و ویندوز اکسپلورر گنجانده شده است تا به نوعی کاربر در هر شرایطی به آن و در اصل به امکان جستجو دسترسی داشته باشد. چنین اتفاقی با حجیم شدن ابزارهای ذخیرهسازی مانند هارد دیسکهای امروزی و ذخیره شدن انبوهی از فایلها بر روی آنها طبیعی میباشد چون در بسیاری از موارد جستجو کردن یک فایل بخصوص دسترسی به آنرا سریعتر فراهم میسازد تا اینکه به صورت معمول در لابهلای فایلها با کلیک کردن به دنبال آن بگردیم.
در یک مثال ساده انبوه فایلها بر روی ابزارهای ذخیرهسازی را میتوان مشابه انبوه اطلاعات در صفحات وب موجود بر روی اینترنت بیان کرد، برای دستیابی به اطلاعاتی خاص ما به سراغ جستجوگری مانند گوگل میرویم. میدانیم در نوار جستجوی گوگل با استفاده از عملگرهای صحیح میتوانیم عبارت جستجویی که در این نوار وارد میکنیم را تبدیل به یک فیلتر یا قانون جستجو بکنیم تا نتایج حاصل از جستجو تا حد بسیار زیادی محدود شده و شانس پیدا کردن اطلاعات موردنظر بالاتر برود.
فرض میکنیم برای مثال دنبال اطلاعاتی در رابطه با آنتیویروس کسپرسکی (Kaspersky) هستیم و میدانیم این اطلاعات را میتوانیم در سایت اینترنتی گردو بیابیم ولی نمیدانیم در کدام بخش سایت ذخیره شدهاند، لذا به سراغ جستجوگر گوگل میرویم و با استفاده از عملگر “site:” نتایج جستجوی عبارت کسپرسکی را به وب سایت گردو با آدرس gerdoo.net محدود میکنیم یا به عبارت دیگر در نوار جستجوگر گوگل فیلتر یا قانونی را به شکل “site:gerdoo.net” تعریف میکنیم که بر اساس آن میبایستی نتایج حاصل از جستجوی عبارت مورد نظرمان فقط به این وب سایت محدود شوند.
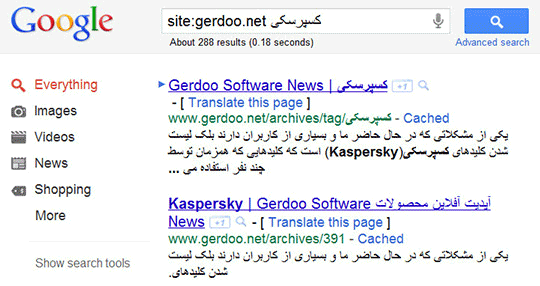
حالا دقیقاً چنین قابلیتی به نوار جستجوی ویندوز آمده است و شما میتوانید با استفاده از عملگرهای صحیح یک فیلتر یا قانون پیشرفتهء جستجو را تعریف نمائید تا بر اساس آن نتایج جستجو فقط شامل فایلهایی که در نامشان عبارت خاصی وجود دارد یا ندارد، تحت فرمت خاصی هستند و… باشد. فقط کافی است با استفاده از عملگرهای مناسب فیلترهای صحیح را تعریف کرده و یک دستور یا قانون مناسب ایجاد کنید تا نتایج جستجو به بهترین شکل ممکن به منظور مورد نظرتان محدود شوند، اینکار را در ادامه با چند مثال فراخواهیم گرفت.
نکتهء مهم دیگر در مورد قوانین جستجوی پیشرفته در ویندوز این است که این قابلیت از زبان طبیعی روزمرهء ما و همینطور زبان ریاضی نیز میتواند پیروی کند و البته اگر بخاطر سپردن عملگرها برای شما سخت است میتوانید با کلیک کردن در نوار جستجو و منوهایی که در اختیار شما قرار میگیرند عملگرهای مورد نیاز را انتخاب کنید، که در ادامه به این موارد نیز خواهیم پرداخت.
جستجوی متنی نام فایلها و محل استقرار آنها
یک پنجرهء اکسپلورر را در ویندوز باز کنید و با استفاده از نوار جستجو در بالای آن یک عبارت را جستجو کنید. برای مثال به دنبال فایلهایی میگردیم که نام یا محل ذخیرهسازیشان شامل کلمهء Photo است لذا همین کلمه را جستجو مینمائیم.
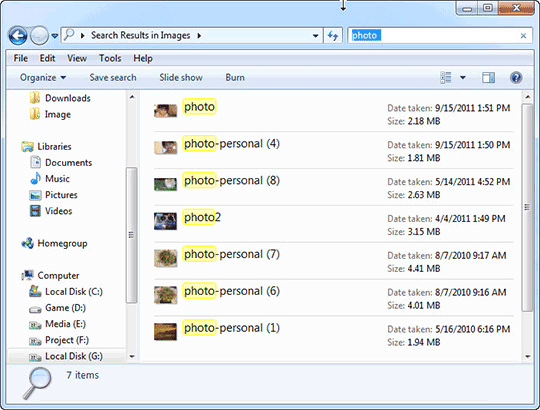
اما حالا فرض میکنیم قصد داریم از نتایج جستجوی بدست آمده فایلهایی که درون آنها کلمهء personal وجود دارد حذف کنیم برای اینکار از عملگر – (یک علامت منفی یا خط فاصله) یا عملگر not/ استفاده میکنیم و در ادامه کلمهای که فایلهای حاوی آن قرار است حذف شود را (در اینجا personal) میآوریم و در اصل عبارت جستجوی ما به صورت photo -personal خواهد بود و همانطور که مشاهده میکنید نتایج حاصل از جستجو محدودتر شدند.
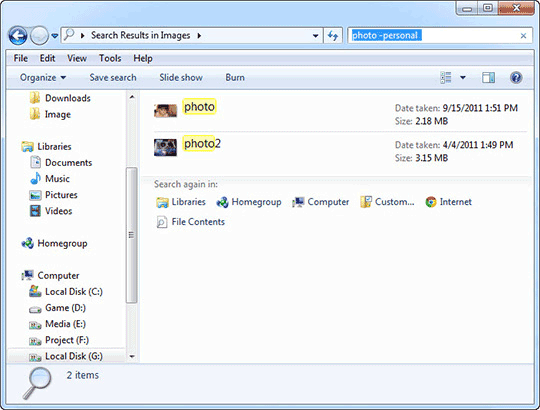
اگر بخواهیم میتوانیم نتایج جستجو را به فایلهایی محدود کنیم که در نام یا محل استقرارشان کلمهء personal وجود دارد برای اینکار نیز کافی است از عملگر + یا and/ (یک علامت بهاضافه) و در ادامه کلمهء موردنظر استفاده کنیم.
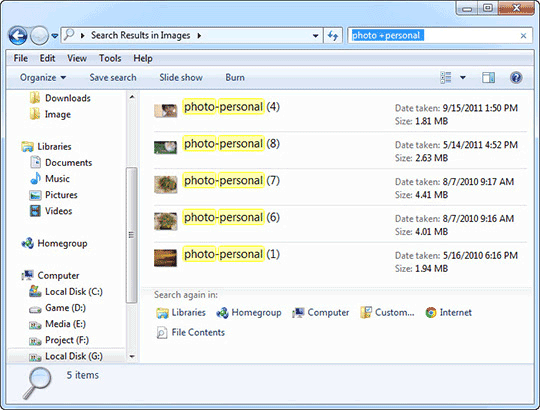
دو نکته که لازم است در اینجا در نظر بگیرید اول اینکه ویندوز به کوچکی و بزرگی حروف در حین جستجو حساس نیست و دوم اگر قصد دارید ویندوز جستجو را دقیقاً به عبارتی که تایپ کردهاید محدود کند کافی است آن عبارت را در بین علامت “” قرار بدهید.
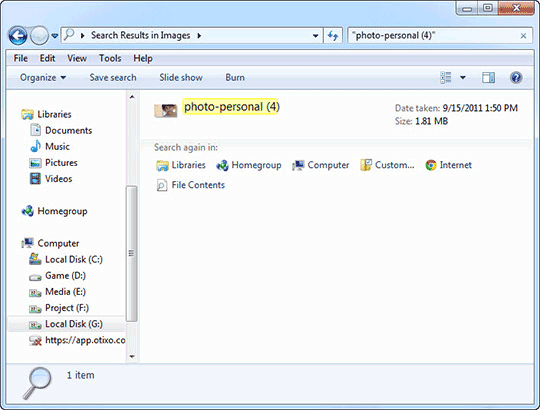
فیلتر کردن نتایج جستجو بر اساس نوع و فرمت فایلها با استفاده از عملگرها
اکنون قصد داریم کمی حرفهایتر جستجو کنیم و نتایج جستجو را به نوع خاصی از فایلها محدود نمائیم. وقتی درون نوار جستجوی ویندوز کلیک کرده و شروع به تایپ میکنیم در زیر این نوار جعبهء سفید رنگی به نمایش در میآید که میتوانیم با استفاده از عملگرهای موجود در آن و انتخاب گزینههای صحیح مورد نیاز برای جستجوی خود فیلترهای مختلفی را تعریف کنیم.
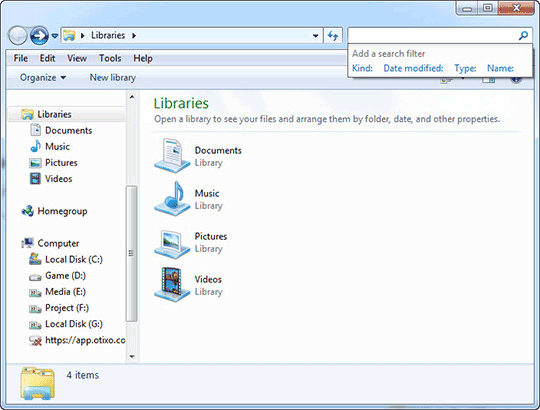
اگر در این جعبه برای مثال بر روی عملگر Kind کلیک نمائید میتوانید با انتخاب یکی از گزینههایی که در لیست این عملگر وجود دارد نتایج جستجو را به نوع خاصی از فایلها محدود کنید و یک فیلتر ایجاد نمائید. مثلاً با انتخاب گزینهء picture نتایج جستجو به کلیهء فرمتهای تصویری محدود خواهد شد و البته با انتخاب عملگر دیگر یعنی Type میتوانید نتایج جستجو را به فرمتی خاص مثلاً فرمت تصویری jpg. محدود کنید.
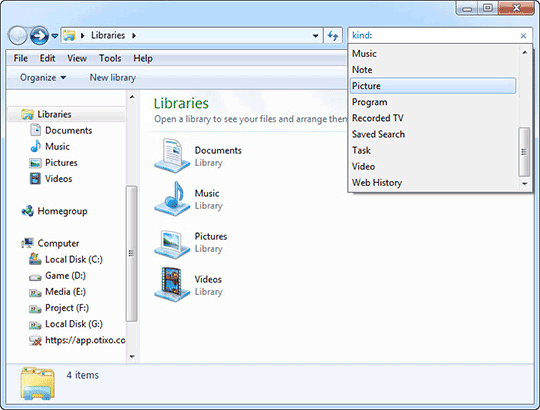
دو عملگر باقیمانده یعنی Date modified و Size را نیز در ادامه در موردشان صحبت خواهیم کرد. اما عملگرها را بجای کلیک کردن در نوار جستجو میتوان بصورت مستقیم در آن تایپ نمود برای مثال اگر بخواهیم نتایج جستجوی عبارت موردنظرمان فقط به فایلهای تصویری با فرمت .jpg محدود شوند کافی است بعد از تایپ عبارت موردنظر در نوار جستجو با یک فاصله تایپ نمائیم type:.jpg .
فیلتر کردن نتایج جستجو بر اساس تاریخ و حجم فایلها
ممکن است به دنبال فایلهایی باشید که در تاریخ خاصی ویرایش یا ایجاد نمودهاید در این شرایط میتوانید در نوار جستجو به سراغ عملگر “Date modified” بروید و با ماوس خود بازهء زمانی خاصی را برای محدود شدن نتایج جستجو به این بازه انتخاب کنید.
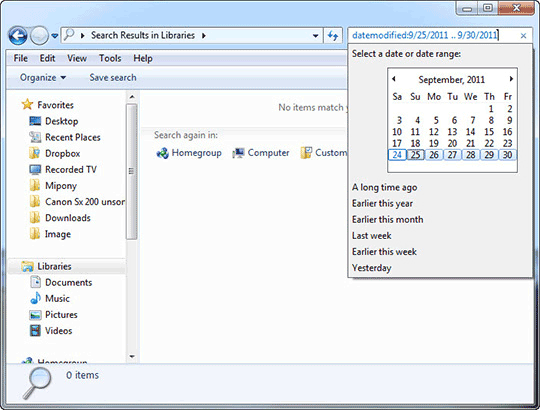
یک فیلتر بازهء زمانی را میتوان به شکلهای گوناگونی تعریف کرد، مثلاْ میتوان با تایپ این فیلتر به صورت datemodified:mm/dd/yy..mm/dd/yy که در آن mm بیانگر ماه، dd روز و yy سال است نتایج جستجو را به یک بازهء زمانی خاص محدود کرد، یا میتوان به صورت مشخص به تاریخ خاصی مثلاً ماه گذشته بصورت date:past month اشاره کرد. همانطوری که مشاهده مینمائید عملگر تاریخ در ابزار جستجوی ویندوز بسیار انعطاف پذیر است.
بصورت مشابهی میتوانید نتایج حاصل از جستجو را با استفاده از عملگر یا فیلتر Size بر اساس حجم فایلها محدود کنید. مثلاً اگر بخواهید نتایج جستجو به فایلهای ۱۲۸ مگابایتی یا بیشتر محدود شوند با استفاده از عملگر size فیلتری را بصورت size:>=128mb تعریف میکنیم. همچنین عملگر size برای تعریف فیلتر شیوهٔ دیگری را نیز داراست برای مثال size:empty نتایج جستجو را به فایلهایی با حجم صفر کیلوبایت محدود میکند به جای empty میتوانید Tiny که به فایلهای ۰ الی ۱۰ کیلوبایتی، Small که به فایلهای ۱۰ الی ۱۰۰ کیلوبایتی، Medium که به فایلهای ۱۰۰ کیلوبایتی الی ۱ مگابایتی، Huge که به فایلهای ۱۶ الی ۱۲۸ مگابایتی و در نهایت Gigantic که به فایلهای بزرگتر از ۱۲۸ مگابایت اشاره میکند را جایگزین کنید.
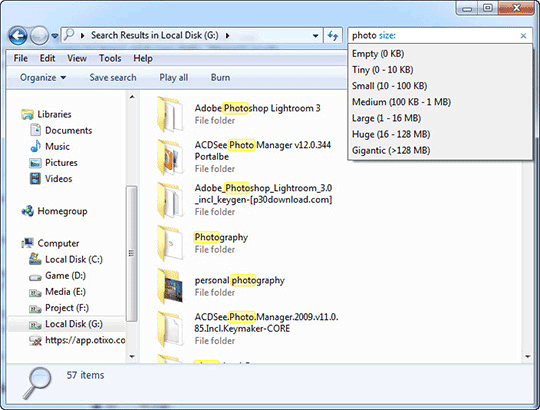
جستجو بر اساس زبان طبیعی
همانطور که تا کنون حتماً متوجه شدهاید میتوانید در حین استفاده از عملگرهای مختلف با آوردن کلمات معمول و رایج روزمره یا بهرهگیری از زبان ریاضی در مقابل آنها به تعریف فیلتر و محدود کردن نتایج جستجو بپردازید. نکتهء قابل توجه انعطافپذیری بالا و وسعت گزینههای موجود در این زمینه میباشد، برای مثال با استفاده از عملگر type به صورت type:music bitrate:>=160kbps فیلتری را تعریف کردهایم که به وسیلهء آن نتایج جستجو فقط شامل فایلهای تحت فرمتهای صوتی و دارای بیتریت ۱۶۰ کیلوبایت یا بیشتر خواهند بود. یا در مثالی دیگر با استفاده از عملگر size به صورت “size:>=3mb <=9mb” فیلتری را تعریف کردهایم که با استفاده از آن نتایج جستجو فقط شامل فایلهای دارای حجم ۳ الی ۹ مگابایت میباشند.
اما برای استفادهء صحیح از عملگرها رعایت دو نکتهء کلیدی را نباید فراموش کرد، اول اینکه عملگرهای دو حرفی همواره سرهم نوشته میشوند یعنی عملگر date modified همواره باید به صورت datemodified مورد استفاده قرار گیرد. دومین نکته اینکه بعد از عملگر همواره میبایستی دو نقطه یا : بدون هیچ فاصلهای وجود داشته باشد برای مثال فیلترهای تعریف شده با استفاده از عملگر size بصورت size: >10mb و یا size :>10mb هر دو غلط میباشند و فیلتر صحیح میبایستی بصورت size:>10mb نوشته شود. یادآوری این نکته نیز بد نیست که در حین یک جستجو میتوانید چند عملگر را بصورت همزمان بکار بسته و برای بدست آوردن نتایج جستجوی بهتر و محدودتر چندین فیلتر در کنار یکدیگر تعریف کنید. (تصویر ۱۰)