
اگر تا به حال یک بار هم سعی در استفاده از سیستم عامل ویندوز بدون موس یا پد لمسی لپتاپ کرده باشید مشکلات متعاقب آن را به خوبی درک میکنید. در این مطلب قصد داریم تا راه حلی برای زمانهای توقف کارکرد پد لمسی لپتاپ برایتان ارائه کنیم.
در ابتدای امر اگر مشکل بالا تازه آغاز شده لپتاپ را ریستارت کنید تا ببینید آیا تاثیری دارد یا خیر. البته که این راه حل بسیار پیش پا افتاده و ساده به نظر میآید ولی حتی کاربران غیرمبتدی نیز گاها همین راه حلهای پیش پا افتاده را فراموش میکنند.
اگر مشکل حل نشد این احتمال وجود دارد که به طور تصادفی پد لمسی لپتاپ را خاموش کرده باشید. معمولا در اکثر لپتاپهای بازار یک دستور ترکیبی برای این کار وجود دارد که مشتمل بر فشار دادن کلید Fn با یک کلید دیگر صفحه کلید میباشد. کلید دوم برای اجرای دستور ترکیبی یکی از کلیدهای عملکرد (F1 تا F12) است، هرچند میتواند بسته به شرکت سازنده و مدل لپتاپ کلید دیگری نیز باشد. کلید مذکور در صفحه کلید با یک نشان آبی (اشاره به پد لمسی) مشخص شده است. در نهایت اگر مانند کاربران لپتاپ Lenovo X220 یافتن کلید برایتان غیرممکن به نظر میرسید باید با گوگل کردن کلیدواژه Disable Touchpad به اضافه مدل دقیق دستگاه دستور ترکیبی لپتاپ خود را به دست آورید.

(توضیح تصویر: پد لمسی لپتاپ obtuse شرکت لنوو)
اگر راه حل بالا نیز چاره ساز نبود تنظیمات پد لمسی را چک کنید. برای این کار در ویندوزهای هفت و هشت میتوانید با فشار دادن کلید استارت و تایپ عبارت mouse settings و متعاقب آن انتخاب گزینه Change mouse settings از enable بودن پد لمسی و On بودن سایر تنظیمات مطمئن شوید.
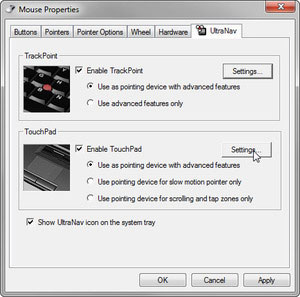
اگر باز هم مشکل حل نشد باید درایور مخصوص پد لمسی خود را آپدیت کنید. این کار را با یک سرچ ساده به همراه مدل دقیق لپتاپتان میتوانید از طریق سایت شرکت سازنده انجام دهید.
اگر هیچ یک از روشهای بالا حلال مشکل شما نبود مطمئنا مشکل سختافزاری بوده و تنها از طریق مراجعه به تعمیرکار یا خرید یک ماوس وایرلس مرتفع خواهد شد.
