چگونه از Quick access ویندوز 10 استفاده کنیم؟
دسترسی سریع: آپدیتی است از بخش علاقمندیها در فایل اکسپلورر جدید.
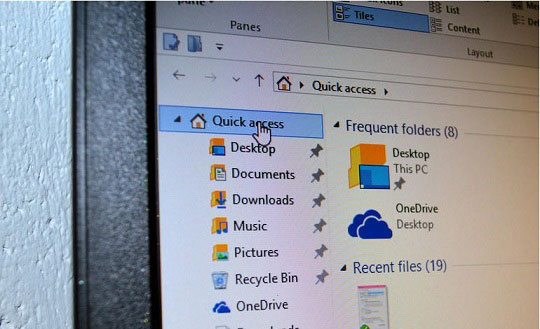
در فایل اکسپلورر ویندوز 10، بخش علاقمندیها(Favorites) که آن را میشناسید و شاید حتی به آن علاقه دارید، دچار تغییراتی شده است. اصل کلی بخش Quick access شبیه بخش علاقمندیهای قدیمی میباشد – مکانی برای پین کردن فایل های مورد علاقه – به همراه چند قابلیت که به آن افزوده شده است، بطور مثال: لیستی طویل از فایلهایی که به تازگی به آنها سرزدهاید و فولدرهایی که مکررا با آنها سروکار دارید.
در اینجا چگونگی استفاده از آن را بیان میکنیم.
اضافه کردن یک فایل به Quick access
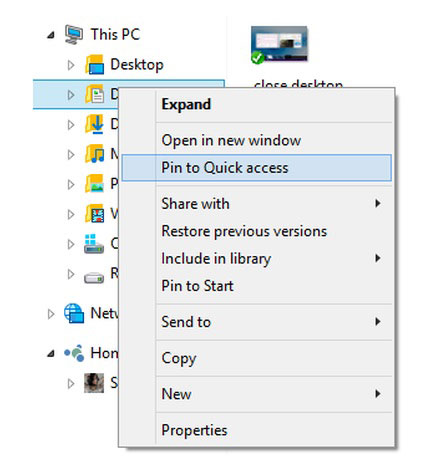
اضافه کردن یک فایل به Quick access به راحتی درگ اند دراپ کردن آن به بخش علاقمندیهاست. روی فایلی که میخواهیم اضافه کنیم کلیک راست کرده، سپس Pin to Quick Access را انتخاب میکنیم. همچنین با درگ اند دراپ کردن نیز میتوان فایل را به Quick access اضافه کرد – اما حتما باید در فولدر مربوط به خود دراپ شود (فولدر هایی که در زیر Quick Access قرار دارند.) در آخر میتوان با ساختن یک Shortcut از فایل موردنظر در فولدرهای یاد شده، آن را به Quick access اضافه کرد.
حذف یک فایل از Quick access
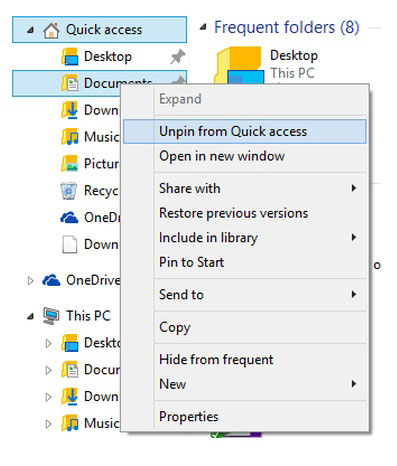
برای حذف یک فایل از بخش دسترسی سریع، به محل قرارگیری فایل در فولدرهای Quick access رفته، کلیک راست میکنیم و Unpin from Quick Access را انتخاب میکنیم. تنها راه حذف فایل از دسترسی سریع Unpin کردن آن از فولدرهای Quick access میباشد – نه از فایل اکسپلورر ویندوز یا حتی فولدر “This PC” –
پاک کردن فایلهایی که به تازگی به آنها سرزدهاید و فولدرهایی که مکرراً با آنها سروکار دارید از Quick access
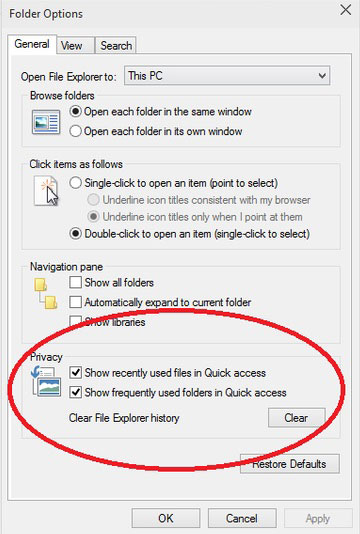
یکی از تفاوتهای Quick access با بخش علاقمندیهای ویندوز8 نشان دادن فایلهای اخیراً استفاده شده و فولدرهایی که زیاد استفاده میشوند در کنار فایلهای پین شده، میباشد. این ویژگی کار را آسانتر میکند مگر اینکه نگران حریم شخصی خود باشید. اگر ترجیح میدهید که Quick access این فایلها و فولدرها را نشان ندهد، فایل اکسپلورر را باز کنید به View بروید و بر روی Options کلیک کنید. در قسمت General بخشی به نام Privacy وجود دارد. در اینجا میتوانید تیک قسمتهایی که میگوید Show recently used files in Quick Access و Show frequently used files in Quick Access را بردارید تا Quick access دیگر آنها را نشان ندهد. زمانی که تیک این قسمتها را برداشتید بر روی Clear در کنار Clear File Explorer history کلیک کنید تا مطمئن شوید هیچ اثری از فایلهایی که اخیرا استفاده کردهاید و فولدرهایی که مکررا با آنها سروکار دارید، باقی نماندهاست.
اگر میخواهید تنها تعداد مشخصی از این فایلها و فولدرها پنهان شوند، به Quick access بروید و فایل/فولدری که میخواهید دیده نشود را بیابید، با کلیک راست کردن بر روی آن آپشن Hide from recent یا Hide from frequent را میبینید. روی آن کلیک کنید تا فایل یا فولدر مربوطه از این قسمت پاک شود.
تغییر نحوهی باز شدن فایل اکسپلورر
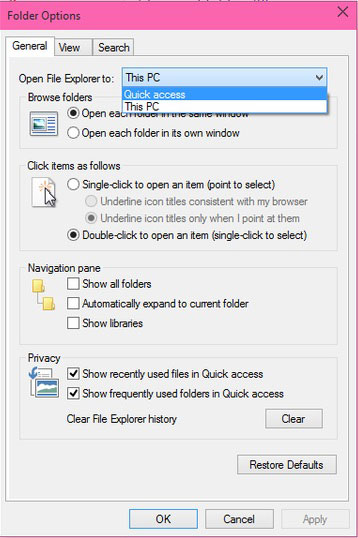
فایل اکسپلورر بصورت پیشفرض در فولدر Quick access باز میشود. به بیان دیگر وقتی پنجرهای از فایل اکسپلورر را باز میکنیم تمامی آنچه در Quick access وجود دارد، دیده میشود — آیتم های پین شده، فایلهایی که به تازگی به آنها سرزدهاید و فولدرهایی که مکررا با آنها سروکار دارید (اگر این آپشنها فعال باشند.) — اگر ترجیح میدهید هنگام باز کردن پنجرهی فایل اکسپلورر نمایی شناخته شدهتر را ببینید (مروری کلی از PCتان)، وقتی پنجرهی فایل اکسپلورر را باز میکنید، به View بروید و بر روی Options کلیک کنید. در بالاترین قسمت Folder options، گزینهی Open File Explorer to به همراه یک منو در کنارش دیده میشود. در اینجا میتوانید انتخاب کنید فایل اکسپلورر در Quick access باز شود یا در فولدر This PC. درصورتیکه باز شدن فایل اکسپلورر در This PCرا انتخاب کنید فولدر Quick access همچنان در کنارهی پنجره دیده خواهد شد.
