پیکاسا نرمافزاری است که توسط کمپانی گوگل برای یاری رساندن به کاربران در مدیریت تصاویر دیجیتالی ارائه شده است، و همهء امکانات لازم برای نظم بخشیدن، ویرایش و البته نمایش این نوع تصاویر را با خود بصورت یکجا به همراه دارد.
نصب و وارد کردن تصویر به پیکاسا:
نصب پیکاسا تقریباً آسانترین کار ممکن است و نیاز به توضیح خاصی ندارد و بلافاصله پس از نصب این نرمافزار شروع به اسکن کردن همهء تصاویر موجود بر روی هارد دیسک کامپیوتر شما و وارد کردن آنها به کتابخانهء برنامه مینماید، اگر تمایل ندارید همهء تصاویر روی هارد کامپیوتر به برنامه وارد شوند و فقط قصد دارید تصاویر موجود در فولدرهای خاصی را به پیکاسا وارد کنید کافی است از منوی Tools گزینهء Folder Manager را انتخاب کرده و در پنجرهء جدیدی که با همین عنوان پیشروی شما باز میشود از ستون Folder List فولدرهای موردنظر خود را برای وارد شدن تصاویر موجود در آنها به برنامه مشخص نمائید و سایر فولدرها را غیرفعال کنید.
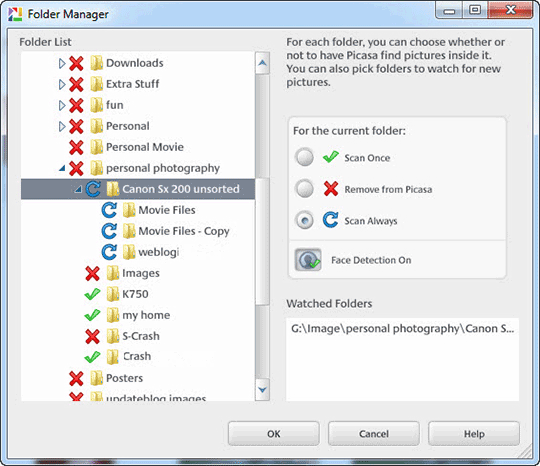
برای وارد کردن تصاویر از دوربین دیجیتال و ابزارهای مشابه به کتابخانهء پیکاسا کافی است دوربین را به کامپیوتر خود متصل نمائید و سپس در گوشهء بالای سمت چپ پنجرهء برنامه بر روی دکمهء import کلیک کنید یا از منوی File گزینهء Import from را انتخاب نمائید. پیکاسا در این شرایط شما را به زبانهء جدیدی با عنوان import هدایت میکند و در این زبانه از قسمت Import from: میتوانید دوربین یا هر ابزار دیگری که قصد وارد کردن تصاویر موجود بر روی آن به کتابخانهء پیکاسا دارید را انتخاب نمائید و سپس از بین تصاویر به نمایش درآمده تصاویر دلخواه خود را انتخاب کرده، محل ذخیرهسازی این تصاویر بر روی هارد دیسک کامپیوتر را با استفاده از منوی import to: در پائین پنجره معین کنید و در آخر بر روی دکمهء import all برای وارد کردن همهء تصاویر و یا import selected برای وارد کردن تصاویر انتخابی کلیک کنید.
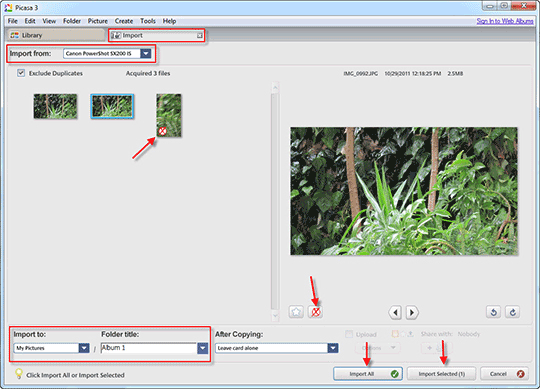
ساخت آلبوم جدید:
۱-: پیکاسا در ستون سمت چپ پنجرهء برنامه تصاویری که به آن وارد کردهاید را در سه دستهبندی متفاوت به نمایش در میآورد. اولین شیوهء دستهبندی تصاویر در پیکاسا آلبومها هستند و برای ایجاد یک آلبوم جدید میبایستی از منوی File گزینهء New Album را انتخاب نمائید و در پنجرهء جدیدی که باز میشود یک نام برای آلبوم در حال ساخت وارد کنید تاریخ و محلی که تصاویر این آلبوم در آن گرفته شدهاند و توضیحات دلخواه خود را در صورت تمایل در بخشهای در نظر گرفته شده تایپ کنید و سپس بر روی دکمهء OK کلیک کنید. همچنین اگر میخواهید در حین نمایش تصاویر این آلبوم بصورت اسلایدشو موسیقی خاصی پخش شود گزینهء Music را نیز علامت بزنید و با استفاده از کلید Browse فایل موسیقی موردنظر خود را انتخاب نمائید.
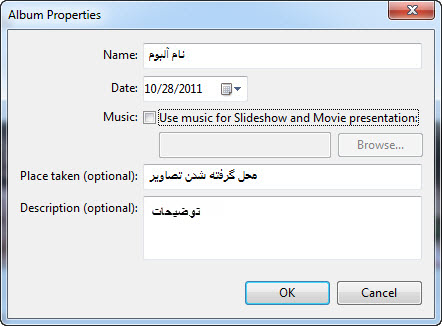
۲-: پس از طی کردن مراحل ذکر شده میتوانید نام آلبوم جدیدی که ساختهاید را در ستون سمت چپ پنجرهء برنامه در قسمت Albums مشاهده نمائید، برای اضافه کردن تصاویر به این آلبوم کافی است تصاویر موجود در پنجرهء برنامه را کلیک کنید و سپس آنها را بوسیلهء ماوس کشیده و بر روی نام آلبوم در ستون سمت چپ رها کنید.
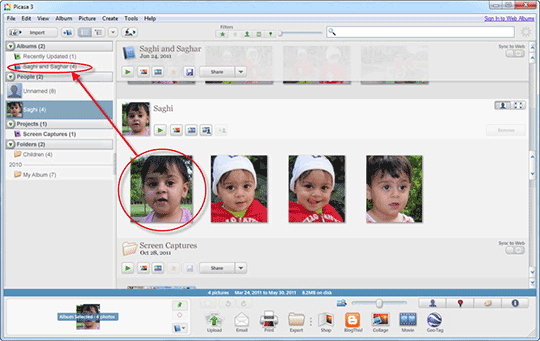
۳- با کلیک بر روی نام هر آلبوم میتوانید مجموعهء تصاویر موجود در آن آلبوم را در قاب سمت راست پنجرهء برنامه مشاهده نمائید. در بالای مجموعهء تصاویر هر آلبوم چند دکمه وجود دارد که با استفاده از آنها میتوانید تصاویر آن آلبوم را بصورت اسلایدشو مشاهده کنید از تصاویر مذکور یک کلاژ بسازید، فیلمی جهت آپلود بر روی یوتیوب تهیه کنید، یک کپی از نسخهء ویرایش شده آنها را در محل دیگری ذخیرهسازی نمایید و یا تصاویر را بر روی اشتراک خود در سرویس تحت وب پیکاسا آپلود کنید و با دیگران به اشتراک بگذارید.
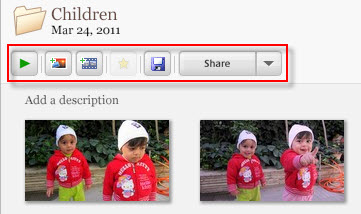
دستهبندی تصاویر بر اساس افراد حاضر در هر عکس:
۱-: دومین شیوهء دستهبندی تصاویر توسط پیکاسا بر اساس افراد حاضر در هر تصویر میباشد، پیکاسا ابتدا تصاویری که به آن وارد کردهاید را مورد پردازش قرار میدهد و چهرهء افراد حاضر در آنها را تشخیص داده و جداسازی مینماید. شما برای مشاهده و نامگذاری چهرههای شناسائی شده کافی است در ستون سمت چپ برنامه در قسمت People بر روی گزینهء Unnamed کلیک کنید بدین ترتیب چهرههای شناسائی شده در تصاویر در قاب سمت راست پنجرهء برنامه نمایش داده میشوند و میتوانید نام هر فرد را در زیر تصویر چهرهاش در قسمت Add a name وارد کنید.
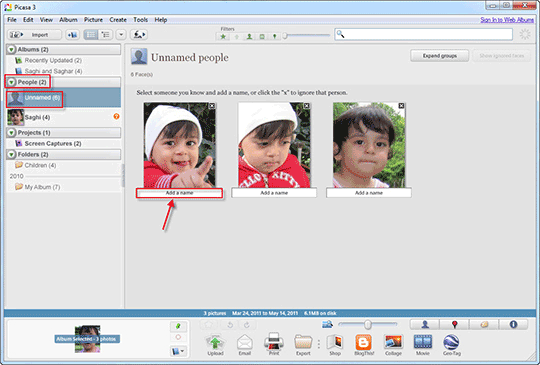
۲-: پیکاسا پس از نامگذاری چهرهء افراد توسط شما اسامی آنها را در ستون سمت چپ پنجرهء برنامه در قسمت People نمایش میدهد و با کلیک بر روی هر نام میتوانید کلیهء تصاویری که آن فرد در آنها حضور دارد را مشاهده نمائید.
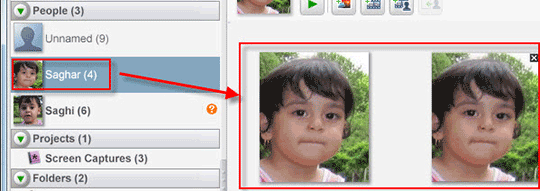
ویرایش تصاویر با پیکاسا:
پیکاسا امکاناتی نیز برای ویرایش تصاویر در اختیار کاربران میگذارد و سعی کرده است تا جایی که ممکن است این قابلیتهای ویرایشی را ساده نماید تا کاربر تنها با چند کلیک به نتیجهء مطلوب برسد. برای ویرایش کردن یک تصویر در پیکاسا بر روی آن کلیک دوبل نمائید تا تصویر مذکور به محیط ویرایشی برنامه منتقل شود، در این محیط در ستون سمت چپ برنامه بوسیلهء سه زبانهء متفاوت امکانات ویرایشی متنوعی در اختیار شما قرار میگیرد که در ادامه نگاهی خواهیم داشت به قابلیتهای موجود در هر زبانه.
۱- زبانهء Basic Fixes: توسط امکانات گنجانده شده در این زبانه میتوانید مهمترین ویرایشهایی که یک تصویر نیاز دارد را به انجام برسانید. با استفاده از گزینهء Crop قادر خواهید بود یک بخش از تصویر را برش زده و جدا نمائید، Straighten شما را قادر میسازد تا اگر کادر یک عکس صحیح نیست و کج میباشد آن را اصلاح کنید، Redeye بصورت خودکار نقاط قرمز موجود در چشم افراد را حذف میکند. Auto Contrast و Auto Color همانطور که از نامشان پیداست میزان کنتراست و رنگ هر تصویر را بصورت اتوماتیک تنظیم مینمایند، با Retouch میتوانید زخمهای جزئی روی چهرهء افراد یا گرد و غبار معلق در هوا را برطرف سازید، Picnik Edit in تصویر را برای ویرایشهای بیشتر به ویرایشگر آنلاین Picnik منتقل میکند، Text امکان نوشتن متون دلخواه با فرمت سفارشی بر روی تصویر را فراهم میسازد و در نهایت اسلایدر Fill Light میزان نور تصویر را تنظیم میکند.
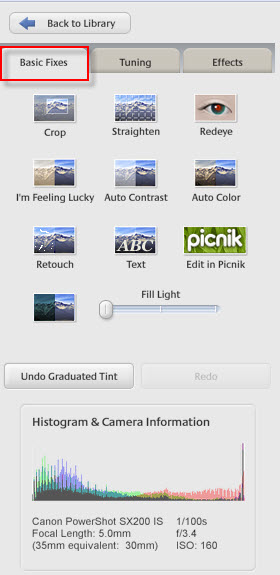
۲- زبانهء Tuning: در این زبانه با استفاده از اسلایدر Fill Light میتوانید نور تصویر را تنظیم کرده، بوسیلهء اسلایدر Highlights مقدار نور قسمتهای روشن تصویر را افزایش دهید، با اسلایدر Shadow سایهها و قسمتهای تیرهء تصویر را تیرهتر نمایید و به کنتراست و عمق تصویر بیافزائید و در آخر توسط اسلایدر Color Temperature میزان سردی و گرمی رنگهای تصویر را تعیین کنید.
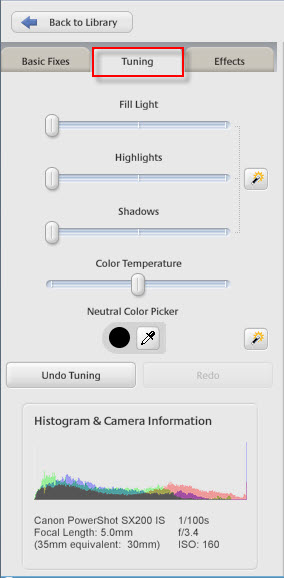
۳-زبانهء Effects: در این زبانه تعدادی افکتهای از پیش تنظیم شده به منظور سیاه و سفید، مات، درخشان یا قدیمی کردن تصاویر و موارد مشابه دیگر از این دست در نظر گرفته شده است و با کلیک بر روی هر یک از آنها افکت مذکور بر روی تصویر انتخابی اعمال میشود.
بدیهی است هر تغییر و ویرایشی که در تصاویر ایجاد کردهاید با دکمهء Undo در هر سه زبانه قابل بازگشت است و پس از اتمام ویرایش تصویر و رسیدن به نتیجهء مطلوب میتوانید با کلیک بر روی دکمهء Back to Library تغییرات انجام شده را ذخیره نموده و به کتابخانهء پیکاسا بازگردید.

با پیکاسا از تصاویر خود پوستر بسازید:
پیکاسا این امکان را به کاربرانش میدهد تا از هر تصویر دلخواه یک پوستر خانگی بسازند، برای اینکار میبایستی ابتدا تصویر موردنظر خود را با کلیک دوبل بر رویش انتخاب کرده و سپس از منوی Create گزینهء Make a Poster را انتخاب کنید تا یک پنجرهء جدید با عنوان Poster Settings در مقابل شما باز شود.
روش کار پیکاسا در ساخت پوستر به این صورت است که ابتدا تصویر انتخابی شما را بر حسب مقداری که در پنجرهء Poster Settings در مقابل گزینهء Poster Size انتخاب میکنید بزرگنمایی کرده و سپس بر حسب انتخاب دیگر شما در همین پنجره در مقابل گزینهء Paper Size تصویر بزرگنمایی شده را به تصاویر کوچکتر در قطع A4 یا A5 تقسیم میکند و بعد میتوانید این قطعات کوچکتر را با پرینتر خانگی خود پرینت نموده و با کنار هم چیدن آنها یک پوستر زیبا بدست بیاورید.
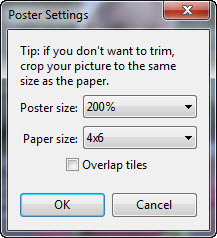
اشتراکگذاری تصاویر توسط پیکاسا:
اشتراکگذاری تصاویر به شیوههای گوناگونی در پیکاسا امکان پذیر است، ابتدا تصاویری که قصد دارید با دیگران به اشتراک بگذارید را از کتابخانهء پیکاسا انتخاب کنید و سپس با استفاده از ردیف آیکونهای پائین پنجرهء برنامه میتوانید با کلیک بر روی دکمهء آپلود آنها را بر روی سرویس آنلاین پیکاسا آپلود نمائید، با دکمهء Email آنها را از طریق ایمیل برای دیگران ارسال کنید، با دکمهء پرینت آنها را به شیوهء دلخواه پرینت کنید یا با استفاده از BlogThis! أنها را بر روی وبلاگ خود در سرویس بلاگر آپلود نمایید.

