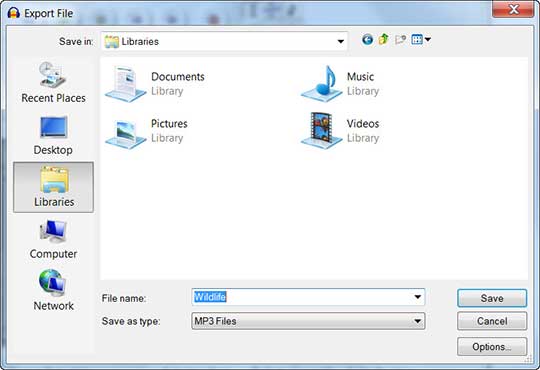در فایلهای ویدئویی همواره جلوههای بصری مورد توجه قرار نمیگیرند. در برخی موارد ممکن است کاربر بخشی از موسیقی یک فایل ویدئویی یا گفتار و کلام موجود در آن را بشنود و بخواهد آن بخش صوتی از ویدئو را در قالب یک فایل با فرمت صوتی مانند MP3 استخراج کند تا بتواند بعدها نیز با ابزارهای مختلف به آن گوش دهد. برای جداسازی صدا از تصویر در یک فایل ویدئویی به ترکیبی از ابزارهای Audacity، Lame MP3 Encoder و FFmpeg import/export library نیاز داریم تا در چند مرحله ساده به این مهم دست یابیم.
نصب نرمافزارهای موردنیاز
قبل از هر چیز، Audacity را روی ویندوز نصب کرده و سپس دو ابزار Lame MP3 Encoder و FFmpeg import/export library را نصب کنید. نصب برنامهها بسیار ساده است و به توضیح اضافی نیاز ندارد. سعی کنید، تا جایی که امکان دارد، مسیر نصب آنها را تغییر ندهید.
تنظیمات Audacity
پس از اتمام عملیات نصب هر سه نرمافزار، برنامه Audacity را اجرا کرده و در پنجره این برنامه از منوی Edit، گزینه Preferences و در پنجرهای که باز میشود،
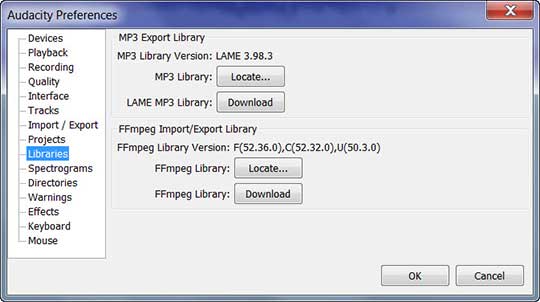
در قاب سمت چپ، گزینه Library را انتخاب کرده، سپس در قاب سمت راست با استفاده از کلید Locate، مقابل عبارت MP3 Library محل نصب Lame MP3 Encoder را تعیین کرده و در نهایت روی کلید Locate مقابل عبارت FFmpeg Library کلیک کنید. در صورتی که برنامه محل نصب FFmpeg import/export library را پیدا کند، پیغامی مطابق تصویر زیر به شما میدهد و کافیست روی کلید NO در قسمت پائین این پیغام کلیک کنید. اگر نه، باید محل نصب FFmpeg import/export library را برایش مشخص کنید تا Audacity آماده استخراج صدا از تصویر شود.
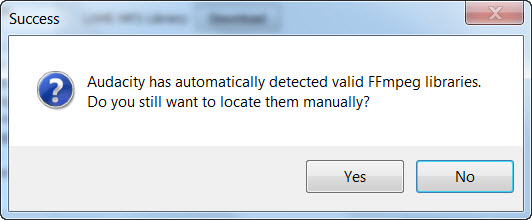
وارد کردن صدای یک فایل تصویری
اکنون با استفاده از منوی فایل در برنامه Audacity و انتخاب گزینه Open، محل ویدئویی را که قصد دارید صدای آن را از فایل ویدئویی جداسازی کنید، مشخص کرده و چند لحظه صبر کنید تا فایل صوتی از تصویر جدا شده و به درون برنامه Audacity وارد شود.
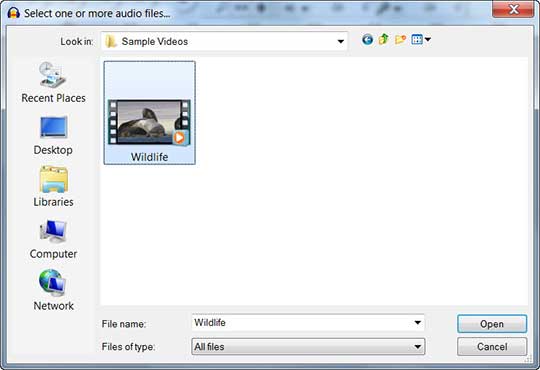

انتخاب دقایق خاص فایل صوتی برای استخراج
پس از وارد شدن فایل صوتی ویدئوی موردنظر به Audacity، اگر میخواهید همه فایل را به MP3 تبدیل کنید، مستقیم به مرحله بعدی بروید اما اگر قصد دارید، دقایق خاصی از آن را استخراج کنید، میتوانید با استفاده از نوار زمانی موجود در قسمت بالای فایل از اولین دقیقه تا آخرین دقیقه موردنظر را با کلیک روی آن پررنگ کرده

و سپس با فشردن دو کلید Ctrl+X یا رفتن به منوی Edit و انتخاب یکی از گزینههای Cut یا Copy بخشهای پررنگ شده را انتخاب کنید و سپس از منوی File با انتخاب گزینه New در پنجره جدیدی که باز میشود، با استفاده از کلیدهای Ctrl+p یا رفتن به منوی Edit و انتخاب گزینه Paste، بخش موردنظر از فایل صوتی را استخراج کرده و به این پنجره جدید انتقال دهید و پنجره قبلی را ببندید.
استخراج و ذخیره فایل صوتی
حالا همه چیز آماده شدهاست تا فایل صوتی ویرایششده خود را به MP3 تبدیل کرده و آن را روی هارددیسک ذخیره کنید، بنابراین به سراغ منوی File رفته و گزینه Export را انتخاب کنید. در پنجره بازشده مقابل Save as type، فرمت موردنظر خود را برای فایل صوتی استخراجی که بهتر است MP3 باشد، انتخاب کرده و سپس اگر به تنظیمات بیشتری درباره کیفیت فایل استخراجی نیاز داشتید، میتوانید روی کلید Options کلیک کنید و در نهایت با مشخص کردن محل ذخیرهسازی فایل، با کلیک روی Save پس از چند لحظه فایل صوتی استخراج شده و روی هارددیسک شما ذخیره میشود و میتوانید آن را در پخشکننده موردنظرتان گوش دهید.