چگونه کادر جستجوی کورتانا، Task View و دکمههای لمسی کیبورد را از ویندوز ۱۰ حذف کنیم؟
اگر از ویندوز ۱۰ استفاده میکنید احتمالاً متوجه کادر جستجو،Task View (که با نامهای Multiple یا Virtual Desktops هم شناخته میشوند) و آیکنهای لمسی نوار وظیفهی این سیستم عامل شدهاید.
در نسخههای پیش نمایش قبلی ویندوز ۱۰ امکان حذف یا مخفی سازی این آیکنها وجود نداشت. به علاوه نمیتوانستید محل این آیکنها را بر روی نوار وظیفه تغییر دهید و آنها همیشه در کنار منوی استارت وجود داشتند.
بسیاری از کاربران ویندوز نسبت به این آیکنهای غیر ضروری معترضاند، و معتقدند برای دسترسی به این امکانات روشهای متعددی وجود دارد و این آیکنها تنها فضای این نوار را پر کردهاند. مثلاً برای دسترسی به Task View میتوان از کلیدهای ترکیبی WIN+TAB استفاده کرد.
بر همین اساس مایکروسافت به بازخوردها و درخواستهای مردم توجه کرده و با اضافه کردن گزینههای حذف یا مخفی سازی کادر جستجوی کورتانا، Task View و دکمههای لمسی صفحه کلید در نسخهی Build 9929 ویندوز ۱۰ این مسئله را برطرف نموده است.
امروز ما در این آموزش قصد داریم روشهای مختلف رهایی از این آیکنهای اضافی را به شما نشان دهیم.
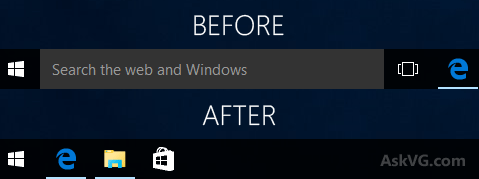
اگر میخواهید آیکنهای اضافی نوار وظیفه را از ویندوز ۱۰ حذف کنید، کافی است مراحل زیر را دنبال کنید:
روش ۱: حذف کادر جستجو، Task View و دکمههای لمسی کیبورد با استفاده از منوی نوار وظیفه
با کلیک راست بر روی نوار وظیفه میتوانید از امکان حذف یا مخفی سازی موارد دلخواه خود استفاده کنید.
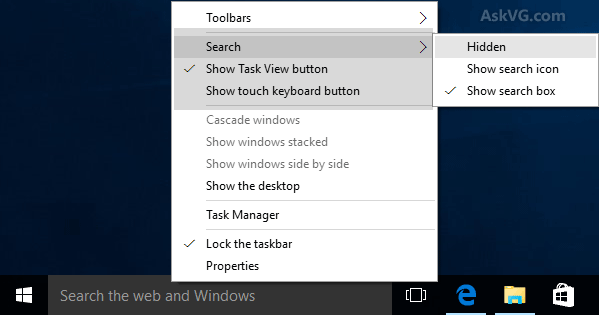
فقط باید تیک گزینهای که میخواهید حذف کنید را از این منو بردارید.
روش ۲: حذف کادر جستجو و Task View با استفاده از Registry Editor
شما میتوانید با استفاده از ترفندهای رجیستری این دکمهها را از نوار وظیفهی ویندوز ۱۰ حذف کنید:
روش ۲، الف: حذف کادر جستجو از نوار وظیفهی ویندوز ۱۰
۱. دکمههای WIN+R را زده تا کادر RUN باز شود. سپس regedit را جستجو کرده و اینتر بزنید تا Registry Editor باز شود.
۲. اکنون به شاخهی زیر بروید:
HKEY_CURRENT_USER\Software\Microsoft\Windows\CurrentVersion\Search
۳. در پنل سمت راست به دنبال یک رشتهی DWORD به نام SearchboxTaskbarMode بگردید و مقدار آن را به صفر تغییر دهید.
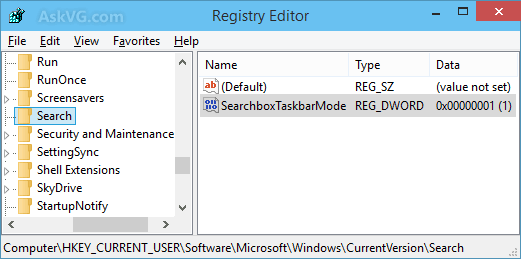
۴. کامپیوتر خود را Restart یا Log Off کنید تا تغییرات اعمال شود.
پی نوشت: اگر بعداً خواستید این آیکن را برگردانید، کافی است مقدار همین رشته را به ۱ تغییر دهید.
روش ۲، ب: حذف آیکن Task View از نوار وظیفهی ویندوز ۱۰
۱. دکمههای WIN+R را زده تا کادر RUN باز شود. سپس regedit را جستجو کرده و اینتر بزنید تا Registry Editor باز شود.
۲. اکنون به شاخهی زیر بروید:
HKEY_CURRENT_USER\Software\Microsoft\Windows\CurrentVersion\Explorer\Advanced
۳. در پنل سمت راست به دنبال یک رشتهی DWORD به نام ShowTaskViewButton بگردید و مقدار آن را به صفر تغییر دهید.
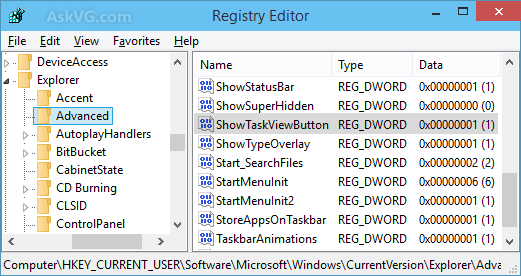
۴. کامپیوتر خود را Restart یا Log Off کرده تا تغییرات اعمال شود.
پی نوشت: اگر بعداً خواستید این آیکن را برگردانید، کافی است مقدار همین رشته را به ۱ تغییر دهید.
روش ۲، ج: حذف آیکن Task View از نوار وظیفهی ویندوز ۱۰
۱. دکمههای WIN+R را بزنید تا RUN باز شود. سپس regedit را جستجو کرده و اینتر بزنید تا Registry Editor باز شود.
۲. اکنون به شاخهی زیر بروید:
HKEY_CURRENT_USER\Software\Microsoft\Windows\CurrentVersion\Explorer
۳. یک زیر شاخهی جدید در این شاخه ایجاد کرده و نام آن را MultiTaskingView بگذارید.
۴. یک زیر شاخهی جدید دیگر در شاخهی MultiTaskingView ساخته و نام آن را AllUpView بگذارید. در این صورت مسیر فعلی شما به این شکل خواهد بود:
HKEY_CURRENT_USER\Software\Microsoft\Windows\CurrentVersion\Explorer\MultitaskingView\AllUpView
۵. حالا شاخهی AllUpView را انتخاب کرده و در پنل سمت راست یک رشتهی DWORD به نام Enabled و با مقدار صفر بسازید.
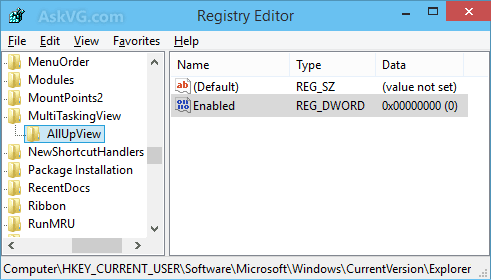
۶. کامپیوتر خود را Restart یا Log Off کرده تا تغییرات اعمال شود.
پی نوشت: اگر بعداً خواستید این آیکن را برگردانید، کافی است مقدار همین رشته را به ۱ تغییر داده یا آن را حذف کنید.
نکته: تفاوت بین «روش ۲، ب» و «روش ۲، ج» در این است که «روش ۲، ج» گزینهی نمایش یا عدم نمایش Task View در نوار وظیفه را از منوی آن حذف میکند. به عبارت دیگر با این کار میتوانید امکان فعال یا غیر فعال کردن دکمهی Task View را از کاربران بگیرید.
با انجام این روشها میتوانید کادر جستجو و Task View را از نوار وظیفهی ویندوز ۱۰ حذف کنید.
نکته: اگر نمیخواهید خودتان رجیستری را تغییر دهید، میتوانید فایل فشردهی زیر را که حاوی اسکریپت آمادهی انجام خودکار این کار است دانلود کنید:
دانلود اسکریپت حذف کادر جستجو و Task View از نوار وظیفهی ویندوز ۱۰
به علاوه این فایل شامل اسکریپتی برای بازگرداندن این آیکنها به حالت قبلی نیز میباشد.
