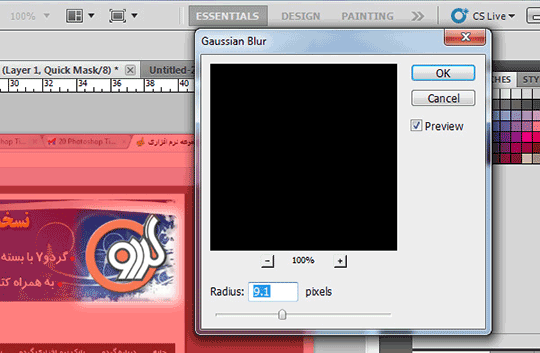بسیاری فتوشاپ را بهترین برنامه برای ویرایش عکس و ایجاد افکتهای تصویری میدانند. قابلیتهای گسترده در کنار ابزار پیشرفته سبب شده، کسانی که به دنبال ویرایش تصاویر از سطح مبتدی تا پیشرفته هستند، به این برنامه روی بیاورند. فتوشاپ کاربران بسیاری در سطح دنیا دارد و دارای ترفندهای بسیار زیاد و جالبی است که در این مقاله قصد داریم تعدادی از آنها را برای شما بیان کنیم.
ترفند اول: فتوشاپ را مثل روز اول کنید!
ممکن است یک روز که از خواب بلند شدید، احساس کنید میخواهید فتوشاپ شما درست مثل روز اولش شود. خوب؛ نگران نباشید، با یک کار ساده میتوانید به این خواسته خودتان جامه عمل بپوشانید. برای این منظور، کافیست هنگام باز کردن برنامه، کلیدهای Shift+Alt+Ctrl را همزمان نگه دارید. سپس روی آیکون فتوشاپ کلیک کنید. یک کادر محاوره از شما میپرسد، آیا میخواهید تنظیمات فتوشاپ به صورت پیشفرض برگردد؟ دیگر جواب بر عهده خودتان است!
ترفند دوم: من با فتوشاپ کار نمیکنم!
شاید برایتان اتفاق افتاده باشد که تصویری را با فتوشاپ درست کردهاید اما دلتان نمیخواهد کسی این موضوع را بفهمد یا اینکه دوست دارید تصویر خود را به صورت تمام صفحه یا یک کادر مشکی مشاهده کنید، برای اینکار، تنها کافیست، کلید F را دوبار پشت سر هم فشار دهید. حالا دیگر خبری از ابزارهای فتوشاپ نخواهد بود و تصویر شما در یک کادر و بدون هیچ ابزار اضافهای نمایشدادهمیشود.
ترفند سوم: خطهای راهنما را ناپدید کنید!
اگر در طرح فتوشاپی خود چندین خط راهنما (Guide line) دارید که میخواهید حذف شوند اما حوصله ندارید هر کدام را تکتک بیرون بیاندازید، یک راه ساده پیش روی شماست. از منوی View گزینه Clear Guides را انتخاب کنید. حالا دیگر خبری از خطوط راهنما نیست!
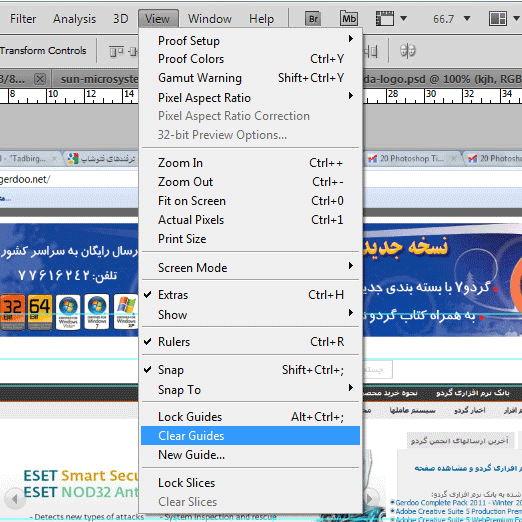
ترفند چهارم: لایهها را به سرعت جابهجا کنید!
یکی از مواردی که در فتوشاپ همیشه با آن سروکار دارید، لایهها هستند که گاهی تعداد زیاد آنها سبب میشود کمی کار برای کاربر دشوار باشد. یک راهکار مناسب برای جابهجایی لایهها، استفاده از کلیدهای میانبر است. با استفاده از کلید ]+Ctrl میتوانید لایه انتخابی خود را به زیر لایه پایینی و با کلید [+Ctrl لایه انتخابی را به بالای لایههای رویی انتقال دهید.
ترفند پنجم: آخرین اتخاب من کو؟!
اگر انتخابی انجام دادهاید و سپس از حالت انتخاب خارج شده و پس از انجام یک سری عملیات دیگر ناگهان به یاد آوردید که به انتخاب خود نیاز دارید، لازم نیست خیلی نگران شوید. البته در صورتی که انتخاب دیگری پس از آن انجام نداده باشید، میتوانید با انتخاب Reselect از منوی Select آخرین انتخاب خود را ظاهر کنید.
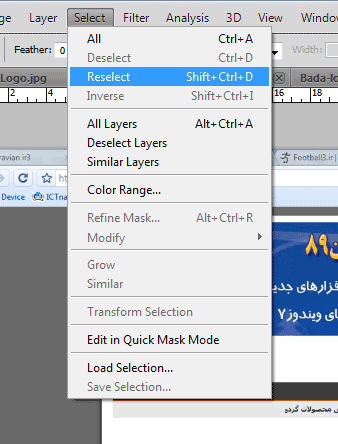
ترفند ششم: یک کلید میانبر مفید!
Pen Tool یکی از ابزارهای مفید در فتوشاپ است که کاربردهای زیادی به خصوص در انتخاب و جداسازی قطعهای از تصاویر دارد. برای آنکه بتوانید قطعه موردنظر خود را پس از به اصطلاح دوربری کردن، انتخاب کنید، تنها کافیست کلیدهای Ctrl+En را همزمان فشار دهید و کارهایی را که میتوان برای یک ناحیه انتخابشده اعمال کرد، برای این ناحیه نیز انجام دهید.
ترفند هفتم: اجازه ندهید، کمبود حافظه جانبی شما را اذیت کند!
اگر از کاربران فتوشاپ باشید، ممکن است گاهی احساس کنید عملکرد سیستم کند شدهاست یا حتی با پیغام کمبود حافظه جانبی نیز روبهرو شوید. بهتر است، در مرحله نخست خونسردی خود را حفظ کرده و سپس گزینه Edit را انتخاب و از زیرشاخههای انتخابی روی گزینه Purge کلیک کنید. حال روی فهرست بازشده، All را انتخاب کنید تا هر چه روی حافظه شما مانده، پاک شود.
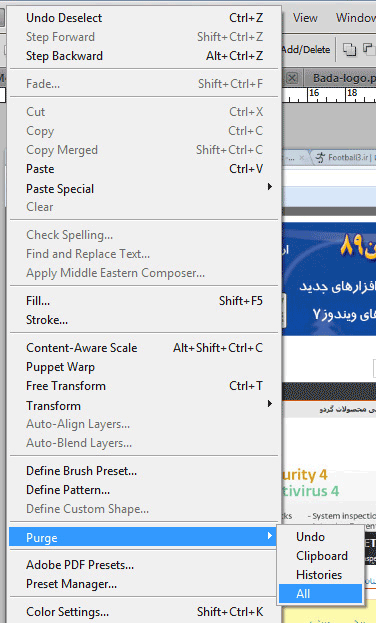
یکی از دلایلی که شما را دچار کمبود حافظه میسازد، این است که شما قسمتی از یک تصویر را کپی گرفتهاید و با آنکه از آن در جای دیگر استفاده کردهاید باز در حافظه باقی ماندهاست. برای اینکار، میتوان از روش ساده دیگری نیز بهره برد. شما ناحیه خیلی کوچکی در حد 1×1 پیکسل را انتخاب کرده و از آن کپی بگیرید تا جایگزین فایل سنگین قبلی شود.
ترفند هشتم: وسط صفحه من کجاست؟
اگر به دنبال پیدا کردن وسط تصویر خود در صفحه فتوشاپ هستید، کار سختی را در پیش رو ندارید. برای این منظور، نخست کلیدهای Ctrl+R را فشار دهید تا خطکشهایی در کنار صفحه ظاهر شود. با استفاده از ماوس یکی از خطهای راهنما را به آرامی به سمت تصویر میکشیم. هنگامی که این تصویر به مرکز برسد، مانند یک آهنربا عمل کرده و جذب میانه آن میشود.
ترفند نهم: برای باز کردن یک فایل حجیم حوصله ندارم!
برای باز کردن یک فایل که لایههای زیادی دارد، شاید مجبور باشید وقت زیادی را صرف کنید. این مشکل زمانی دردسرساز میشود که برای صبر کردن وقت ندارید و میخواهید به سرعت فایل خود را ببینید. برای این منظور، کلید Ctrl+O را زده تا پنجره باز کردن فایل باز شود. قبل از انتخاب تصویر، کلیدهای Alt+Shift را با هم نگه داشته و سپس روی فایل موردنظر کلیک کنید. حال میبینید که تصویر به سرعت باز شده و خبری از وجود لایههای گوناگون نیست. فقط به یاد داشتهباشید، هنگام بستن فایل آن را ذخیره نکنید زیرا جایگزین فایل حجیم شما خواهدشد.
ترفند دهم: این شگرد جالب را هم یاد بگیرید!
اگر میخواهید یک انتخاب خوب با لبههای هموار یا به نوعی محو داشتهباشید، شاید یکی از کارها استفاده از حالت Feather باشد اما این گزینه چندان دقیق نیست و نمیتوان همزمان با عوض کردن مقدار، تغییر ظاهر آن را نیز مشاهده کرد. برای یک کار خوب و تمیز، مراحل کوتاه زیر را انجام دهید تا بهترین بهره را بگیرید.
اول از همه، پس از انتخاب یک ناحیه، روی حرف Q کلیک کنید تا حالت ماسک فعال شود. سپس از منوی فیلتر، گزینه Blur و سپس Gaussian Blur را انتخاب کنید. در این قسمت از اهرم Radius استفاده کنید تا میزان دقیق محوشدگی را تعیین کند. حال OK را زده و دوباره روی کلید Q کلیک کنید تا حالت ماسک از بین برود.