در نگارش اسناد همانقدر که محتوا میتواند در کیفیت سند موثر باشد وضعیت ظاهری آن سند نیز اثرگذار است و استفاده از گرافیک مناسب در جای صحیح خودش میتواند کلید ایجاد یک سند با ظاهری مناسب و حرفهای باشد. نمودارها به عنوان یک شیوهء مصور برای نمایش دادن وقایع و شاخصهایی که اگر بصورت متن بیان شوند کسالتآور خواهند بود و ممکن است نادیده گرفته شوند همواره در آراستن ظاهر اسناد تولید شده توسط ویرایشگر متن Word از مجموعهء آفیس و بخشیدن جلوهای حرفهای به این اسناد تاثیر بسزایی داشتهاند. نمودار در چنین اسنادی خوانندهء سند را قادر میسازد تا در یک چشم بهمزدن شاخصهای گوناگونی را بررسی و آنها را با یکدیگر قیاس نماید.
در Word قابلیتی با عنوان تولید نمودار بصورت اتوماتیک (Automated Chart Feature) وجود دارد که میتوان توسط آن با استفاده از اطلاعات ذخیره شده در یک فایل اکسل (Excel) برای ترسیم یک نمودار در اسناد تحت این ویرایشگر اقدام نمود و سپس شما قادر خواهید بود ظاهر، رنگبندی و نوع نمودار خود را در Word انتخاب و ویرایش کنید. بنابراین برای ترسیم نمودار در Word لازم است در کنار آن ابزار اکسل مجموعهء آفیس مایکروسافت نیز بر روی کامپیوتر شما نصب باشد.
وارد کردن یک نمودار به یک پروندهء Word
گام اول: در شروع کار بر روی تب Insert در نوار بالای پنجرهء Word کلیک کرده و سپس به سراغ دکمهء Chart در این تب بروید.
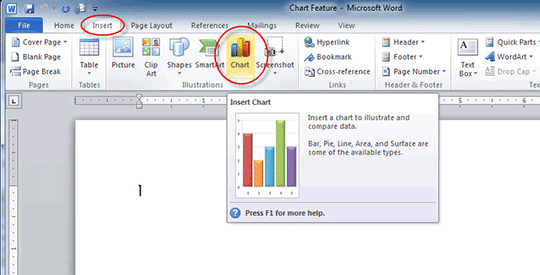
گام دوم: کلیک بر روی دکمهء Chart پنجرهء جدیدی با عنوان Insert Chart در مقابل شما باز میکند که در آن میتوانید لیستی از انواع مختلف نمودارها را مشاهده و انتخاب نمائید. با نگه داشتن ماوس بر روی هر یک از نمودارها نام آن قابل رویت میگردد، اینکه شما از کدام نمودار استفاده کنید کاملاً بر حسب سلیقه است و البته عامل اصلی موثر در این انتخاب نوع اطلاعاتی است که قصد دارید برای خوانندگان سند توسط نمودار توصیف کرده و به تصویر بکشید.
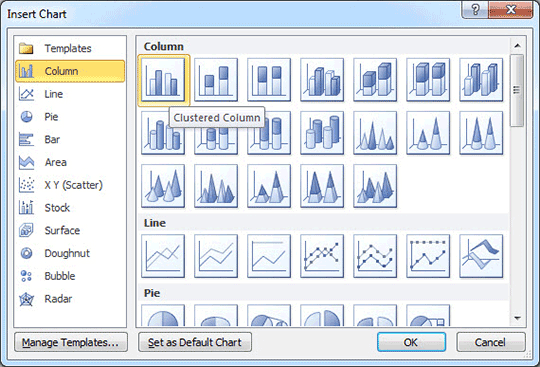
گام سوم: وقتی نمودار موردنیاز خود را انتخاب کرده و دکمهء Ok در پائین پنجرهء Insert Chart را کلیک کنید دو اتفاق رخ میدهد – یک پنجرهء اکسل (Excel) در مقابل شما باز شده که در آن مقادیری اطلاعات یا دیتای نمونه وجود دارد و همزمان یک نمودار خام نیز در سند Word که مشغول کار با آن هستید ترسیم خواهد شد.
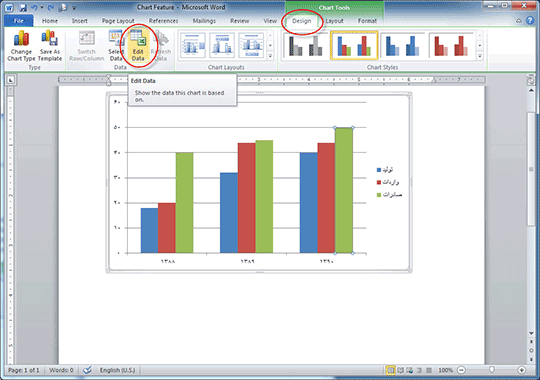
گام چهارم: وارد کردن اطلاعات و دیتای مورد نظر شما بجای اطلاعات نمونهء موجود در جدولهای فایل اکسل سبب ویرایش نمودار ایجاد شده در سند Word میگردد و در اصل این دو فایل به یکدیگر لینک یا متصل شدهاند. زمانی که همهء اطلاعات مورد نظر خود را در فایل اکسل وارد کردید و آنرا بستید چنانچه نیاز به ویرایش مجدد اطلاعات نمودار خود داشتید برای باز کردن دوبارهء فایل اکسل مرتبط کافی است روی نمودار کلیک کنید و سپس از نوار بالای پنجره از قسمت Chart Tools یا ابزارهای نمودار تب Design را انتخاب کرده و روی دکمهء Edit Data کلیک نمائید.
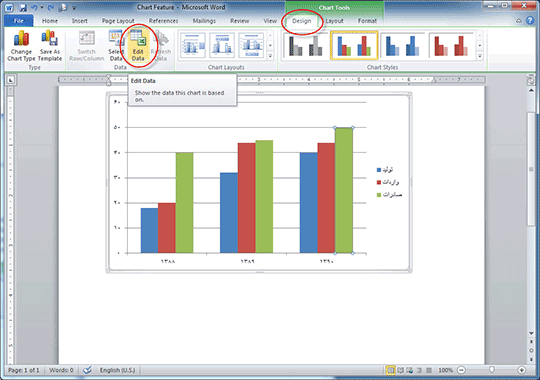
سفارشی کردن و ویرایش ظاهر نمودار
وقتی بر روی نمودار ترسیم شده در Word کلیک میکنید بخشی در نوار بالای پنجره با عنوان Chart Tools یا ابزارهای نمودار که دارای سه تب میباشد اضافه میگردد. تبهای Design، Layout و Format در این بخش تقریباً هر امکانی را برای ویرایش و سفارشی کردن ظاهر نمودار در اختیار کاربر میگذارند و بقیهء کار بر عهدهء خلاقیت و سلیقهء شما است.

تب Design: به وسیلهء این تب قادر خواهید بود طرح کلی نمودار انتخابی خود را در صورتی که فکر میکنید طرح پیشفرض مناسب نیست تغییر دهید. با کلیک دوبل بر روی هر قسمت دلخواه از نمودار پنجرهای باز میشود که به وسیلهء آن میتوانید جزئیات بیشتری از ظاهر آن بخش از نمودار که بر رویش کلیک انجام دادید را ویرایش نمائید یا افکتی خاص را بر روی آن اعمال کنید.
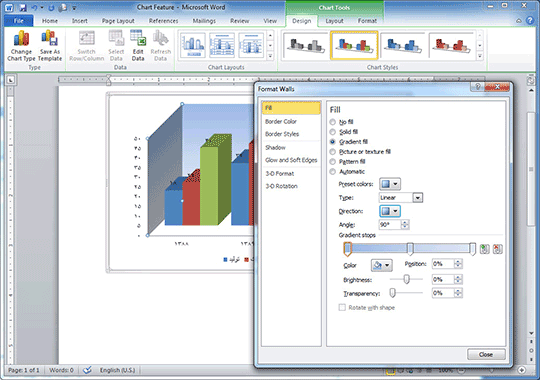
تب Layout: که در آن امکان تعیین جهت و زاویهء دید نسبت به نمودار و اطلاعات موجود در آن، ویرایش شیوهء نمایش محورهای نمودار، عنوان نمودار، جایگاه توضیحات نمودار و سفارشیسازیهایی از این دست در اختیار شما قرار گرفته است.
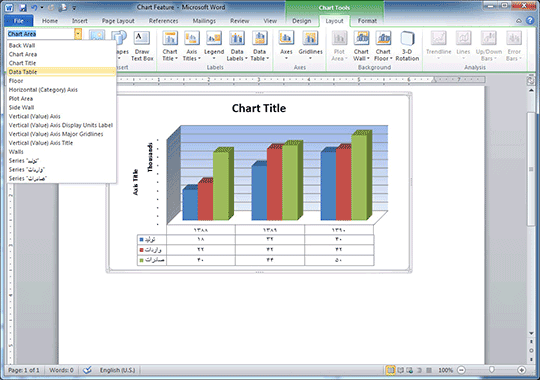
تب Format: با استفاده از این تب میتوانید هر یک از آیتمهای موجود در نمودار را با کلیک انتخاب کرده از نظر استایل، رنگ و محل قرارگیری مورد ویرایش قرار دهید.
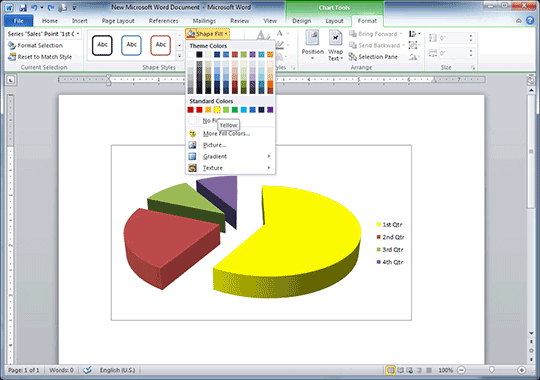
بدیهی است هر تغییری در ظاهر یک نمودار تغییری در اطلاعات به نمایش درآمده توسط آن ایجاد نخواهد کرد و پس از سفارشیسازی ظاهر یک نمودار مهمترین کاری که لازم است انجام دهید انتخاب محل و جایگاه مناسب برای آن در یک سند است تا تاثیر کافی و موثری بر خوانندهء سند داشته باشد.
