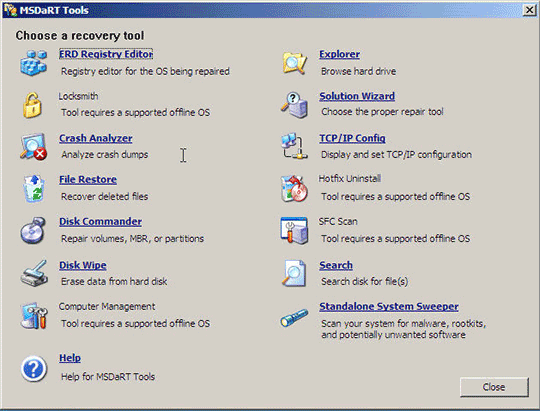در این مقاله میخواهیم به صورت کاملاً عملی و همراه با سناریوهایی تعریفشده، استفاده از دیسکهای بوت بازیابی ویندوزها را که در بازار در اصطلاح به Recovery Boot Disk Windows مشهور هستند، به شما آموزش دهیم. شاید بسیاری از ما تاکنون چندین نوع از این دیسکها به دستمان رسیده باشد و در لابهلای صدها سیدی و دی ویدی، دیسکهای قابل بوت بازیابی ویندوز را داشته باشیم ولی واقعاً بهطور عملی ندانیم چه مواقعی و چگونه باید از این دیسکها استفاده کنیم! برای یافتن جواب این سؤالات میتوانید تا انتهای مقاله با ما همراه باشید. ابتدا به چگونگی استفاده از دیسک بوت بازیابی ویندوزهای ویستا و هفت نگاهی خواهیم داشت و در ادامه سناریوهای مختلف را بررسی میکنیم.
راهنمای استفاده از دیسک
وقتی به هر دلیلی نیاز دارید از دیسک قابل بوت بازیابی ویندوز استفاده کنید، نخست سیستم خود را روی بوت از درایونوری قرار دهید. سپس دیسک بازیابی را درون درایونوری قرار داده و سیستم را ریستارت یا روشن کنید. منتظر بمانید یا منوی بوت این دیسک روی صفحهنمایش ظاهر شود.
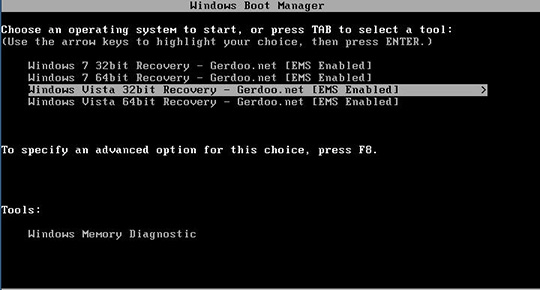
چهار گزینه اصلی این منو به بازیابی ویندوزهای ویستا و هفت (نسخه 23 بیتی و نسخه 64 بیتی) مربوط هستند. البته از یک ابزار عمومی به نام Windows Memory Diagnostic نیز میتوانید استفاده کنید که آن را توضیح خواهیم داد. یکی از چهار گزینه را با توجه به ویندوز خود انتخاب و Enter کنید و منتظر بالا آمدن آن باشید.
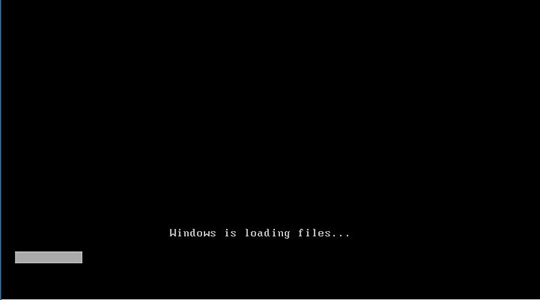
پنجرهای ظاهر خواهدشد که در آن باید نوع بازیابی را مشخص کنید.
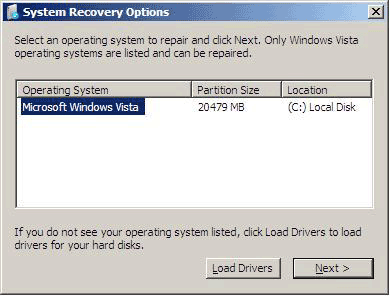
شما میتوانید به صورت دستی و با استفاده از ابزارهایی که در اختیارتان قرار دارد، ویندوز را بازیابی کرده یا از فایل ایمیج پشتیبانی که قبلاً تهیه کردهاید، استفاده کنید. اگر روی هارددیسک چندین ویندوز نصبشده دارید، میتوانید یکی از آنها را انتخاب کنید. در حقیقت باید آن ویندوزی را انتخاب کنید که خراب شده و باید بازیابی شود.
مرحله بعدی، انتخاب زبان و نوع صفحهکلید است.
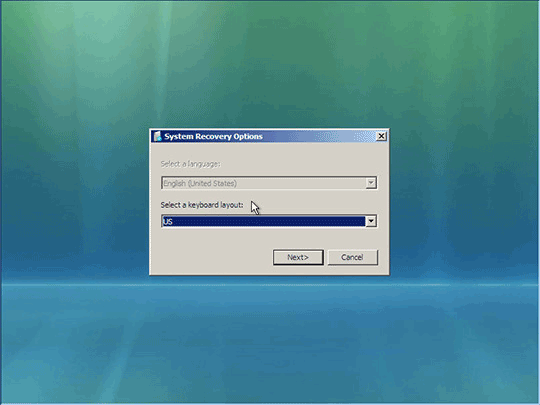
میتوانید قبل از بالا آمدن ویندوز و ابزارهای بازیابی اطلاعات از گزینههای پیشرفتهای که در این دیسک وجود دارد نیز استفاده کنید. بهعنوان مثال، میخواهید ویندوز بدون شناسایی دستگاههای شبکه یا در حالت Safe Mode بالا بیاید. برای دسترسی به گزینههای پیشرفته کافی است بعد از منوی بوت دیسک، کلید F8 را فشار دهید تا منوی گزینههای پیشرفته ظاهر شود.
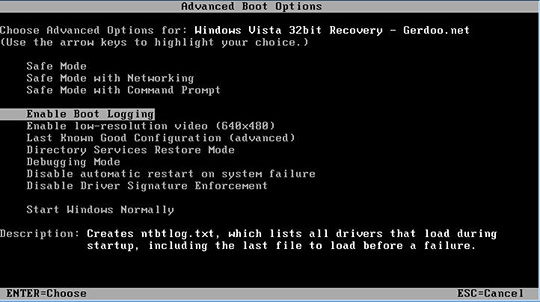
پس از بالا آمدن کامل ابزارهای بازیابی، پنجرهای مانند تصویر 6 ظاهر خواهد شد که باید ابزارهای خود را از این طریق انتخاب کنید.

مشکل در Start Up
یکی از شایعترین مشکلاتی که ممکن است برای ویندوز پیش آید، به هم ریختن تنظیمات Start UP یا خراب شدن برنامه بوت ویندوز است. نصب و پاک کردن یک سیستمعامل جدید مانند لینوکس، دستکاری فایلهای Start Up ویندوز، دستکاری کلیدهای رجیستری، پارتیشنبندی جدید یا مشکلات مربوط به هارددیسک و MBR همگی موجب میشوند تا ویندوز بالا نیاید. در این مواقع یک کاربر تازهکار ویندوز خیلی سریع دیسک نصب ویندوز را درون درایونوری قرار داده و شروع به نصب دوباره ویندوز میکند. اما کاربر حرفهای با استفاده از دیسکهای بازیابی اطلاعات سعی میکند مشکل عدم بوت ویندوز را یافته و آن را برطرف کند و دوباره ویندوز قبلی را احیاء کند. چون در این صورت دیگر به نصب دوباره دهها نرمافزار و انجام تنظیمات دلخواه نیاز ندارد.
برای رفع این مشکل، ابزار Startup Repair را انتخاب کنید. این ابزار به صورت خودکار شروع به تحلیل فایلها و گزارشهای مربوط به برنامه مدیریت بوت و Start Up میکند
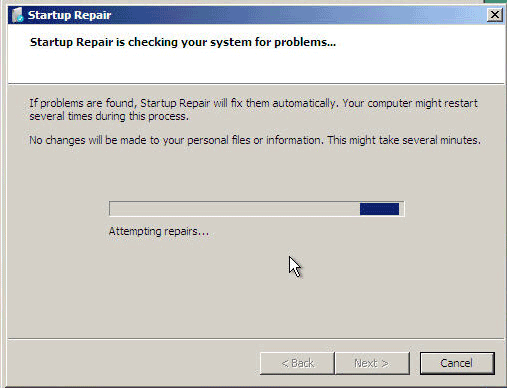
و اگر مشکل را بیابد، رفع عیب کرده، به شما گزارش میدهد. ممکن است هنگام تعمیر Start Up سیستم چندین بار ریستارت شود. در این هنگام پیغامی مبنی بر استفاده از System Restor میبینید؛

گزینه Cancel را انتخاب کنید. اگر این ابزار نتواند هیچ مشکلی را بیابد، پیغام میدهد که میخواهید از شرکت مایکروسافت کمک بگیرید.

گزینه Don’t Send را انتخاب کنید. در نهایت در صورت عدم مشاهده مشکل در Start Up ابزارهای دیگری به شما پیشنهاد میشود که میتوانید از آنها استفاده کنید.
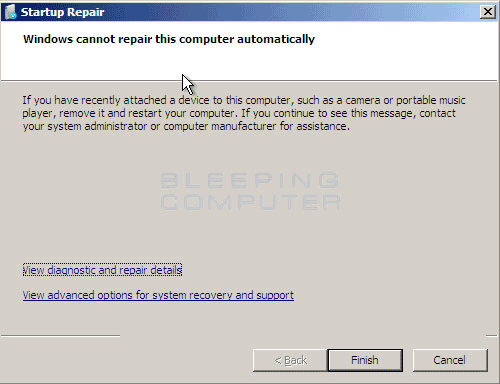
مشکل پس از نصب سختافزار/نرمافزار
یک مشکل دیگر هنگ کردن ویندوز، پس از نصب یک سختافزار یا نرمافزار جدید است. به محض اینکه یک سختافزار را به سیستم اضافه میکنید، ویندوز هنگ میکند و شما مجبور میشوید از کلید Restart استفاده کنید ولی با کمال تعجب میبینید که ویندوز دیگر بالا نمیآید. در این مواقع باید با کمک ابزار System Restor ویندوز را به حالت قبل از نصب سختافزار یا نرمافزار جدید برگردانید. ابزار System Restore را کلیک و پس از یک بار Next کردن، فهرستی از فایلهای پشتیبانی را که از ویندوز گرفته شدهاست، میبینید.
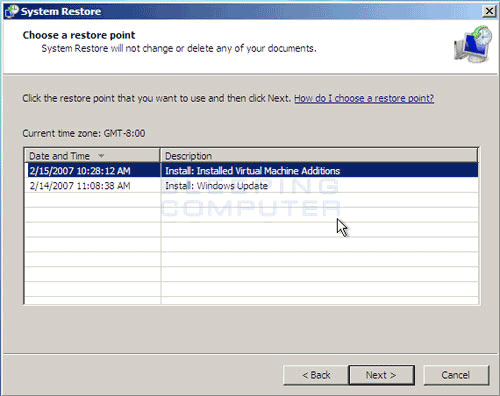
نسخهای را که تاریخ آن به روز هنگ کردن ویندوز نزدیکتر است، انتخاب و Next کنید. پارتیشنی را که باید ویندوز روی آن برگردانده شود، انتخاب کنید.

منتظر بمانید تا نسخه پشتیبان روی سیستم برگردانده شود. در نهایت سیستم را ریستارت کنید.
مشکل پس از بهروزرسانی حافظه
وقتی یک ماژول جدید حافظه به سیستم اضافه یا با استفاده از نرمافزارهای بهینهسازی با تنظیمات حافظه دستوپنجه نرم میکنید، احتمال دارد ویندوز نتواند تغییرات جدید را بپذیرد و پس از ریستارت کردن سیستم، بالا نیاید. ابزار Memory Diagnostic Tool برای چنین مواقعی استفاده میشود. این ابزار را اجرا کرده و گزینه Restore Now and check… را کلیک کنید.
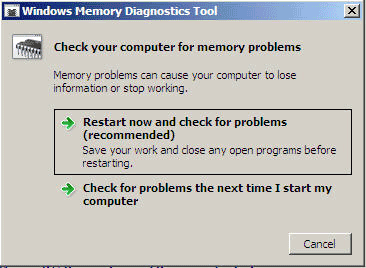
سیستم ریستارت خواهد شد. تمامی ابزارهای قابل بوت را از سیستم جدا کنید. منوی بوت ظاهر میشود. ویندوزی را که مشکل دارد، Enter کنید.
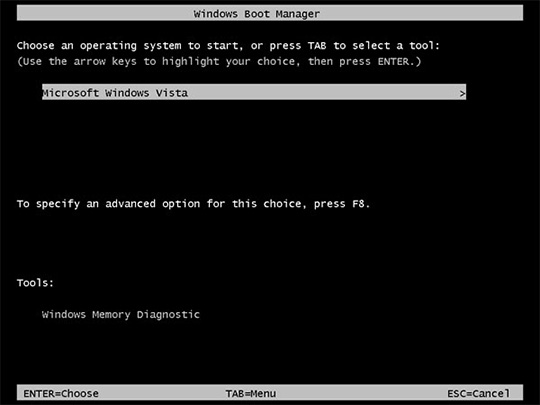
ابزار تست حافظه بهطور خودکار شروع به تحلیل و تست حافظه خواهد کرد و اگر به مشکلی برخورد کند، آن را برطرف خواهد کرد.
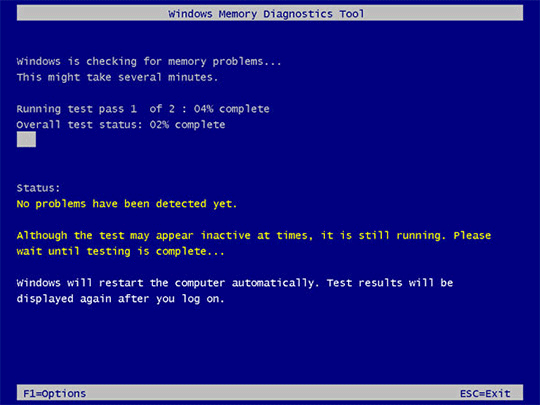
اگر تمایل دارید نوع تست را تغییر دهید یا تنظیمات حافظه نهان (Cache) را انجام دهید، کلید F1 را بزنید.
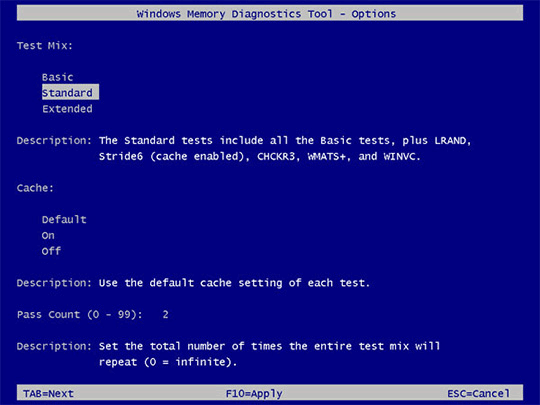
پس از اینکه حافظه بهطور کامل تست شد، سیستم ریستارت شده و ویندوز بالا خواهد آمد.
مشکل پس از تعویض هارددیسک
ابزار Windows Complete PC Restore برای حالتی است که میخواهید یک هارددیسک معیوب را با هارددیسک دیگری تعویض کنید اما باید یک کپی از روی هارددیسک معیوب به هارددیسک جدید منتقل کنید. این ابزار از تمام هارددیسک یک ایمیج میگیرد. هنگامی باید از این ابزار استفاده کنید که قبلاً از کل سیستم یک ایمیج گرفته باشید. Windows Complete PC Restore را اجرا کنید. این ابزار برای نسخههای پشتیبان شروع به جستوجوی هارددیسک میکند. اگر بتواند یک فایل ایمیج پشتیبان را بیابد، اطلاعات آن را نشان میدهد.
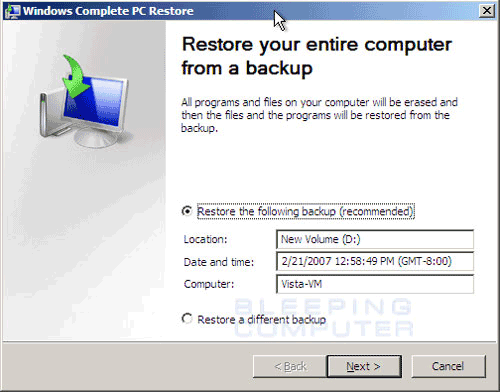
اغلب این برنامه آخرین نسخه پشتیبان را نمایش میدهد. اگر نتواند هیچ فایل ایمیجی را بیابد، پیغام میدهد هیچ فایل پشتیبانی یافت نشد.
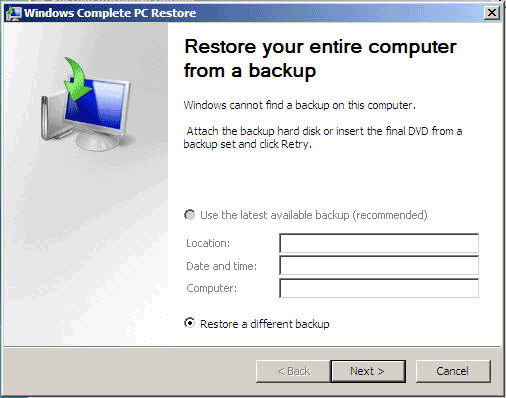
در این هنگام اگر هنوز هارددیسک جدید را نصب نکردهاید یا فایل پشتیبان شما روی شبکه یا حافظه فلش است، میتوانید گزینه Restore a Different backup را انتخاب کنید. از شما سؤال میکند، فایل پشتیبان روی شبکه است یا باید یک درایو جدید نصب شود. اگر گزینه Install Drive را انتخاب کنید، جستوجو برای سختافزار جدید شروع میشود و هارددیسک جدید برای نسخه پشتیبان مورد بررسی قرار میگیرد (تصویر 20).
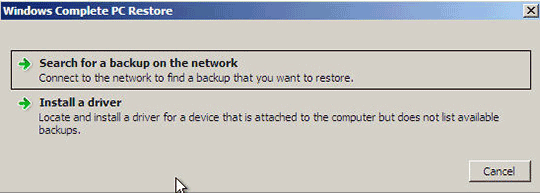
وقتی Next کنید، فهرستی از فایلهای پشتیبان به همراه محل ذخیرهسازی و تاریخ نمایش دادهمیشود. نزدیکترین نسخه را انتخاب و به مرحله بعدی بروید.
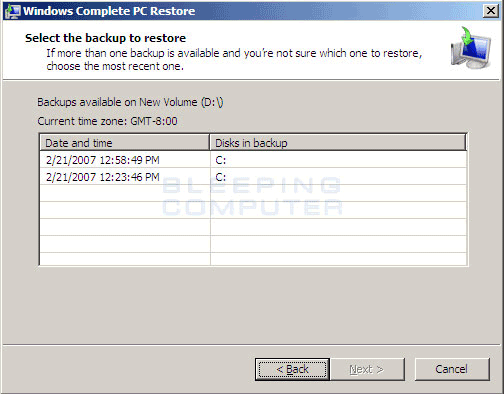
اطلاعات بازیابی برای اطمینان دوباره به شما نمایش دادهمیشود. دکمه Finish را بزنید تا عملیات کپی اطلاعات از روی هارددیسک قدیمی به هارددیسک جدید شروع شود.
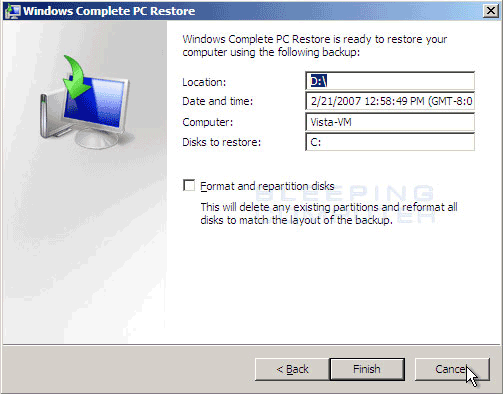
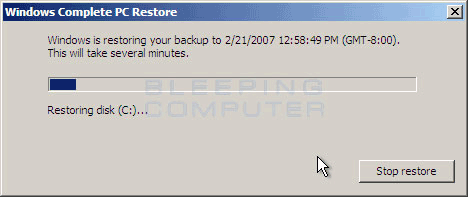
چگونه از ترمینال خط فرمان استفاده کنیم؟
شاید در ذهن بسیاری از کاربران، ترمینال خط فرمان یک ابزار تاریخ مصرف گذشته باشد و تصور کنند که هیچگاه به آن نیاز نخواهند داشت. اما اینطور نیست و هنوز مواقعی وجود دارد که شما چارهای جز کمک گرفتن از دستورات خطی و استفاده از پنجره سیاه رنگ ندارید. برای مثال، اگر بخواهید پس از خراب شدن ویندوز، اطلاعات درون پوشه My Document خود را به یک حافظه فلش منتقل کند باید به سراغ CMD یا Commond Prompt بروید.

کار کردن با ترمینال خط فرمان ساده است، فقط باید دستورات را به خوبی بدانید. در ضمن با استفاده از این ابزار میتوانید ابزارهای دیگری را نیز اجرا کنید که در محیط گرافیکی به آنها دسترسی ندارید. جدول زیر مهمترین دستورات خطی در ویندوز را معرفی میکند:
دستور توضیح
copy کپی یک فایل از یک محل به محل دیگر
move جابهجا کردن یک فایل از یک محل به محل دیگر
rd حذف شاخه جاری
ren تغییر نام یک شاخه یا فایل
more نمایش اطلاعات یک فایل به صورت صفحه به صفحه
type نمایش اطلاعات یک فایل به صورت پشت سر هم
xcopy کپی یک شاخه با تمام اطلاعات درون آن از یک محل به محل دیگر
mkdir ساخت یک شاخه جدید
diskpart اجرای برنامه Windows disk management برای ساخت، تغییر، حذف، اشتراکگذاری و… پارتیشنها
dir فهرستگیری از شاخهها و فایلهای موجود در شاخه جاری
cd تغییر یک شاخه جاری به شاخه بالاتر
attrib تغییر ویژگی یک فایل یا شاخه
del حذف یک فایل
bcdedit ویرایش برنامه مدیریت بوت ویندوز
chkdsk اسکن کردن هارددیسک برای خطاها و ترمیم آنها
برای مثال، اگر میخواهید اطلاعات شاخه My Document را به حافظه فلش منتقل کنید، دستوری شبیه زیر در ترمینال خط فرمان نوشته و کلید Enter را فشار دهید:
xcopy C:\My Document G:\
دستور exit نیز برای خارج شدن از CMD استفاده میشود.
در دیسک بوت بازیابی ویندوز ویستا و هفت مجموعه ابزارهایی با نام Microsoft Diagnostic and Recovery Toolset یا به اختصار MSDaRT ارائهشدهاست که شامل ابزارهایی برای پاک کردن هارددیسک، بازیابی فایلها، تحلیل فایلهایی که هنگ کردهاند، ابزارهایی برای جابهجایی اطلاعات و جستوجو در هارددیسک و… است .