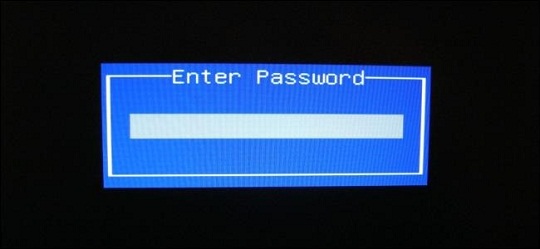
اگر به انتخاب کلمه عبور برای سیستم عامل اکتفا کنید، فقط از نفوذ دیگران به سیستم عامل جلوگیری کردهاید. در واقع دیگران قادر خواهند بود توسط یک سیستم عامل دیگر، پاک کردن درایوی که سیستم عامل را در آن نصب کردهاید و یا Live CD ( یک سیستمعامل کامل که روی سیدی و به صورت Bootable ذخیره شده است) سیستم را راهاندازی و به فایلهای شما دسترسی پیدا کنند. اما توسط کلمهی عبوری که برای BIOS انتخاب میکنید و یا پسورد UEFI از تمام این مشکلات در امان خواهید بود.
آیا شما به این کار نیاز دارید؟
بسیاری افراد نیازی به استفاده از پسورد BIOS یا UEFI ندارند. در واقع برای محافظت از اطلاعات حساس، بهترین روش رمزگذاری درایوها است. قرار دادن پسورد برای BIOS و UFEI استفاده از کامپیوتر توسط سیستمعاملهایی که روی فلش درایوها و یا CD به صورت Bootable قرار دارد و یا راهاندازی کامپیوتر با نصب یک سیستمعامل جدید، جلوگیری میکند. در واقع کامپیوتر برای افرادی که این پسورد را ندارند قابل استفاده نخواهد بود.
هشدار: هرگز پسوردی را که انتخاب میکند فراموش نکنید. البته تنظیم مجدد پسورد فراموش شده برای کامپیوتر رومیزی کار مشکلی نخواهد بود، ولی برای لپتاپ که باز کردن آن مشکل است ساده نیست.
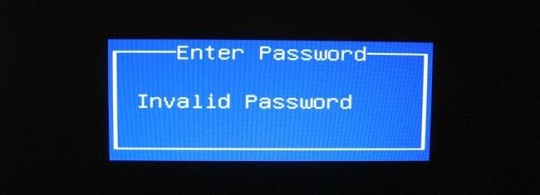
چگونه کار میکند؟
در مورد پسورد سیستمعامل، زمانی که کامپیوتر را روشن کنید و پس از بارگذاری سیستمعامل، میتوانید کلمهعبور خود را وارد کرده و به سیستمعامل و فایلها دسترسی کامل داشته باشید.
حال اگر کسی Live CD و یا یک فلش Bootable داشته باشد، به راحتی میتواند توسط یک سیستمعامل دیگر کامپیوتر را راهاندازی کند و اگر فایلهای شما رمزگذاری نشده باشند به راحتی به آنها دسترسی پیدا میکند. پس پسوردی که برای ویندوز گذاشتهاید از فایلهای شما محافظت نمیکند.
کلمهعبور BIOS یا UEFI شما را در مقابل اینها محافظت میکند. از کلمهعبور BIOS و UEFI میتوانید برای جلوگیری از هر نوع استفاده از سیستم و یا فقط برای جلوگیری از تغییر تنظیمات BIOS استفاده کنید.
البته، شکستن این رمز آنچنان پیچیده نیست، در واقع اگر فردی به کیس دسترسی داشته باشد قادر خواهد بود از این سد عبور کند. در ادامهی به شما نشان خواهیم داد که چگونه میتوان پسورد BIOS و UEFI را شکست یا هک کرد.
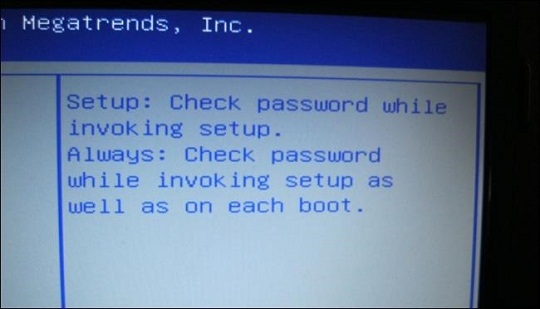
چگونه برای BIOS و یا UEFI پسورد بگذاریم؟
در ویندوز7 و ویندوزهای قدیمیتر برای تنظیم پسورد BIOS ابتدا باید به صفحه تنظیمات BIOS مراجعه کنید. برای این کار کامپیوتر را restart کنید و در طی بالا آمدن کامپیوتر بسته به مدل کامپیوتر باید یکی از کلیدهای F1، delete، Esc، F2 و یا F10 را به طور مداوم فشار دهید. البته میتوانید در دفترچه راهنمای کامپیوتر و یا جستجوی مدل BIOS از این کلید اطلاع پیدا کنید.
در صفحه تنظیمات BIOS از قسمت Password Option میتوانید پسورد خود را تنظیم کنید. احتمالا دو تنظیم جداگانه برای پسورد وجود دارد که به دلخواه میتوانید یکی را انتخاب کنید، در واقع یکی برای جلوگیری از بالا آمدن سیستم و دیگری فقط برای جلوگیری از تغییر در تنظیمات BIOS است.
با توجه به مدل BIOS ممکن است گزینهای برای جلوگیری از راهاندازی دستگاههای قابل حمل مانند فلشمموری نیز وجود داشته باشد.
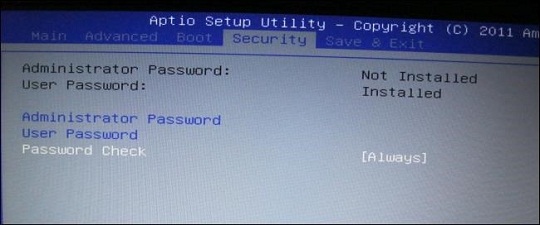
در ویندوز8 باید از طریق صفحه بوت ویندوز به قسمت تنظیمات UFEI بروید و مشابه قسمت قبل میتوانید پسورد دلخواه خود را تنظیم کنید.
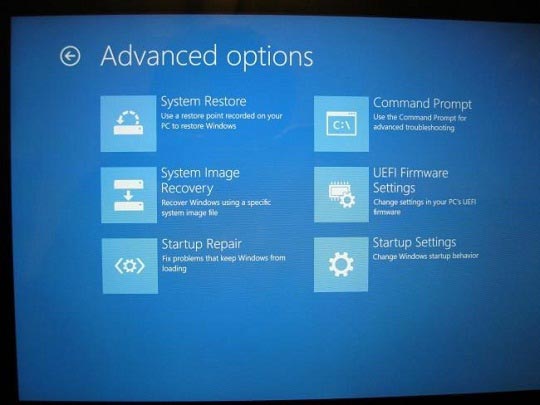
در کامپیوترهای مک، سیستم را reboot کنید و کلیدهای ترکیبی Command+R را فشار دهید تا صفحهی Recovery Mode باز شود. حال از قسمت Utilities میتوانید پسورد UEFI را انتخاب و تنظیمات را اعمال کنید.
چگونه پسورد BIOSیا UEFI را بازیابی کنیم؟
به طور معمول به راحتی میتوان پسورد BIOS و یا UEFI را دور زد. در کامپیوترهای رومیزی که به راحتی میتوان به درون کیس دسترسی داشت این کار بسیار ساده است. در واقع این پسورد در یک حافظه موقت ذخیره میشود، پسورد به با قطع جریان (که توسط باتری تامین میشود) پاک میشود. پس با برداشتن و دوباره گذاشتن باتری روی مادربورد پسورد پاک میشود.
این فراید زمانی که شما یک لپتاپ داشته باشید به طور حتم پیچیدهتر خواهد شد، چون نمیتوان لپتاپ را به سادگی باز کرد. البته در برخی مدلها یک “back door Password” وجود دارد که زمانی که شما رمز را فراموش کرده باشید میتوانید از طریق آن به BIOS دسترسی پیدا کنید.
البته اگر شما یک MacBook داشته باشید و پسورد آن را فراموش کرده باشید. میتوانید از طریق App Store مشکل را مطرح و پسورد را بازیابی کنید.

احتمالا پسورد BIOS و UEFI برای همه مفید نخواهد بود. ولی قطعا قابلیت مهم و کارآمدی برای کامپیوترهایی که در ادارات و یا در دسترس همه هستند خواهد بود. برای حفاظت از کامپیوتر شما این بهترین روش نخواهد بود و هستند کسانی که به راحتی این پسورد را درو بزنند و به اصلاعات شما دسترسی پیدا کنند. ولی قطعا به سادگی گذاشتن یک فلشمموری و بوت کردن سیستم از طریق یک سیستمعامل دیگر نخواهد بود.
