
در این آموزش با روشهای استفاده از Advanced Sharing و نحوه کارِ آن در ویندوز آشنا میشوید.
Advanced Sharing بیشتر به عنوانِ یکی از قدیمیترین راههای اشتراکِ اطلاعات شناخته میشود، اما بد برداشت نکنید، این روش یکی از قدرتمندترین روشهای اشتراکگذاری اطلاعات میباشد. امکانِ تعیینِ جزئیاتِ چیزهایی که قصدِ به اشتراکگذاری آنها را دارید، از نقاطِ قوتِAdvanced Sharing است. ولی در موردِ نوعِ اطلاعاتی که به اشتراک میگذارید، محدودیتهایی وجود دارد که در ادامه به بررسی آنها هم میپردازیم.
اما قبل از هر چیز لازم است به شما یاد دهیم که چگونه Advanced Sharing را فعال کنید و بوسیله شبکههای ارتباطی و Homegroups (شبکههای داخلی مثل سیستمهای اداری) به اشتراکگذاریِ منابع اطلاعاتی بپردازید و در تعدادِ کاربرانِ متصل به اطلاعاتِ اشتراکی محدودیت ایجاد کنید.
همچنین برایتان توضیح خواهیم داد که چگونه نام اشتراکها را تغییر دهید و برای فولدر یا درایوِ به اشتراک گذاشته شده، از یک منبعِ اطلاعاتی چندین نامِ اشتراکی را به کار گیرید.
در آخر نیز با توقفِ اشتراکگذاریِ یک فولدر یا درایو آشنا میشوید و یاد میگیرید که چگونه فقط دسترسیِ حسابِ کاربرانِ خاص یا گروهها (در شبکههای داخلی) را بدون مزاحمت برای دیگران، محدود کنید.
Advanced Sharing در سیتمعاملِ ویندوز، چه میکند؟
در سیستمهای ویندوز، Advanced Sharing یکی از راههای اشتراکگذاریِ منابعِ اطلاعاتی میباشد و اجازه میدهد تا روش اشتراکگذاریِ اطلاعات را تعیین کنید که شامل موارد زیر میباشد:
- اشتراکِ فولدرها، درایوهایِ هارد اکسترنال و یا اینترنال (پارتیشنها، درایوهایِ Blu-Ray و DVD)
- امکانِ عدم دسترسیِ حسابهایِ کاربریِ بخصوص یا گروههای کاربریِ بخصوص به منابعِ اطلاعاتیِ بخصوص
- امکانِ محدودیت در تعدادِ دسترسی کاربران به یک منبع اطلاعاتی
- استفاده از یک یا چند نام برای منابعِ اشتراکی
- عدمِ امکانِ استفاده از Advanced Sharing برای اشتراکِ Libraries* یا پرینترها
فعال کردن Advanced Sharing در ویندوز
وقتی تجهیزاتی مثل درایورهای هارد اکسترنال یا درایوِ Blu-Ray یا DVDرا به اشتراک میگذارید، Advanced Sharing به صورت پیشفرض فعال است. و وقتی فولدِرها را به اشتراک بگذارید، Advanced Sharing به صورت پیشفرض غیرفعال است. اگر میخواهید به عنوانِ جایگزینِ Sharing Wizard (روشی دیگر برای اشتراکگذاری از طریق شبکه) از این روش استفاده کنید، پس لازم است Sharing Wizard را غیرفعال کنید.
در ویندوزِ 8 برنامه File Explorer و یا در ویندوزِ 7 برنامه Windows Explorer را باز کنید.
در ویندوزِ 8، تبِ View که روی نوار قرار دارد را پهن کنید و از سمت راست گزینه Options را بزنید.
پنجره Folder Options، جایی است که میتوانید Advanced Sharing را فعال کنید.
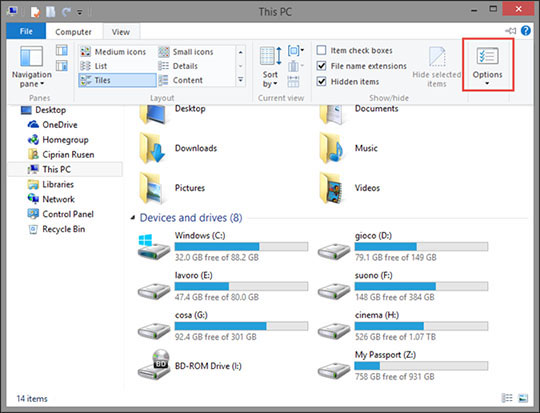
در ویندوز 7 ، از قسمتِ نوارابزارِ Explorer گزینه Organize را بزنید و سپس به روی Folder and search options کلیک کنید.
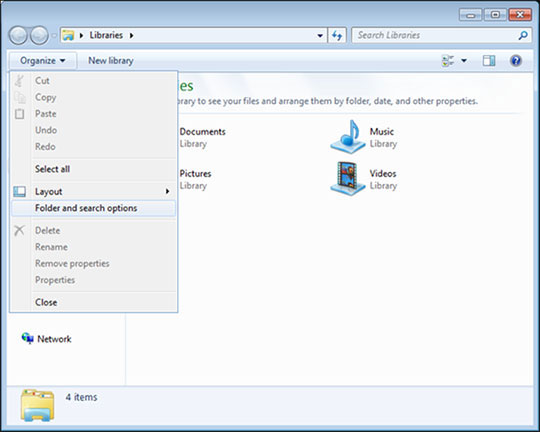
در پنجره Folder Options، به تبِ View بروید. در قسمتِ Advanced Settings تنظیمات زیادی که مربوط به پیکربندیِ Windows یا File Explorer است را می بینید.
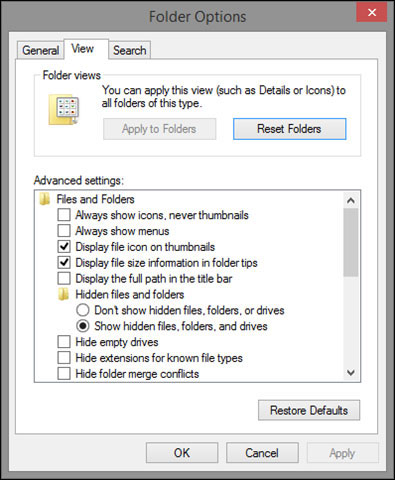
به پایینِ لیست مراجعه کنید، جایی که نوشتهیِ (Use Sharing Wizard (Recommended را پیدا میکنید. برای فعال کردنِ Advanced Sharing، جای تیکِ این گزینه را خالی بگذارید و OK را بزنید. بعد، پنجره Folder Options را ببندید.
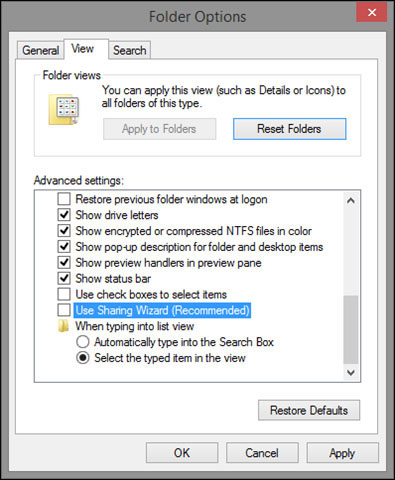
حالا Advanced Sharing برای به اشتراکگذاریِ فولدرها هم فعال است.
چگونه برای یک فولدر یا درایو به Advanced Sharing دسترسی پیدا کنیم؟
پس از فعالسازیِ Advanced Sharing، حالا میتوانید از این طریق فولدرها و درایوها را به اشتراک بگذارید.
در مورد ترتیبِ استفاده از Advanced Sharing؛ برای اشتراکِ یک فولدر، اول باید آن را در File Explorer (ویندوز 8) یا Windows Explorer (ویندوز 7) انتخاب کنید.
در ویندوز 8، وقتی فولدر مورد نظر را انتخاب کردید، تبِ Share که روی نوار قرار دارد را پهن کنید.
در قسمتِ Share with گزینهی Advanced Sharing را پیدا خواهید کرد.
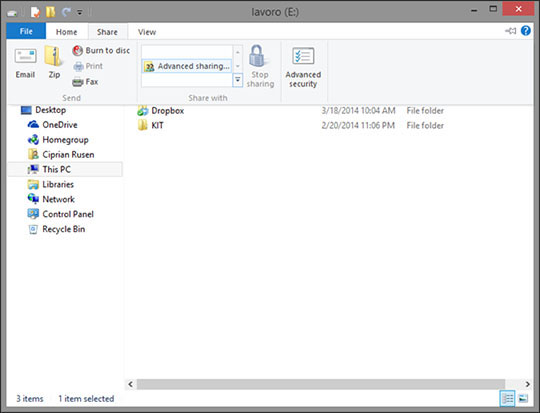
یک کلیک روی آن، به طور مستقیم در تبِ Sharing پنجره Properties را باز میکند. به این ترتیب دو قسمت مربوط به اشتراک را خواهید داشت: Network File and Folder Sharing
این گزینه اشاره به اشتراک یا عدمِ اشتراکِ فولدر دارد. اگر فولدری به اشتراک گذاشته شده باشد، شما هم Network Pathـی که مربوط به آن فولدر است را خواهید دید. Network Path شبکه ارتباطی است که با استفاده از آن، کامپیوترها یا تجهیزاتِ دیگر به فولدرِ مورد نظر دسترسی پیدا میکنند.
Advanced Sharing: این قسمت فقط شاملِ گزینه Advanced Sharing میباشد که Wizard (فرآیندی برای هدایت کاربران) را برای اشتراکگذاری بوسیله شبکه، راه میاندازد.
Password Protection: این گزینه برای آگاهی دادن به کسانی میباشد که برای دسترسی به کامپیوتر و فولدرهایی که بوسیله شبکه به اشتراک گذاشتهاید، باید حساب کاربری و پسورد داشته باشند.
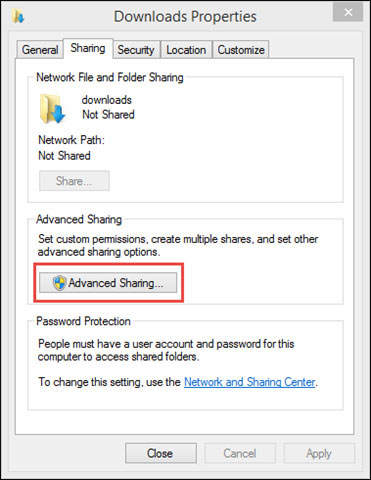
برای آغازِ اشتراکگذاری، گزینه Advanced Sharing را انتخاب کنید.
در ویندوز 7،وقتی فولدرِ مورد نظر را انتخاب کردید، در نوارابزار رویِ Share with و بعد رویِ Advanced sharing settings کلیک کنید. درست مثلِ ویندوزِ 8، اینکار مستقیما در تبِ Sharing پنجره Properties را باز میکند. بقیه موارد هم با ویندوز 8 فرقی ندارد.
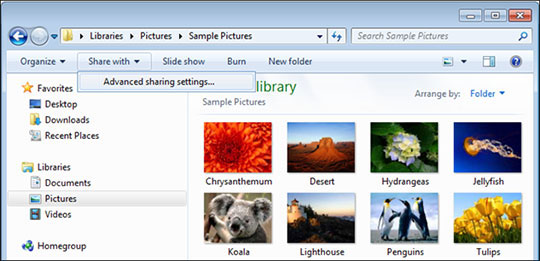
راه دیگرِ راه اندازیِ Advanced Sharing این است که روی فولدرِی که میخواهید از طریقِ شبکه به اشتراک بگذارید، راستکلیک کنید. در قسمتِ مِنو، Share with و بعد Advanced sharing را بزنید.
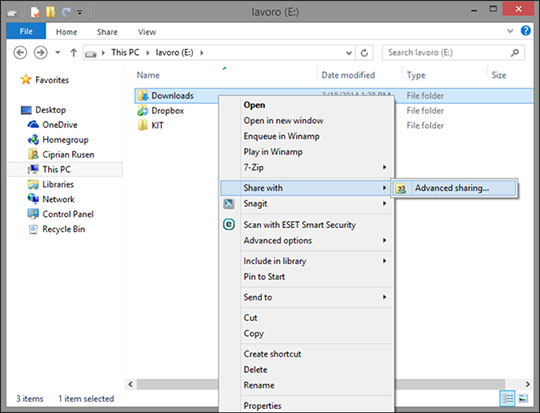
همانطور که در عکسِ بالا میبینید، پنجره Properties باز شده است.
