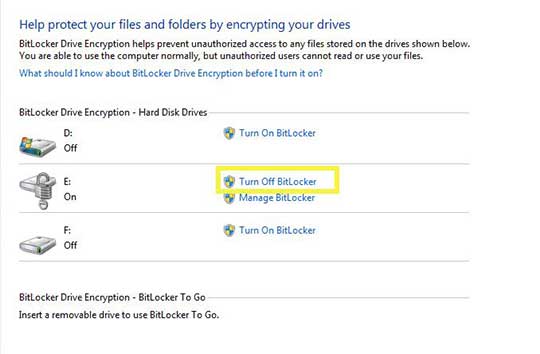رمزنگاری اطلاعات یکی از مهمترین مباحث دانش کامپیوتر از ابتدای پدید آمدن این دستگاه و منطق دیجیتال و صفر و یک است. همیشه جنگ روی بهترین الگوها و الگوریتمها برای رمزنگاری و روشهای مختلف رمزنگاری اطلاعات میان نخبگان و داشنمندان این رشته مطرح بودهاست. البته در گذشته فقط سیستمهای اطلاعاتی مهم و حساس به سراغ رمزنگاری میرفتند و کاربران خانگی کمتر به رمزنگاری اطلاعات روزمره و اداری خود نیاز بودند. اما در این چند سال اخیر از یک طرف افزایش انواع تهدید و حمله علیه سیستمهای خانگی و صنعتی و از طرف دیگر دسترسی آسانتر به اطلاعات روی کامپیوترهای مختلف با شبکههایی مانند شبکههای بیسیم موجب شده تا رمزنگاری اطلاعات با استقبال کاربران خانگی نیز روبهرو شود و این کاربران به انواع نرمافزارهای رمزنگاری رو بیاورند.
اما از آنجا که رمزنگاری پروسه پیچیده و وابسته به دهها فاکتور و عامل است، بسیاری از نرمافزارهای رمزنگاری تهیهشده روی ویندوز به درستی کار نمیکنند و در نتیجه، کاربران با عدم رمزگشایی اطلاعات یا از بین رفتن آنها روبهرو میشوند.
مایکروسافت برای رفع این مشکل و پاسخ به این نیاز مشتریان خود، به افزودن یک قابلیت جدید به ویندوز هفت به نام BitLocker اقدام کرده که امکان رمزنگاری اطلاعات یک درایو را به صورت یکپارچه میدهد و با ذخیره رمز عبور روی ابزارهایی مانند حافظه فلش، امنیت آن را نیز تأمین کردهاست.
رمزنگاری
مزیت رمزنگاری با BitLocker این است که هیچ کسی جز شما نمیتواند به اطلاعات این درایو دسترسی داشتهباشد. به اینوسیله میتوانید همه اطلاعات مهم و حیاتی خود را در یک درایو نگهداری و با Bitlocker رمزنگاری کنید و در هر زمانی به آنها دسترسی داشتهباشید. برای رمزنگاری یک درایو مراحل زیر را طی کنید:
1. درایو موردنظر را انتخاب و از منوی راستکلیک، گزینه Turn on BitLocker را کلیک کنید.
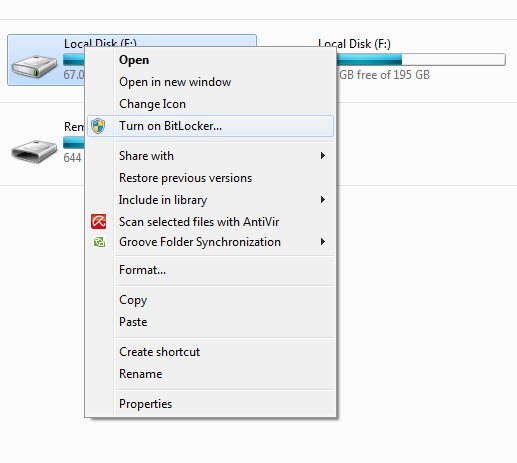
2. در صفحه بازشده، رمز عبور برای رمزگشایی درایو را وارد کنید. سعی کنید، یک رمز عبور خوب تعریف کنید. تیک گزینههای این صفحه را نزنید و Next کنید.
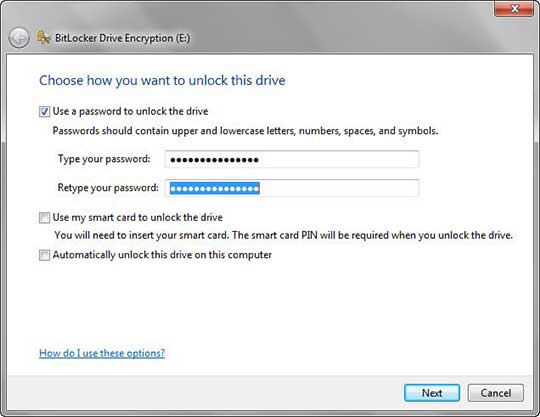
3. اکنون باید مکان نگهداری کلید رمزنگاری اطلاعات را مشخص کنید. این کلید میتواند روی همین هارددیسک یا روی یک حافظه فلش ذخیره شود. البته میتوانید این کلید را پرینت هم بگیرید که بههیچوجه پیشنهاد نمیشود. بهترین گزینه، همان ذخیره کردن کلید رمزنگاری روی حافظه فلش است. در نتیجه، گزینه Save the recovery key to a USB flash drive را کلیک میکنیم.
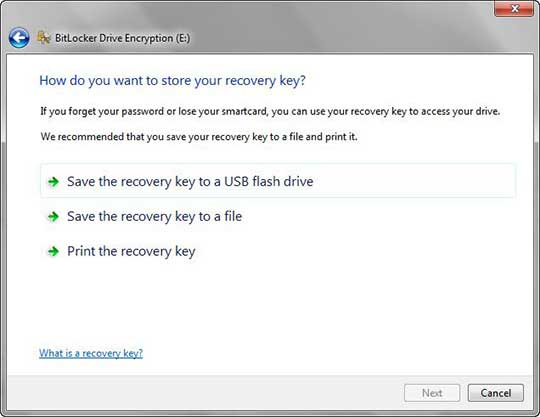
4. پنجره جدیدی ظاهر میشود که باید در آن، حافظه فلش را برای ذخیره کلید انتخاب کنید. پس از انتخاب حافظه فلش، کلید Save را بزنید. دوباره به صفحه اولیه برمیگردید. اکنون Next کنید.
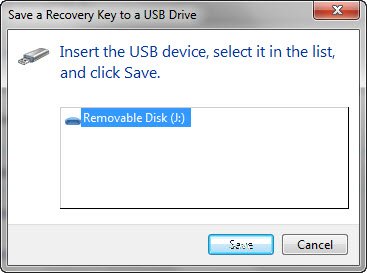
5. از شما پرسیده میشود که آیا برای شروع پروسه رمزنگاری درایو آمادگی دارید؟ Start Encryption را کلیک کنید و منتظر بمانید.
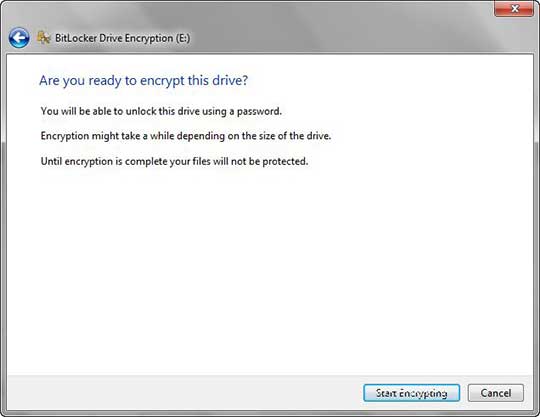
6. پروسه رمزنگاری اطلاعات به شدت به حجم اطلاعات درون درایو بستگی دارد و چون یک پروسه سنگین است، به احتمال چندین ده دقیقه و شاید هم ساعتها طول بکشد. پس از اتمام باید سیستم را یکبار ریستارت کنید.
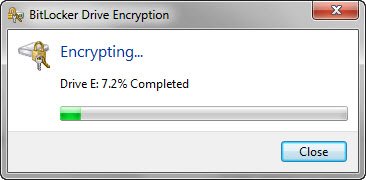
مدیریت درایو رمزنگاری
هنگامی که رمزنگاری درایو موردنظر تمام شود و سیستم را ریستارت کنید، آیکون درایو رمزنگاریشده به صورت تصویر زیر خواهد شد.
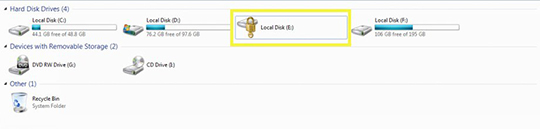
روی این درایو دوبار کلیک و رمز عبور را وارد کنید تا بتوانید به آن دسترسی داشته باشید.
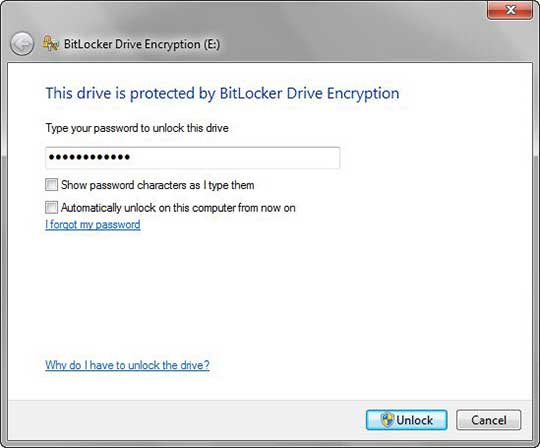
پس از Unlock کردن درایو، نمای آن به صورت تصویر زیر خواهد شد.
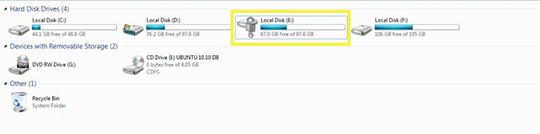
تا هنگامی که دوباره سیستم را ریستارت نکنید، درایو به صورت رمزگشوده خواهد بود.
اگر روی این درایو راستکلیک کنید، با انتخاب گزینه Manage BitLocker میتوانید به گزینههای مدیریت رمزنگاری دسترسی پیدا کنید.
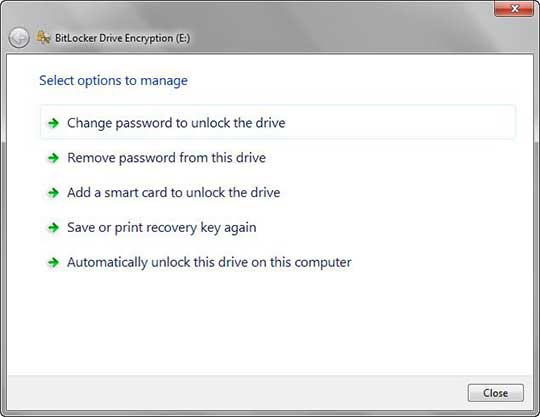
گزینههای موجود به شرح زیر هستند:
Change password to unlock the drive: برای تغییر رمز عبور اولیهای که تعریف کردید، از این گزینه استفاده کنید. رمز عبور جدید را وارد و Next کنید.
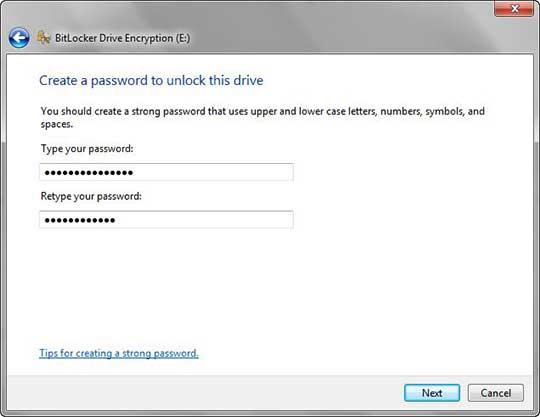
Remove password from this drive: با این گزینه میتوانید رمز عبور تعریفشده را پاک کنید.
Add a Smart card to unlock the drive: برای رمزگشایی اطلاعات در این درایو میتوانید از کارتهای حافظه استفاده کنید.
Save or print recovery key again: برای ذخیره کلید روی حافظه فلش یا پرینت آن روی کاغذ و نگهداری دستی، میتوانید از این گزینه استفاده کنید. روش کار مانند مرحله چهار است.
Automatically unlock this drive on this computer: اگر میخواهید بدون رمز عبور وارد این درایو شوید، میتوانید از این گزینه استفاده کنید.
حذف رمزنگاری
برای خارج کردن درایو از حالت رمزنگاری، کافیست وارد Control Panel و قابلیت BitLocker شده و برای آن درایو خاص، لینک Turn Off BitLocker را کلیک کنید.