آنچه که پیش رو دارید مجموعه ای از نکات مفید و کاربردی جهت استفاده از سیستم عامل قدرتمند مکینتاش میباشد؛ نکاتی که دانستن آنها برای تمامی کاربران، از مبتدی تا پیشرفته واجب و ارزشمند بوده و میتواند آنها را دراستفاده راحتتر، بهتر و سریعتر از Mac یاری رساند.
چنانچه از کاربرانی بودهاید که مدت زیادی با ویندوز کار کردهاید و به تازگی به مک مهاجرت نمودهاید، با فراگیری نکات زیر که به صورت گلچینی از نکات ساده تا حرفه ای جمعآوری شدهاند، به کاربری حرفه ای تبدیل خواهید شد.
و اگر از کاربران قدیمی Mac بودهاید یادگیری این نکات به شما در استفاده بهتر از سیستم عامل محبوب خود کمک میکند چرا که همیشه حجم انبوهی از نکات برای کشف و یادگیری وجد دارد.
لازم به ذکر است که این دستورالعمل ها به صورت نکته به نکته توضیح داده شده اند و در صورت نیاز به استفاده از ترفندی دیگر درحین توضیح یک مطلب، بسته به نیاز، تنها به ذکر خلاصهای از نکته جدید پرداخته و توضیح بیشتر آن را به قسمت مربوطه به همان موضوع موکول کردهایم.
انتخاب همزمان چند فایل و پوشه :
در حالت نمایش پنجره Finder به صورت List و Column، جهت انتخاب چند فایل پشت سر هم، میتوانید بر روی اولین فایل انتخابی کلیک کرده و سپس کلید Shift را پایین نگاه داشته و بر روی آخرین فایل انتخابی کلیک نمایید تا فایلهای مورد نظر از ابتدا تا انتها انتخاب شوند و یا با استفاده از ماوس فایلها را انتخاب نمایید.
در حالت مشاهده به صورت آیکون با استفاده از ماوس میتوانید فایلها را انتخاب نمایید.
همچنین به طور کلی درهمه موارد با استفاده از کلیدهای میانبر Cmd + A میتوانید کلیه فایلهای موجود در پنجره را انتخاب نمایید .
در صورت تمایل به انتخاب چند فایل که پشت سر هم در پنجره قرار نگرفتهاند میتوانید اولین فایل را انتخاب و سپس با فشار دادن دکمه Cmd دیگر فایلها را تک به تک انتخاب نمایید.
مرتب کردن فایلها بر اساس نام، تاریخ، اندازه و نوع :
جهت مرتب کردن آیتمهای موجود در یک پنجره Finder ( براساس نام، تاریخ، اندازه و نوع )، ابتدا نوع نمایش صفحه را List انتخاب کنید. اکنون با کلیک بر روی هر یک از عنوانهای ,Size , Date Modified, Name و Kind فایلها بر اساس عنوان انتخاب شده (نام ،تاریخ ایجاد سده، سایز و نوع) مرتب میشوند.
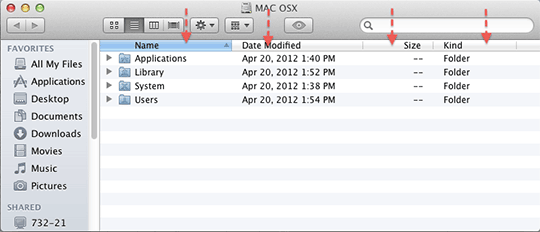
برچسبهای فایل :
یکی دیگراز ویژگیهای سیستم عامل Mac قابلیت برچسب گذاری به رنگهای مختلف بر روی فایلها و پوشه ها است، برای مثال شما میتوانید برای یک سری از فایلها و پوشه های مورد نیاز خود با توجه به نوع کارکردشان برچسبی قرمزرنگ انتخاب و در نهایت با استفاده از پوشههای هوشمند تمامی فایلهای با برچسب قرمز را از سرتاسر محیط سیستمتان پیدا، گردآوری و بررسی نمایید و همچنین قادر به نامگذاری بر چسب ها نیز خواهید بود.
در ادامه به توضیح چگونگی انتخاب، تغییر نام برچسبها و چگونگی جستجوی فایلهای بر چسبدار میپردازیم.
انتخاب برچسبها : بر روی فایل و پوشه مورد نظر خود راست کلیک کرده و در قسمت Label رنگ دلخواه خود را انتخاب نمایید (با کلیک بر روی علامت ضربدر، در صورت وجود برچسبی از قبل، میتوانید آنرا حذف نمایید).
تغییر نام برچسبها : از منوی Finder گزینه Preferences را انتخاب و سپس به زبانه Labels رفته و از آنجا اقدام به نامگذاری برچسبها نمایید.
جستجوی فایلها و پوشه های برچسبدار :
- از منوی File در پنجره Finder گزینه New Smart Folder را انتخاب نمایید و یا از ابتدا از کلید های ترکیبی Cmd+Shift+N استفاده کنید.
- بر روی علامت + کنار دکمه Save کلیک نمایید .
- و سپس بر روی دکمه Kind کلیک و گزینه Other را انتخاب نمایید.
- در پنجره باز شده گزینه File Label را انتخاب و سپس بر روی دکمه OK کلیک نمایید.
- رنگ برچسب مورد نظرتان را انتخاب نمایید.) در این مثال برچسب زردرنگ انتخاب شده است.(
- پس از پیدا شدن فایلهای مورد نظرتان با کلیک بر روی دکمه Save و انتخاب نام و مسیری برای پوشه میتوانید تمامی فایلهای جستجو شده را در پوشه ای جدا داشته باشید.
سازماندهی آیکونها :
در حالت مشاهده صفحه به صورت آیکون، که حالت پیش فرض نمایش پنجرهها نیز هست، ممکن است نحوه چیدمان آیکونها کمی نامرتب باشد که در این صورت میتوانید از منوی View گزینهٔ Arrange By را جهت مرتب سازی بر اساس :
Name, Date Modified, Date created, Size, Kind و Label (نام،اندازه ، تاریخ ویرایش، تاریخ ایجاد، اندازه، نوع و برچسپ) استفاده نمایید و یا از طریق فشار دادن کلید های میانبر (6 یا … یا 2 یا 1) Cmd + Ctrl + اقدام نمایید.
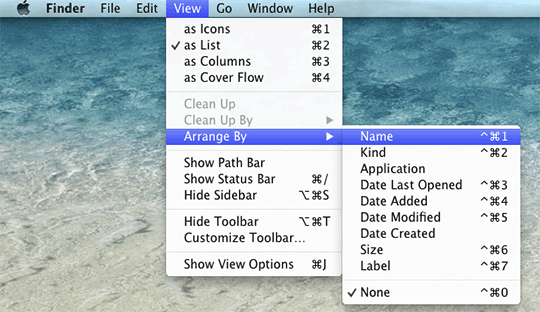
ایجاد تغییرات در قسمت Sidebar :
در قسمت Sidebar هر پنجره (پنل سمت چپ) به طور پیش فرض، برنامه و ابزارهای مختلفی قرار گرفته است . در صورت تمایل برای حذف یا اضافه کردن آیتمی، میتوانید از منوی Finder در نوار منو، گزینه Preferences… را انتخاب و سپس بر روی زبانه Sidebar کلیک نموده و تغییرات لازم را ایجاد نمایید.
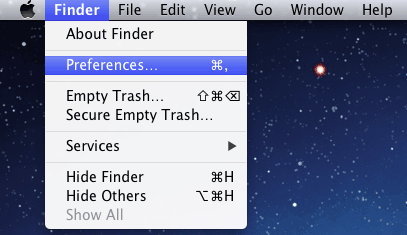

Drag و Drop :
به طور کلی برای انتقال هر فایلی میان برنامه و پنجرههای مختلف، میتوان به راحتی با استفاده از ماوس، یک فایل را از محل اصلی خود کشید (Drag) و در محل مورد نظر رها (Drop) کرد.
کشیدن فایل Drag: بر روی فایل مورد نظر کلیک کرده و با پایین نگاه داشتن دکمه Mouse فایل را حرکت دهید.
رها کردن فایل Drop : فایل را با رها کردن دکمه Mouse رها کنید.
Minimize کردن تمامی پنجرههای باز شده :
اگر میخواهید پنجرههای باز شده را در حالت اجرا و به صورت Minimize نگه دارید، میتوانید بر روی علامت منهای واقع در سمت چپ پنجره کلیک و یا از کلید میانبر Cmd + M استفاده نمایید.
در صورتی که بخواهید تمامی پنجرههای مربوط به یک برنامه را Minimizeکنید میتوانید کلید Option را نگه داشته و سپس بر روی علامت منهای یکی از پنجرههای باز شده، کلیک کنید تا تمامی پنجرههای مربوطه Minimize شود و یا از کلید های میانبر Cmd + Option + Mاستفاده نمایید (تمامی پنجرههای Minimize شده به صورت پنجرههای کوچک شده در سمت راست Dock قرار میگیرند).
