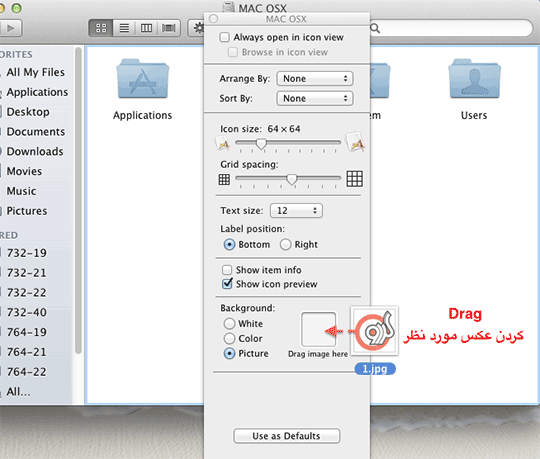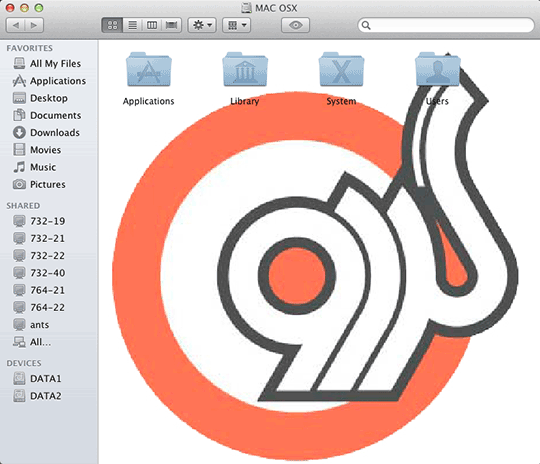آنچه که پیش رو دارید مجموعه ای از نکات مفید و کاربردی جهت استفاده از سیستم عامل قدرتمند مکینتاش میباشد؛ نکاتی که دانستن آنها برای تمامی کاربران، از مبتدی تا پیشرفته واجب و ارزشمند بوده و میتواند آنها را دراستفاده راحتتر، بهتر و سریعتر از Mac یاری رساند.
چنانچه از کاربرانی بودهاید که مدت زیادی با ویندوز کار کردهاید و به تازگی به مک مهاجرت نمودهاید، با فراگیری نکات زیر که به صورت گلچینی از نکات ساده تا حرفه ای جمعآوری شدهاند، به کاربری حرفه ای تبدیل خواهید شد.
و اگر از کاربران قدیمی Mac بودهاید یادگیری این نکات به شما در استفاده بهتر از سیستم عامل محبوب خود کمک میکند چرا که همیشه حجم انبوهی از نکات برای کشف و یادگیری وجد دارد.
لازم به ذکر است که این دستورالعمل ها به صورت نکته به نکته توضیح داده شده اند و در صورت نیاز به استفاده از ترفندی دیگر درحین توضیح یک مطلب، بسته به نیاز، تنها به ذکر خلاصهای از نکته جدید پرداخته و توضیح بیشتر آن را به قسمت مربوطه به همان موضوع موکول کردهایم.
خروج از برنامهها:
در برنامهها و پنجرههای موجود در سیستم عامل مک آیکون ضربدری در گوشه سمت چپ پنجرهها جهت خروج از برنامه موجود میباشد.همچنین جهت خروج میتوانید از کلید میانبر Cmd + W استفاده نمایید.
اما بعضی از برنامهها تنها با کلیک کردن بر روی علامت ضربدر به طور کامل از حالت اجرا خارج نمیشود و همچنان چراغ برنامه در Dock روشن باقی می ماند، در این مواقع لازم است که بر روی نام برنامه که در کنار آرم Apple قرار دارد کلیک کرده و گزینه ” )نام برنامه) Quit ” (برای مثال گزینه Quit Dictionary برای خروج از برنامه دیکشنری) را انتخاب نمایید.
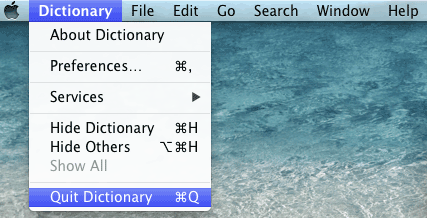
و یا بر روی آیکون برنامه که در Dock قرار دارد راست کلیک کرده و گزینه Quit را انتخاب نمایید.
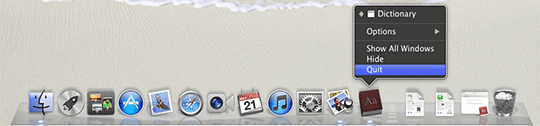
این روش برای خروج از برنامههای فریز شده نیز مفید میباشد.
چنانچه بخواهید تمامی پنجرههای مربوط به یک برنامه را ببندید میتوانید کلید Option را نگه داشته و سپس بر روی علامت ضربدر یکی از پنجرههای باز شده، کلیک کنید تا تمامی پنجرههای مربوطه بسته شود و یا از کلید های میانبر Cmd + Option + W استفاده نمایید.
برچسب ابزارهای موجود در نوار ابزار:
جهت آگاهی از نوع کار آیکون های موجود در نوار ابزار میتوانید اشارهگر Mouse را چند ثانیه ای بر روی آیکون مورد نظر نگاه داشته تا برچسب عملکرد آیکون نمایش داده شود و یا بر روی نوار ابزار کلیک راست کرده و گزینه Icon & Text را انتخاب نمایید تا آیکون و نام مربوط به آن را به طور همزمان داشته باشید.
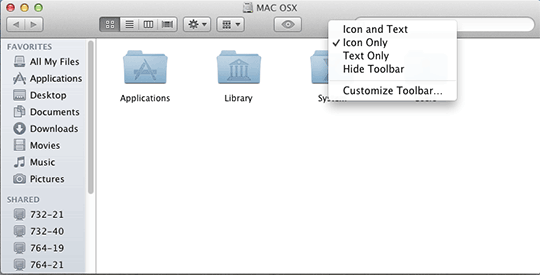
سفارشی کردن نوار ابزار پنجرههای Finder:
در صورت تمایل میتوانید آیکونهای موجود در نوار ابزار پنجرهها را حذف و یا آیکونی به آنها اضافه نمایید، بدین منظور بر روی نوار ابزار کلیک راست کرده و سپس گزینه Customize Toolbar را انتخاب نمایید.
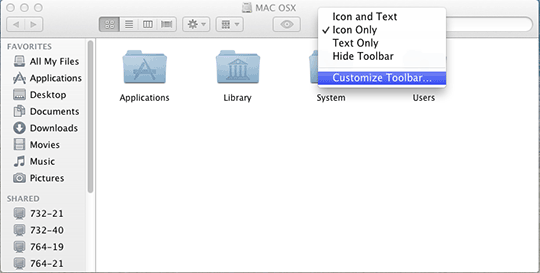
در پنجره باز شده میتوانید آیتمهایی را که به آنها نیاز دارید Drag کرده و در قسمتهای مشخص شده در نوار ابزار Drop نمایید.
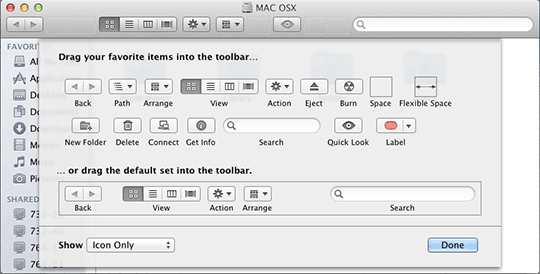
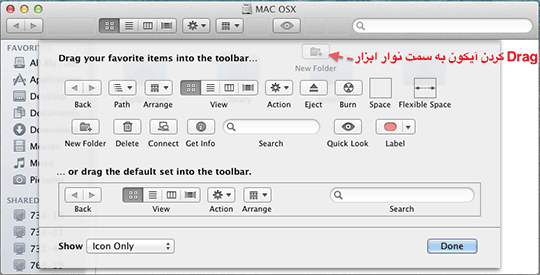
با این امکان میتوانید برنامههای پرکاربرد خود را که روزانه به آنها نیاز دارید، به نوار ابزار Finder اضافه نمایید.
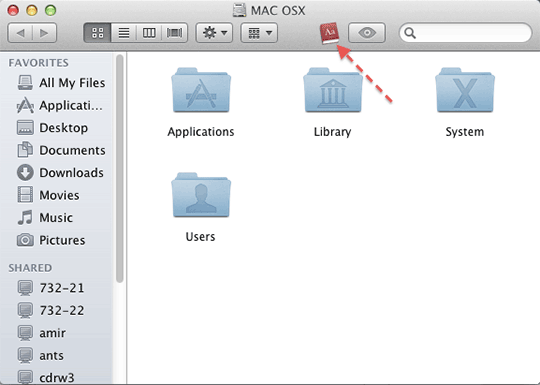
جهت حذف نمودن یک آیکون، پنجرهٔ Customize Toolbar… را باز نموده و ابزار مورد نظر را به داخل آن Drag نمایید.
تغییر تصویر زمینهٔ پنجرهها:
یکی از دیگر امکاناتی که سیستم عامل Mac در اختیار کاربران خود قرارداده قابلیت تغییر تصویر پسزمینه (Background) هر پنجره میباشد، بدین منظور ابتدا پنجره موردنظر خود را باز کنید. کلید Cmd را به همراه 1 جهت مشاهده فایلها تحت وضعیت آیکون فشار دهید و یا از منوی View گزینه as Iconsرا انتخاب نمایید.
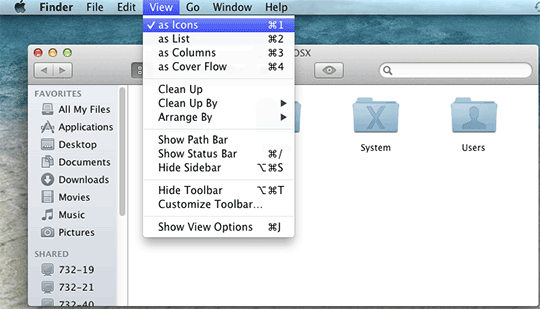
و یا بر روی آیکوننشان داده شده در شکل زیر در پنل آیکونها کلیک نمایید.
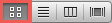
حال بر روی صفحه پنجره کلیک راست کرده و گزینه Show View Options را انتخاب کنید.
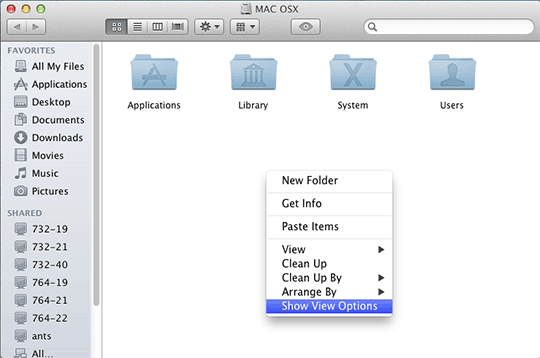
و یا از منوی View گزینهٔ Show View Options را انتخاب نمایید.
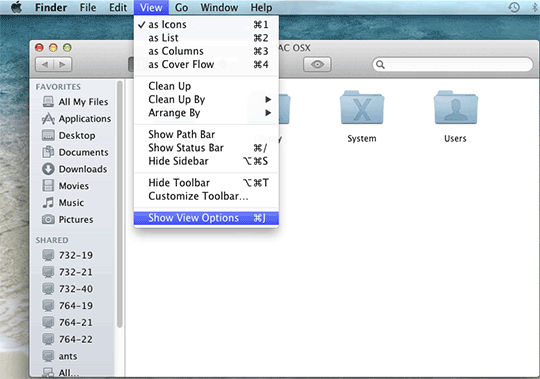
همچنین میتوانید از کلید های ترکیبی Cmd+J نیز استفاده نمایید.
اکنون در پنجره باز شده و در قسمت انتهای صفحه ، گزینهٔ Background پنجره به طور پیش فرض بر روی White تنظیم شده است.
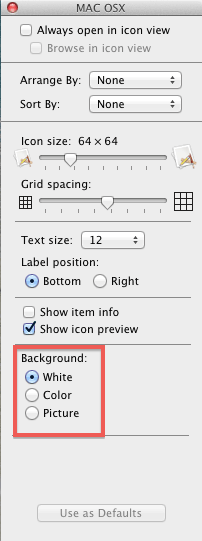
گزینه Color را انتخاب و سپس در پنجره باز شده از نمونه های داده شده ، رنگ مورد نظر خود را جهت رنگ پس زمینه پنجرهها استفاده نمایید.
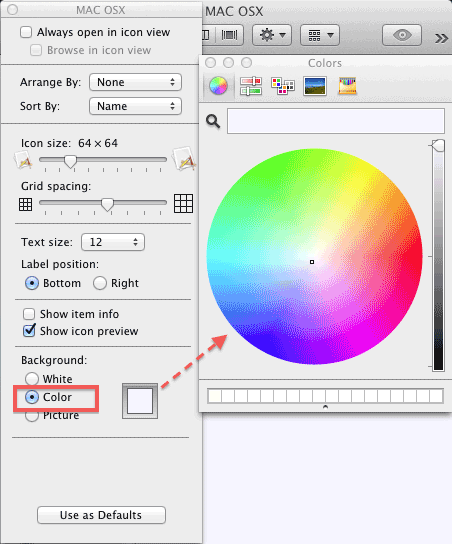
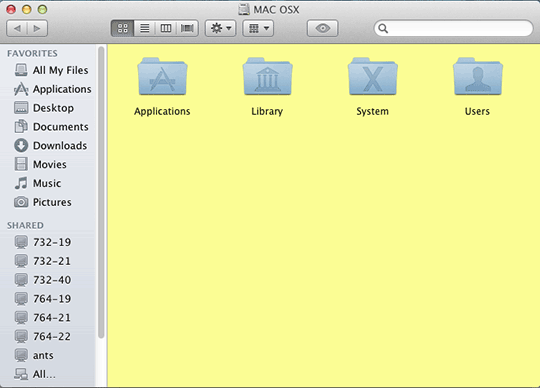
با انتخاب گزینه Picture قادر خواهید بود عکس دلخواه خود را به عنوان Background پنجره استفاده نمایید.