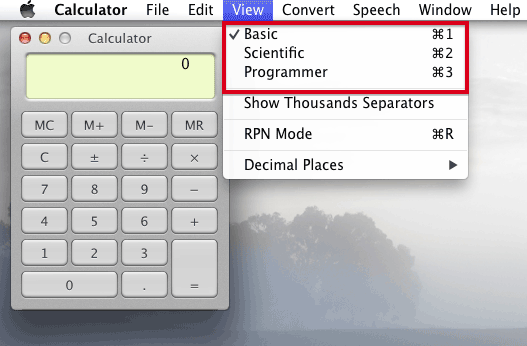آنچه که پیش رو دارید مجموعه ای از نکات مفید و کاربردی جهت استفاده از سیستم عامل قدرتمند مکینتاش میباشد؛ نکاتی که دانستن آنها برای تمامی کاربران، از مبتدی تا پیشرفته واجب و ارزشمند بوده و میتواند آنها را دراستفاده راحتتر، بهتر و سریعتر از Mac یاری رساند.
چنانچه از کاربرانی بودهاید که مدت زیادی با ویندوز کار کردهاید و به تازگی به مک مهاجرت نمودهاید، با فراگیری نکات زیر که به صورت گلچینی از نکات ساده تا حرفه ای جمعآوری شدهاند، به کاربری حرفه ای تبدیل خواهید شد.
و اگر از کاربران قدیمی Mac بودهاید یادگیری این نکات به شما در استفاده بهتر از سیستم عامل محبوب خود کمک میکند چرا که همیشه حجم انبوهی از نکات برای کشف و یادگیری وجد دارد.
لازم به ذکر است که این دستورالعمل ها به صورت نکته به نکته توضیح داده شده اند و در صورت نیاز به استفاده از ترفندی دیگر درحین توضیح یک مطلب، بسته به نیاز، تنها به ذکر خلاصهای از نکته جدید پرداخته و توضیح بیشتر آن را به قسمت مربوطه به همان موضوع موکول کردهایم.
ذخیره کردن فایل متنی به صورت PDF:
یکی از ویژگیهای سیستم عامل Mac، قابلیت ذخیره کردن فایلهای متنی به صورت PDF بدون نیاز به نصب کردن برنامههای جانبی است.
جهت ایجاد فایل به صورت PDF، فایل متنی را ایجاد نموده و از منوی File گزینه Export as PDFرا انتخاب نمایید.
گرفتن عکس از صفحه:
در سیستم عامل Mac کلیدهای میانبری فراهم شده است تا بدون نیاز به نصب برنامهٔ جانبی، از هر گوشه از محیط این سیستمعامل عکس بگیرید. عکس گرفته شده با نام Screen shotبه همراه تاریخ و ساعت بر روی صفحه دسکتاپ شما ذخیره می شود. با اضافه کردن دکمه Ctrl به کلید های میانبر ، عکس در Clipboard شما ذخیره شده و میتوانید مستقیما آنرا در email یا فایل های متنی خود Paste نمایید.
معرفی کلیدهای میانبر:
- Cmd + Shift + 3: جهت عکس گرفتن از تمامی صحنه
- Cmd + Shift + 4: جهت مشخص کردن قسمتی از صحنه برای عکس گرفت
گرفتن عکس از صفحه با استفاده از برنامهPreview:
با استفاده از برنامه Preview که به طور پیش فرض در هر سیستم عامل Mac موجود است نیز میتوانید از صفحه مانیتور خود عکس بگیرید.
بدین منظور، برنامه Preview را اجرا نمایید از منوی File به گزینه take screen shot رفته، سپس با توجه به نوع نیازتان از یکی از حالتهای زیر استفاده نمایید:
- Frome Selection… : جهت گرفتن عکس از صحنه انتخاب شده توسط شما
- From Wnidow… : جهت گرفتن عکس از پنجره
- From Entire Screen… : جهت گرفتن عکس از کل صحنه
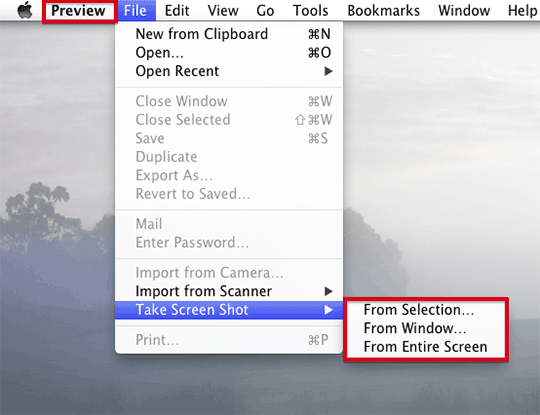
Dashboard widgets:
همانطور که پیشتر هم توضیح داده شد در سیستم عامل Mac قسمتی بنام Dashboardموجود است که شامل مجموعهای از برنامههای (widget) رومیزی و مورد نیاز روزانه هر کاربر همچون ماشین حساب، ساعت و … میباشد.
جهت مشاهدهی برنامههای موجود در Dashboard میتوانید بر روی آیکون Launchpad که به طور پیش فرض در Dock موجود است کلیک نمایید و سپس از منوی ظاهر شده، بر روی آیکون Dashboard کلیک نمایید.

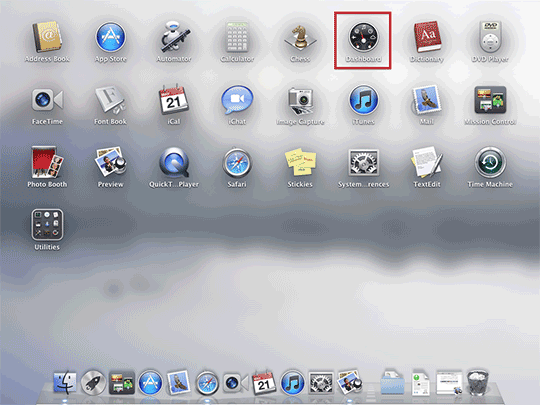
به طور پیشفرض با اجرا شدن Dashboard، چهار برنامه رومیزی (widget) ماشین حساب، ساعت، تقویم و وضعیت آب و هوا قایل مشاهده و دیگر برنامهها بصورت مخفی میباشند.
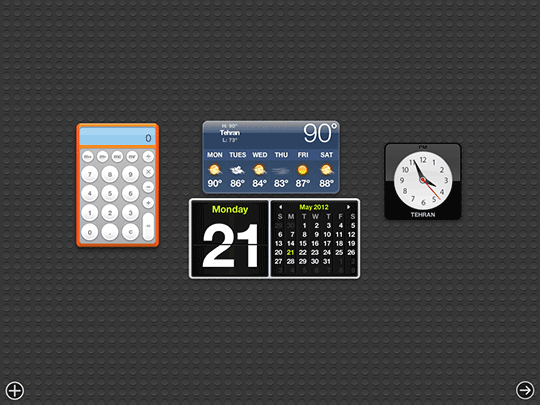
جهت مشاهده دیگر برنامههای موجود در Dashboard تنها کافیست بر روی علامت + گوشه پنجره کلیک نمایید تا لیستی از برنامهها باز شود،
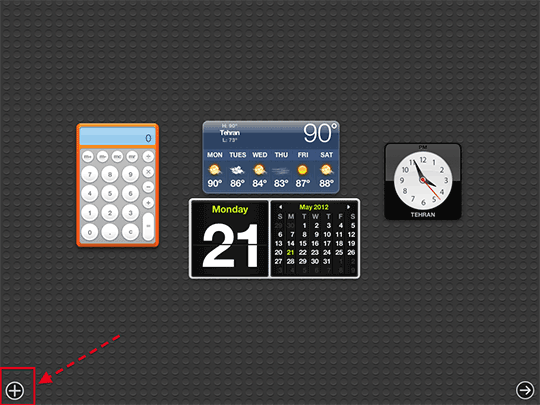
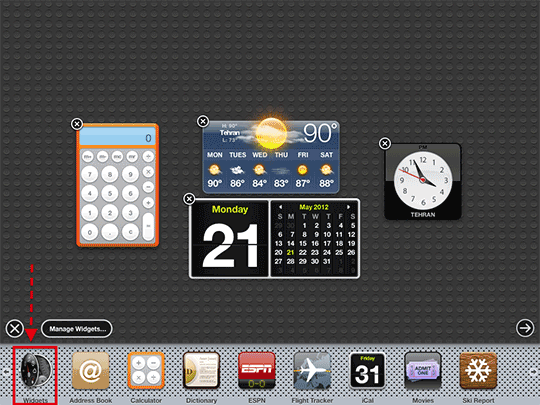
اولین آیکون موجود در سمت چپ این لیست widgets است، با کلیک بر روی این آیکون میتوانید لیست کامل برنامهها را با قابلیت جستجو در بین آنها و یا اضافه کردن widget جدیدی داشته باشید.
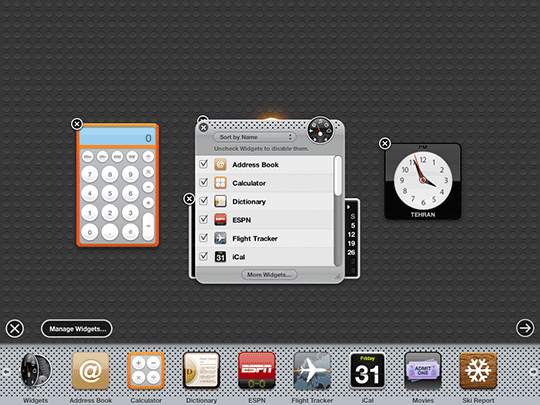
Monitor Dashboard:
سوال : آیا Dashboard منابع سیستم (Resource) را هدر می دهد؟
جواب : به طور کلی تا زمانی که Dashboard در حال اجرا نباشد از CPU استفادهای نمیشود اما تعداد زیاد Widgetها میتواند مقدار قابل ملاحظه ای از RAM را مصرف نمایند. درActivity Monitor، میتوانید Dashboard Client را از لحاظ میزان حافظه مصرفی بررسی نمایید.
ماشین حساب:
با وجود ماشین حساب Mac، دیگر نیازی به ماشین حسابهای رومیزی نخواهید داشت.این ابزار در قسمت Dashboard قرار دارد.
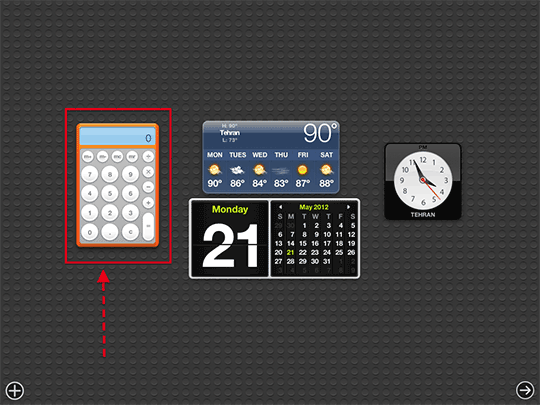
و همچنین شما میتوانید آنرا ازپوشهٔ Applications نیز اجرا نمایید.
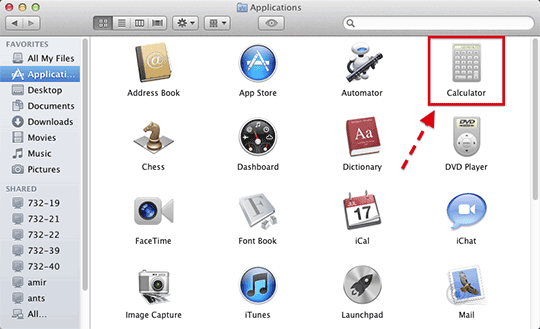
با اجرا شدن ماشین حساب موجود در قسمت Applications و کلیک بر روی منوی View میتوانید نوع ماشین حساب را به حالتهای Scientific و Programmer و Basic تغییر دهید.