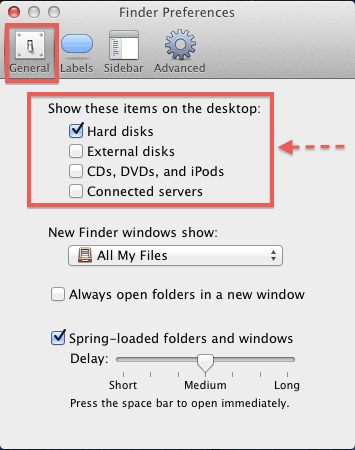آنچه که پیش رو دارید مجموعه ای از نکات مفید و کاربردی جهت استفاده از سیستم عامل قدرتمند مکینتاش میباشد؛ نکاتی که دانستن آنها برای تمامی کاربران، از مبتدی تا پیشرفته واجب و ارزشمند بوده و میتواند آنها را دراستفاده راحتتر، بهتر و سریعتر از Mac یاری رساند.
چنانچه از کاربرانی بودهاید که مدت زیادی با ویندوز کار کردهاید و به تازگی به مک مهاجرت نمودهاید، با فراگیری نکات زیر که به صورت گلچینی از نکات ساده تا حرفه ای جمعآوری شدهاند، به کاربری حرفه ای تبدیل خواهید شد.
و اگر از کاربران قدیمی Mac بودهاید یادگیری این نکات به شما در استفاده بهتر از سیستم عامل محبوب خود کمک میکند چرا که همیشه حجم انبوهی از نکات برای کشف و یادگیری وجد دارد.
لازم به ذکر است که این دستورالعمل ها به صورت نکته به نکته توضیح داده شده اند و در صورت نیاز به استفاده از ترفندی دیگر درحین توضیح یک مطلب، بسته به نیاز، تنها به ذکر خلاصهای از نکته جدید پرداخته و توضیح بیشتر آن را به قسمت مربوطه به همان موضوع موکول کردهایم.
آشنایی مقدماتی با محیط دسکتاپ:
پس از روشن کردن سیستم و اجرای سیستم عامل Mac با صفحه دسکتاپ روبرو می شویم.
محیط دسکتاپ در Mac شامل تصویر پس زمینه دسکتاپ ، نوار منو در بالای صفحه ، نوار برنامهها در پایین صفحه به نام داک (Dock) و به طور پیش فرض آیکون درایورهای Mac (MacOSX , DataDisk) بر روی صفحه دسکتاپ میباشد.
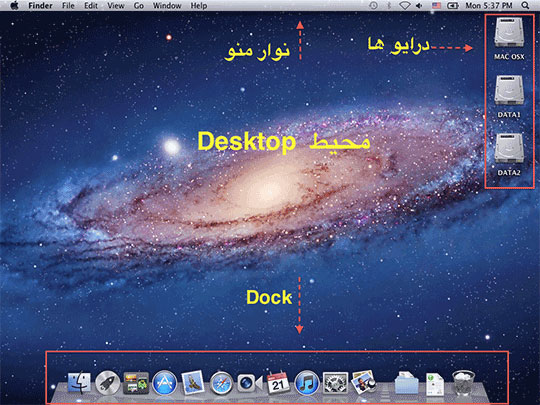
تغییر تصویر پس زمینهٔ دسکتاپ:
جهت تغییر دادن تصویر پسزمینهٔ دسکتاپ خود، می بایست بر روی صفحه دسکتاپ کلیک راست و سپس گزینه … Change Desktop Background را انتخاب نمایید.
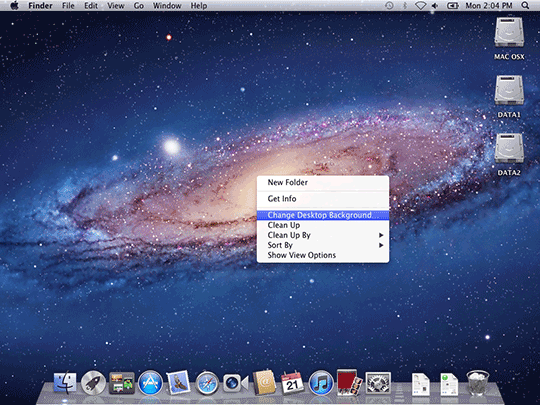
نیز میتوانید از طریق System Preferences، جهت تغییر تصویر زمینهٔ خود استفاده نمایید. بدین منظور:
بر روی آیکون چرخ دنده موجود در Dock کلیک نمایید ؛

و یا بر روی آیکون Apple در نوار ابزار کلیک نموده و گزینهٔ System Preferences… را انتخاب نمایید .
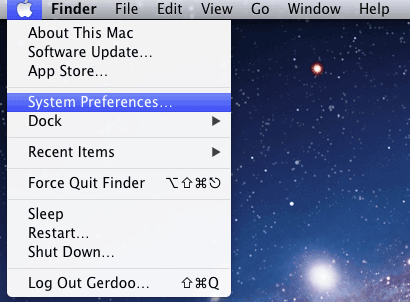
(توجه : System Preferences در سیستم عامل Mac عملکردی مشابه با Control Panel در ویندوز دارد.)
اکنون بر روی Desktop & Screen Saver کلیک نمایید.
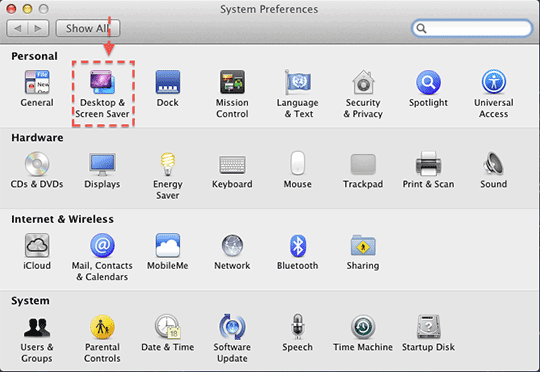
در اینجا میتوانید از مجموعه عکسهای فراهم شده توسط اپل استفاده کنید که در این صورت تنها کافیست یکی از عکسهای موجود را انتخاب کنید.
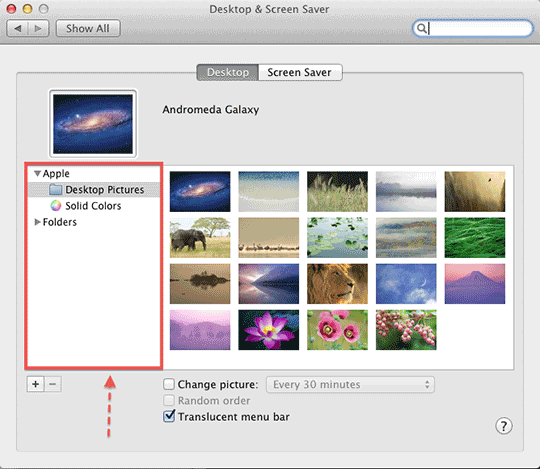
با انتخاب گزینه Change picture و مشخص کردن زمان جهت تغییر عکسها از منوی مقابل این گزینه، قادر خواهید بود تمامی عکسهای یک مجموعه را در فواصل زمانی مشخصی که تعیین کردهاید، به عنوان تصویر پسزمینهٔ دسکتاپ خود داشته باشید.
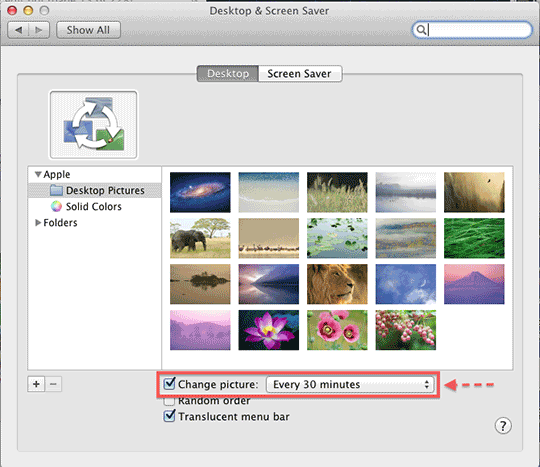
با انتخاب گزینهmenu bar Translucent میتوانید نوار منوی (Menu bar) هر پنجره را از حالت مات به نیمه شفاف تغییر دهید.
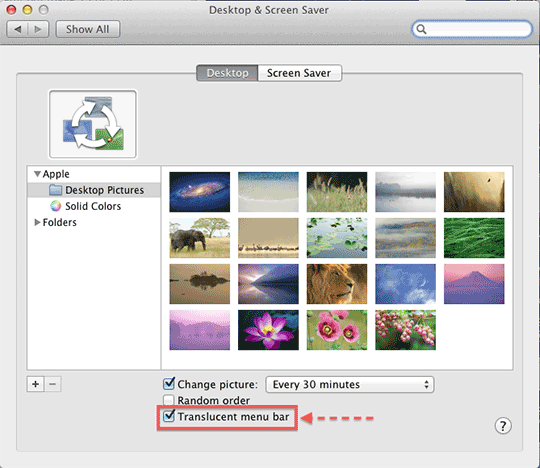
همچنین میتوانید از یکی از عکسهای مورد نظر خود که در جای دیگری از سیستم ذخیره کردهاید، به عنوان تصویر پس زمینهٔ دسکتاپ استفاده نمایید. بدین منظور بر روی علامت + جهت انتخاب و جستجوی عکس مورد نظر کلیک نمایید.
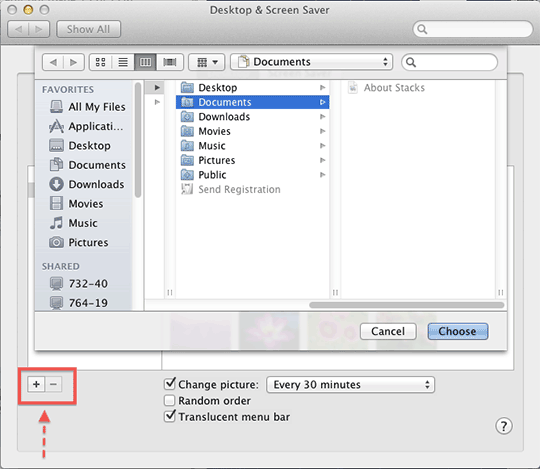
تنظیم کنترلهای MissionControl:
MissionControl به شما کمک میکند تا نمایی از تمامی پنجرههای باز شده در کنارهم داشته باشید و از میان آنها، پنجره مورد نظرخود را انتخاب نمایید و یا دسکتاپ را بدون پنجرههای باز شده بر روی آن مشاهده کنید.
در سیستم عامل مکینتاش میتوانید چندین صفحهٔ دسکتاپ داشته باشید که این ویژگی به شما این امکان را می دهد تا در زمان شلوغ شدن محیط دسکتاپ به دلیل باز بودن و اجرای برنامههای متعدد، تعدادی از برنامههای مورد نیاز خود را در محیط دسکتاپ دیگری اجرا کرده و از تراکم برنامههای موجود در دسکتاپ بکاهید. برای ایجاد، سازماندهی و حذف آن ها بایستی از Mission Control استفاده نمایید.
بدین منظور:
System Preferences را اجرا و بر روی MissionControl کلیک نمایید.
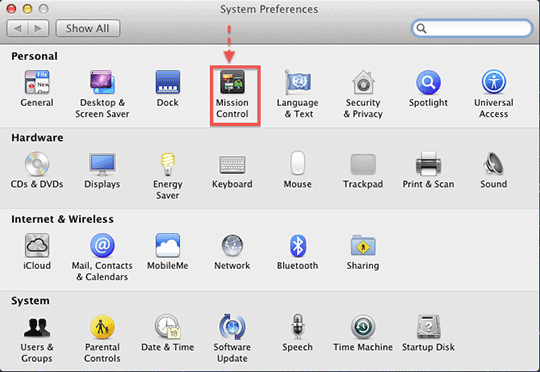
در قسمت Keyboard and Mouse Shortcuts این پنجره، به طور پیش فرض کلید F11 جهت مشاهده صفحهٔ دسکتاپ بدون پنجرههای فعال و کلید F12 جهت مشاهدهٔ Dashboard تنظیم شدهاند که شما قادر به تغییر دادن آنها و یا همچنین سفارشی کردن دکمههای Mouse خود جهت فعال کردن MissionControl خواهید بود.
نکته: Dashboard سیستم عامل Mac در واقع قسمتی است که شامل تمامی گجتهای سیستم همچون ماشین حساب، تقویم، وضعیت آب و هوا و… میباشد.
چنانچه بر روی دکمهٔ Hot Corners… کلیک نمایید، پنجرهٔ کشویی قسمت Active Screen Corner را مشاهده خواهید کرد، که این بخش تنظیماتی جهت سفارشی کردن چهار گوشه دسکتاپ در هنگام حرکت اشارهگر ماوس به سمت آنها است؛ به طور مثال با توجه به تنظیمات موجود در عکس زیر با بردن اشارهگر ماوس خود به گوشهٔ بالا، سمت چپ دسکتاپ، Screen Saver فعال میشود و یا با بردن اشارهگر به گوشهٔ بالا، سمت راست دسکتاپ، سیستم به حالت Sleep در خواهد آمد.
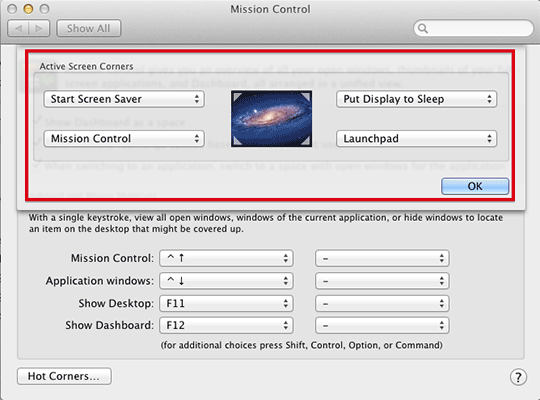
پیکربندی فضاها:
یکی دیگر از ویژگیهای سیستم عامل Mac، قابلیت فراهم سازی چندین دسکتاپ در کنار هم است. به طور پیش فرض در هنگام کار با Mac دو فضا برای آن اختصاص یافته است که با بردن اشاره گر ماوس به گوشهٔ پایین سمت چپ صفحه دسکتاپ ، فضاهای موجود نمایش داده میشوند و شما میتوانید فضای موردنظر را انتخاب نمایید.
در صورت نیاز به افزایش تعداد فضاها و یا استفاده از دیگر امکانات، System Preferences را اجرا و سپس بر روی Expose & Spaces کلیک و زبانه Spaces را انتخاب نمایید.
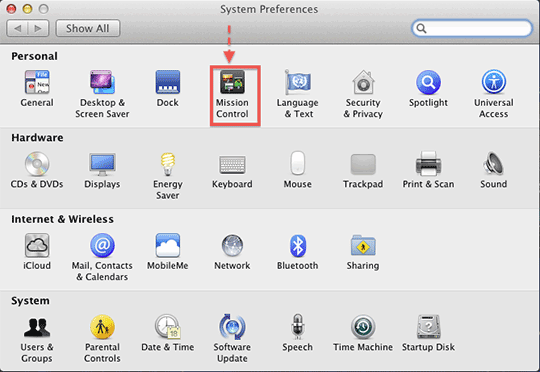
انتخاب آیتمهای دسکتاپ:
به طور پیش فرض بر روی صفحه دسکتاپ سیستم عامل Mac ،آیتم هایی چون Hard disks، External Disks و یا, iPods CDs, DVDs قابل نمایش میباشند، حال سوال اینست که آیا میتوان آیتمهای پیش فرض را حذف و یا آیتمی به آنها اضافه کرد؟
جواب : آری .شما به راحتی و با رفتن به قسمت Preferences از منوی Finder میتوانید تغییرات لازم را ایجاد نمایید. بدین منظور تنها کافیست در نوار منو، برروی منوی Finder که در کنار آرم Apple قرار دارد کلیک و سپس گزینه Preferences را انتخاب نمایید ( و یا از ابتدا از کلیدهای ترکیبی Cmd + , استفاده کنید)،
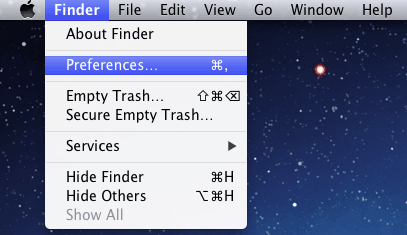
در پنجره Preferences باز شده بر روی زبانه General کلیک و سپس در قسمت “Show these items on the desktop” تغییرات لازم جهت اضافه و یا حذف کردن آیتمی و یا انتخاب و یا انتخاب نکردن آیتم مورد نظر را ایجاد نمایید.