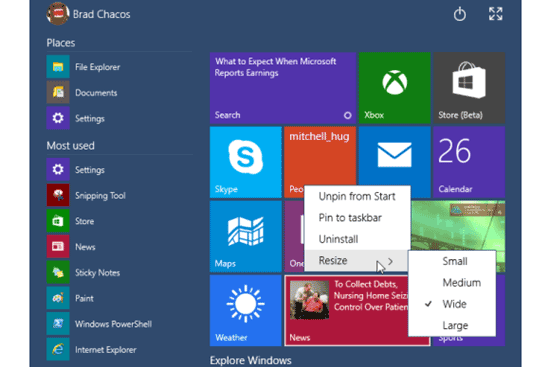کاوش در اعماق ویندوز 10
با وجود این که تا کنون فقط یک پیشنمایش اولیه از ویندوز 10 ارائه شده است، ولی نکتهها و ترفندهای زیادی از آن معرفی شده است و به همین خاطر که این ویندوز هنوز یک نسخهی پیشنمایش است، معرفی ویژگیهای پنهان آن، این خصوصیات قدرتمند را برای کاربران عادی آشکار میسازد.
بعضی از این ترفندها به شما این امکان را میدهد تا ویژگیهای جدید ویندوز 10 را به شکلی که میخواهید، درآورید. در اینجا با مفیدترین نکتهها، ترفندها و توصیههایی در مورد ویندوز 10 آشنا میشوید. دقت کنید که بعضی از مواردی که در این جا مطرح میشود ممکن است پس از به روزرسانی ویندوز دیگر قابل استفاده نباشد. اگر شما نیز ترفندی را یافتهاید، در قسمت نظرات آن را به اشتراک بگذارید!
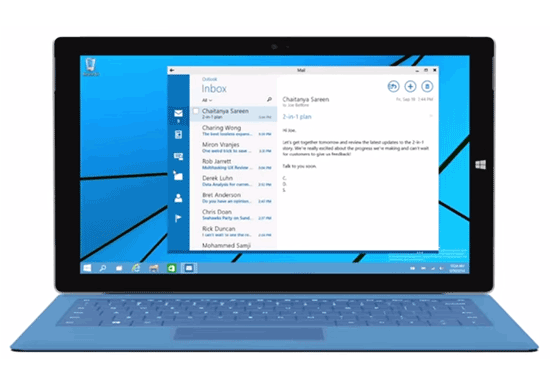
مرورگر جدید، اسپارتان است (و در عین حال هنوز کاملاً اسپارتان نیست)
اجازه دهید با یکی از قدرتمندترین ویژگیهای جدید شروع کنیم. مایکروسافت یک مرورگر سبک، سریع و جدید را در ویندوز 10 قرار داده است که نام آن پروژهی اسپارتان است. هرچند اسپارتان هنوز در آخرین بیلد ویندوز 10 در دسترس نیست، اما میتوان موتور رندر آزمایشی Edge را در اینترنت اکسپلورر 11 در ویندوز 10 فعال کرد.
برای این کار، IE 11 را باز کنید و در نوار آدرس about:flags را تایپ کنید. در این صفحه ویژگی “Experimental Web Platform Features” را فعال کنید و مرورگر را بسته و مجدداً باز نمایید. فعال کردن گزینهی “Custom User Agent” باعث میشود سایتهای مورد بازدید به جای استفاده از موتور رندر قدیمی IE، از Edge اسپارتان استفاده کنند.
موتور Edge به میزان قابل توجهی سریعتر از موتور پیشفرض IE 11 در تستها است اما ما باز هم هشدار میدهیم عنوان آزمایشی برای آن، بی دلیل نیست.

ساعت و تاریخ بازنگری شده
در مسیر معرفی ویژگیهای جدید، اجازه دهید تا ساعت و تقویم درخشان و جدید ویندوز 10 را فعال کنیم. این ترفند اولین بار توسط Winbeta کشف شد. برای این کار باید یک تغییر (ساده) در رجیستری ویندوز دهید. قبل از این کار حتماً یک نسخهی پشتیبان تهیه کنید.
روی دکمهی استارت راست کلیک کنید و Run را انتخاب کنید. در پنجرهی Run عبارت regedit را تایپ کنید و Enter را بزنید. مسیر زیر را دنبال کنید.
HKEY_LOCAL_MACHINE > Software > Microsoft > Windows > CurrentVersion > ImmersiveShell
در پنجرهی سمت راست، راست کلیک کرده و New > DWORD (32-bit) Value را انتخاب کنید. نام آن را UseWin32TrayClockExperience بگذارید. کار شما تمام شده است. حالا تقویم را از گوشهی پایین سمت راست باز کنید و از ظاهر جدید و درخشان تقویم و ساعت لذت ببرید.

گوشهای کورتانا را تیز کنید
بالاخره کورتانا در ویندوز 10 به کامپیوترهای شخصی آمد و قرار است بسیاری از وظایف جستجوی سیستم را انجام دهد، هرچند این دستیار صوتی در نسخهی پیشنمایش کار زیادی انجام نمیدهد و برای اهداف آزمایشی در دسترس است. در حالت پیشفرض، کورتانا به هیچ دستوری گوش نمیدهد.
اگر دوست دارید این دستیار صوتی را در کامپیوتر خود فعال کنید، با کلیک روی فیلد جستجو در نوار وظیفه، کورتانا را باز کنید. علامت 3 خط روی هم را در بالا سمت راست کلیک کنید تا منوی تنظیمات نشان داده شود. از لیست تنظیمات گزینهی “Let Cortana respond when you say ‘Hey Cortana’” را فعال کنید. بدیهی است که برای این کار نیاز به یک میکروفون فعال خواهید داشت.
همین طور که در حال تغییر تنظیمات کورتانا هستید، میتوانید با رفتن به منوی Network دقیقاً مشخص کنید که دستیار صوتی مایکروسافت به کدام اطلاعات شخصی دسترسی داشته باشد. البته به یاد داشته باشید مانند Google Now میزان کارایی کورتانا وابسته به میزان شناخت او از شماست.
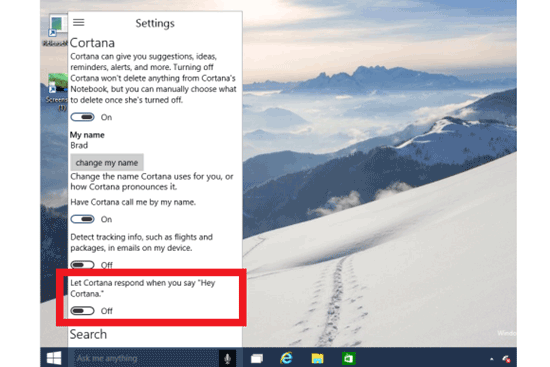
خاموش کردن نمای Quick Access در فایل اکسپلورر
در ویندوز 10 هنگامی فایل اکسپلورر را باز میکنید، در حالت پیشفرض نمای جدید Quick Access نمایش داده میشود. در این حالت پوشهها و فایلهایی که اخیراً باز کردهاید، نشان داده میشود. من شخصاً عاشق این نمای جدید هستم اما اگر شما ترجیح میدهید، مشابه ویندوز 8 “This Pc” نمایش داده شود، میتوانید از روش زیر استفاده کنید.
فایل اکسپلورر را باز کرده و سپس در بخش View گزینهی Options را کلیک کنید. در پنجرهی باز شده از لیست کشویی “Open File Explorer” گزینهی This PC را انتخاب کرده و OK را کلیک کنید.
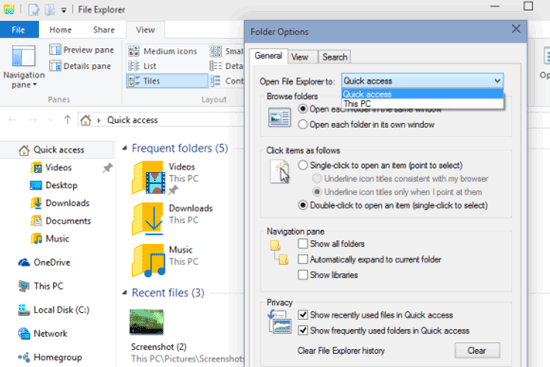
نوار وظیفهی خود را ویرایش کنید
دو ویژگی جدید در ویندوز 10 اضافه شده است، جستجوی یکپارچهی کورتانا و دسکتاپ مجازی. اما این دو ویژگی قسمت زیادی از نوار وظیفه را اشغال کردهاند. اگر این دو ویژگی برای شما مهم نیست (و یا مشکلی با استفاده از کلید ویندوز در صفحه کلید + Tab برای رفتن به بقیهی دسکتاپها ندارید). میتوانید فضای اشغال شده را آزاد کنید.
در یک قسمت خالی از نوار وظیفه راست کلیک کنید. در منوی ظاهر شده تیک گزینهی “Show Task View” را بردارید تا آیکون مربوط به دسکتاپ مجازی حذف شود. برای حذف مستطیل “Ask me anything” کورتانا، از قسمت Search گزینهی Disabled را انتخاب کنید.
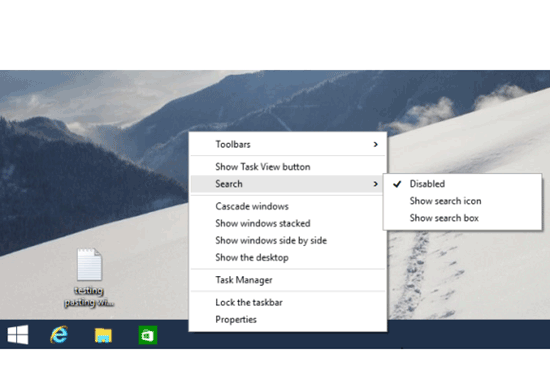
ابزارهای خط فرمان قدرتمند اما مخفی
در ویندوز 10 قابلیتهای جدیدی به خط فرمان اضافه شده است. مثلاً امکان کپی و جایگذاری با استفاده کلیدهای میانبر Ctrl + C و Ctrl +V.
برای فعال کردن این ویژگی، خط فرمان را باز کنید. بر روی نوار عنوان آن راست کلیک کرده و Properties را انتخاب کنید. برای پیدا کردن و فعال کردن گزینههای جدید به سربرگ Experimental بروید.
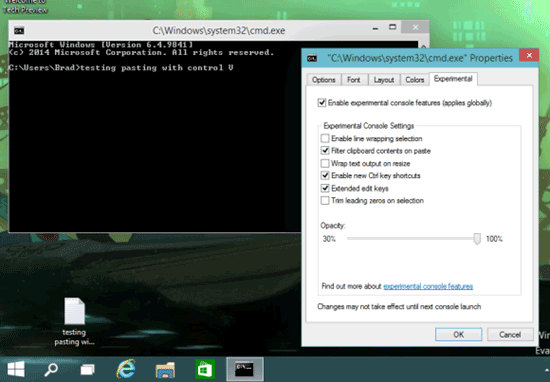
کلیدهای میانبر جدید
ویندوز 10 کلیدهای میانبر جدیدی اضافه کرده است که با قابلیتهای جدید این سیستم عامل در هم آمیختهاند. تعداد این میانبرها بسیار بیشتر از آن است که بخواهیم آنها را اینجا معرفی کنیم.

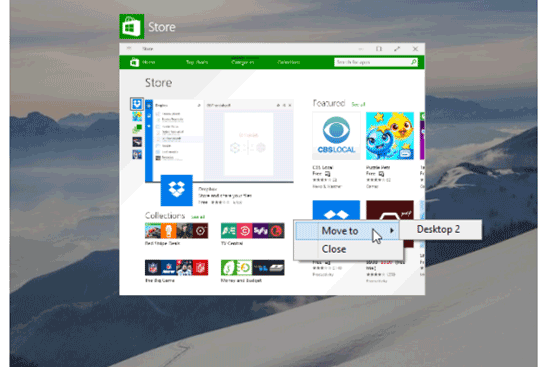
غیر فعال کردن قابلیت بهبود خودکار عکس
برنامهی عکس ویندوز 10 از نو ساخته شده است و به عنوان یک برنامهی همگانی در کل سیستم شما میتواند فرمتهای مختلف را نمایش دهد و ویرایش کند. این برنامه هنوز اشکالات زیادی دارد اما یکی از ویژگیهای قابل توجه آن که تا کنون مشخص شده است، بهبود خودکار کیفیت عکسها برای افزایش وضوح آن است.
اگر میخواهید این برنامه به صورت خودکار این کار انجام ندهد، Settings این برنامه را باز کنید (شکل چرخ دنده در ستون سمت چپ). در قسمت Viewing & Editing، گزینهی “Automatically enhance my photos when they can be improved” را به سادگی غیر فعال کنید.
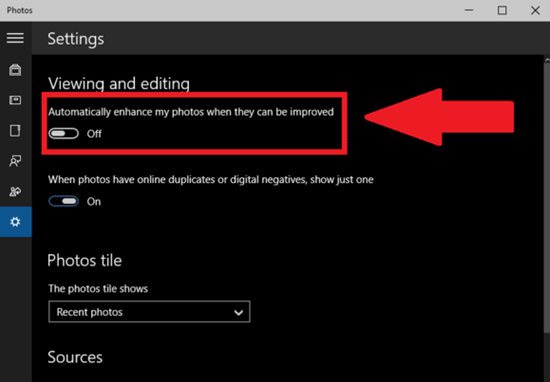
شما باید ایالت مورد نظر خود را نیز مشخص کنید). خوشبختانه ویندوز قبل از نمایش نقشه، حجمی که باید دانلود شود را به شما نشان میدهد.
آفیس لمسی
اول از همه خبر خوب: اپهای آفیس لمسی بالاخره به انتهای مراحل ساخت خود به عنوان اپهایی برای همهی دستگاههای ویندوز 10 فارغ از اندازه و شکلشان، نزدیک شده اند. حالا خبر بهتر: ماکروسافت یک پیش نمایش بتا از سه نرمافزار محبوب مجموعه آفیس «ورد، پاورپوینت و اکسل» به صورت رایگان منتشر کرده است. آنهایی که پیش نمایش ویندوز 10 را نصب کردهاند، حالا میتوانند این پیش نمایش آفیس لمسی را هم از استور دانلود و نصب کنند.
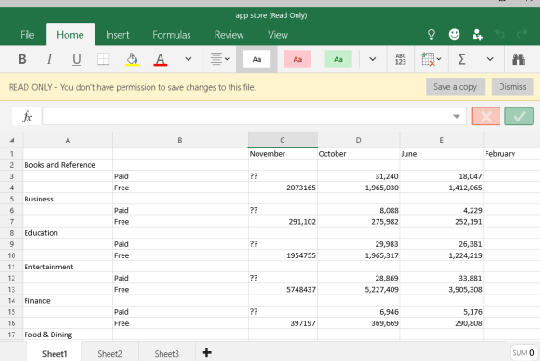
حالت تبلت را فعال کنید
هنگامی که از یک وسیلهی لمسی استفاده میکنید، ویندوز 10 به صورت پویا از دسکتاپ قدیمی به حالت مترو رفته و بر میگردد. مثلاً وقتی صفحه کلید به دستگاه خود متصل میکنید و یا آن را جدا میکنید. اما اگر بخواهید بر روی یک کامپیوتر معمولی هم ظاهر مترو را به صورت تمام صفحه ببینید چه؟
کار سختی نیست. حالت تبلت را فعال کنید. Action Center جدید ویندوز 10 را باز کنید. آیکون آن را در گوشهی سمت راست نوار وظیفه پیدا میکنید. سپس دکمهی Tablet Mode را کلیک کنید. همه جا آبی خواهد شد، دسکتاپ تیرهتر خواهد شد و جعبهی کورتانا به یک آیکون کوچک تبدیل خواهد شد که نشان میدهد شما حالت نمایش را تغییر دادهاید. حالا در حالت تمام صفحه به برنامههای مترو دسترسی دارید.

منوی استارت را در حالت تمام صفحه قرار دهید
اگر دوست دارید منوی استارت را در حالت تمام صفحه قرار دهید اما در عین حال میخواهید به برنامههای مترو که در پنجره باز شدهاند با ماوس دسترسی داشته باشید، میتوانید در گوشه بالا سمت راست بر روی Expand Start کلیک کنید. در این حالت ظاهر استارت مانند ویندوز 8 خواهد شد (عکس قبلی) و هر بار که دکمهی استارت را کلیک میکنید، بقیهی قسمتهای دسکتاپ به کار عادی خود ادامه میدهند.
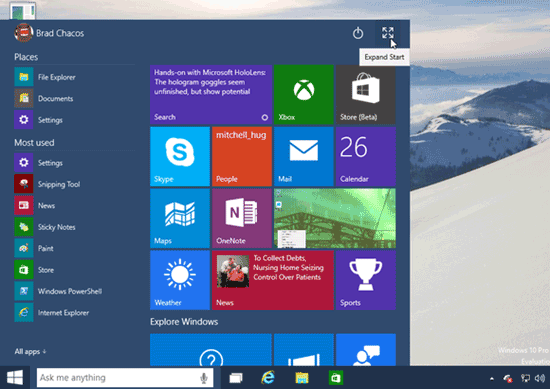
منوی استارت خود را سفارشی کنید
در آخر فراموش نکنید که نوار وظیفه را به شکل دلخواه خود درآورید. اگر از ترکیب ظاهر قدیمی نوار استارت با نمای کاشیهای زنده خرسند هستید، بدانید که میتوانید با راست کلیک روی هر کاشی و انتخاب Resize ابعاد آن را تغییر دهید دقیقاً مانند صفحهی استارت ویندوز 8.
علاوه بر این اگر از ظاهر کاشیهای زنده و رابط کاربری مترو بیزار هستید، میتوانید روی هر یک از برنامههای پیشفرض کلیک کنید و با انتخاب گزینهی Uninstall آنها از سیستم خود پاک کنید. برای پر کردن مجدد منوی استارت میتوانید بر روی آیکون برنامهها در دسکتاپ راست کلیک کرده و گزینهی Pin to Start را بزنید. در این حالت ظاهر منوی استارت شما مشابه ویندوز 7 خواهد شد.
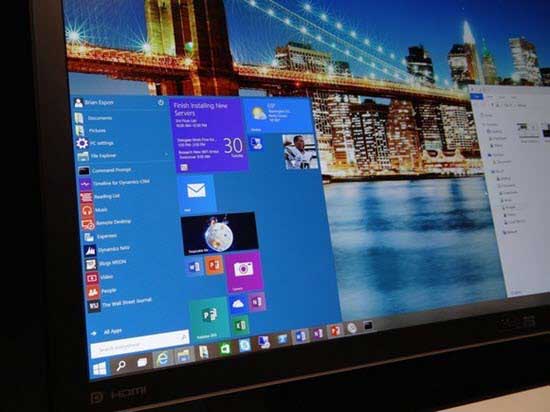
خودتان امتحان کنید
هنوز در حال خواندن این مطلب هستید و از ویژگیهای جدید ویندوز شگفت زده شدهاید؟ بانصب نسخهی پیشنمایش ویندوز 10 در سایت PCWorld میتوانید آن را نصب کرده و همین امروز با کورتانا شروع به صحبت کنید (و یا آن را ساکت کنید !)