برای بسیاری از طرفداران تماشای ویدئو، VLC یک نرم افزار مهم و ضروری است. نرم افزاری منبع باز که یکی از بهترینها برای پخش فیلم و موسیقی میباشد. حالا اگر ما از این نرم افزار درست و به جا استفاده کنیم، انتظار ما را بیشتر از یک مدیاپلیر محقق میکند. در این مقاله به بررسی و معرفی برخی این ترفندها میپردازیم.
عکس گرفتن از صفحه نمایش (Screenshot)
ابتدا روی فیلمی که نگاه میکنیم راست کلیک میکنیم. سپس روی گزینه ویدئو کلیک کرده و در انتهای منوی باز شده روی گزینه Take a Snapshot کلیک میکنیم. به صورت پیش فرض، این عکس داخل پوشه My Documents’ Pictures library ذخیره میشود.
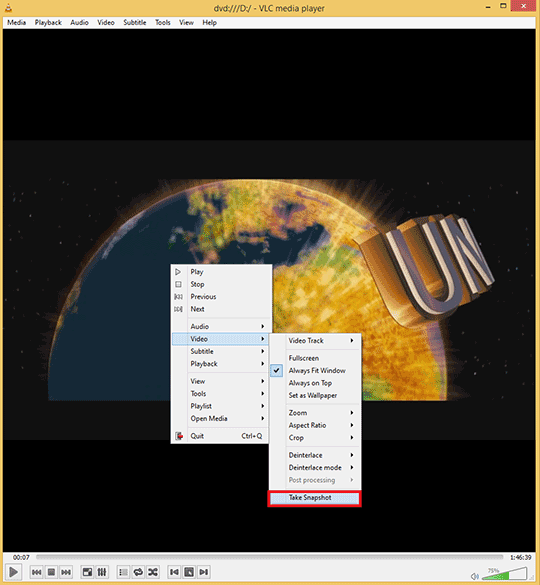
تغییر پوسته نرم افزار برای اینکه مدرن تر به نظر بیاید
VLC Player مدیاپلیری عالیست و میتوانیم با یک پوسته زیبا آن را مدرنتر کنیم. حالا به چگونگی روشهای تغییر پوسته میپردازیم.
گام اول: بر روی تب menu کلیک کرد و سپس بر روی preferences کلیک میکنیم.
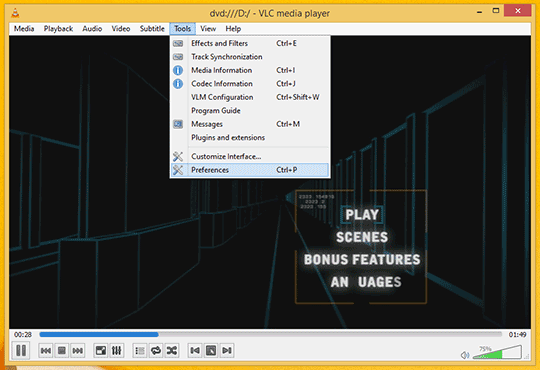
گام دوم: حالا پنجره داخل تصویر زیر نمایش داده میشود. تیک use custom skin را بزنید و با کلیک بر VLC skins website، به سایت دانلود پوسته ارجاع داده میشوید.
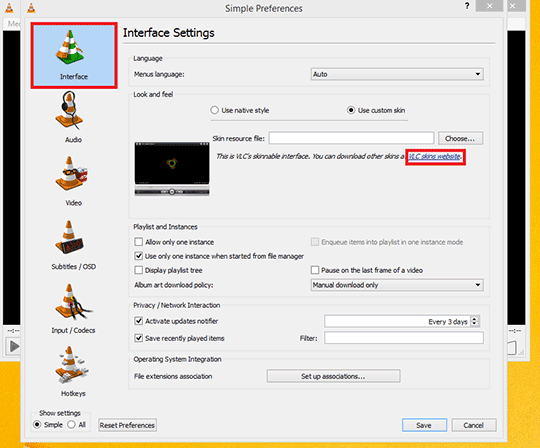
گام سوم: این تصویر سایت مورد نظر است. حالا میتوانیم روی Download all the skins here کلیک کرده و تمام پوسته های موجود را یکجا دانلود کنیم.
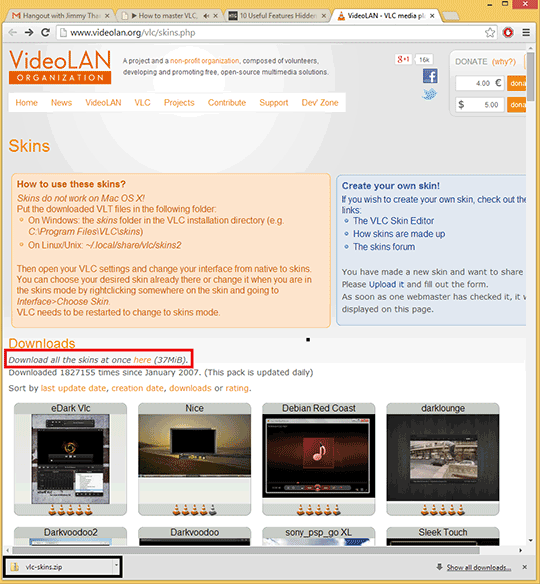
گام چهارم: حالا فایل دانلود شده را آنزیپ میکنیم و مطابق شکل، پوسته مورد نظرمان را از فولدر آنزیپ شده انتخاب میکنیم. در آخر هم روی گزینه save کلیک کرده و برنامه را ریستارت میکنیم.
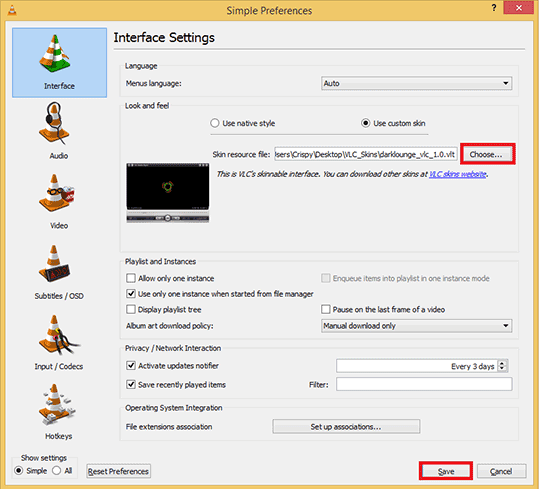
گام پنجم: پس از ریستارت شدن، برنامه با ظاهری جدید برای ما باز خواهد شد و اگر از پوسته موجود باز هم راضی نبودید، میتوانید دوباره با استفاده از مراحل قبلی، پوسته جدیدی انتخاب کنید.
انتخاب فیلم به عنوان Wallpaper
این ویژگی ممکن است زیاد محبوب و قابل استفاده نباشد اما مدیاپلیرهای کمی هستند که میتوانند یک فیلمدر حال پخش را به عنوان تصویر پیش زمینه دسکتاپ قرار دهند.
مطابق شکل زیر برای انجام این هدف، ابتدا روی فیلم راست کلیک کرده، روی Video کلیک میکنیم و سپس روی گزینه Set as Wallpaper کلیک میکنیم.
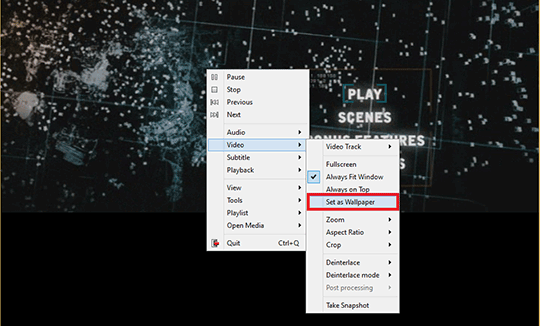
و نتیجه به صورت زیر میشود.
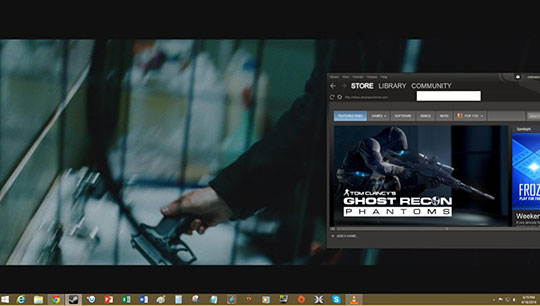
تبدیل فیلمهای داخل دیسک به فرمتهای رایج ویدئویی
DVD فیلم محبوب خود را خریده اید و حالا میخواهید آنرا با تلبت خود تماشا کنید؟ نگران نباشید. VLC برای مشکل شما راه حلی دارد.
گام اول: کلیک روی تب media و سپس کلیک بر روی Convert/Save.
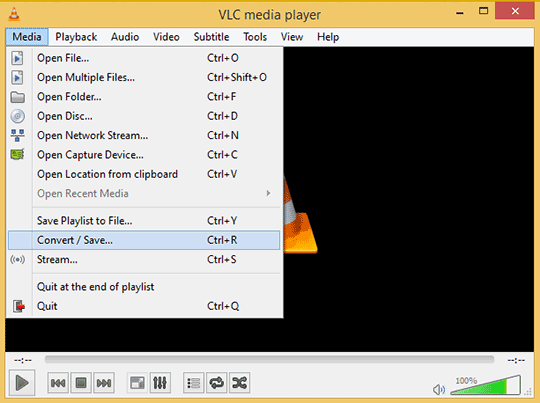
گام دوم: مطابق تصویر، در پنجره باز شده روی تب دیسک کلیک میکنیم. نوع دیسک را در قسمت Disc Selection انتخاب میکنیم و مسیر درایو دیسک مورد نظر را هم مشخص میکنیم. بقیه موارد را نادیده گرفته و بر روی Convert/Save کلیک میکنیم.
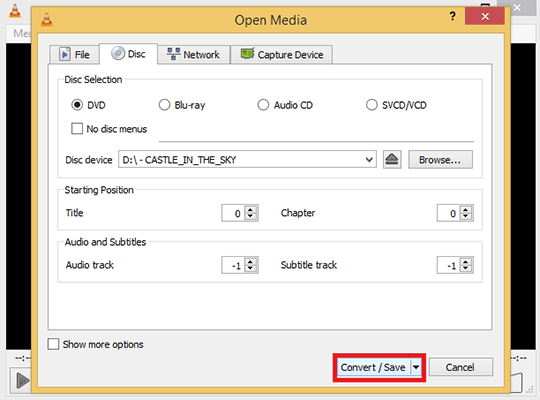
حالا پنجره زیر نمایان میشود. در قسمت Profile میتوانیم فرمت فایل خروجی را مشخص کنیم و در قسمت Destination File محل ذخیره فایل خروجی مشخص میشود. بقیه موارد حرفه ای تر است و اجازه بدهید به صورت پیش فرض باقی بماند. حالا با کلیک بر گزینه Start، فرآیند تبدیل آغاز میشود.
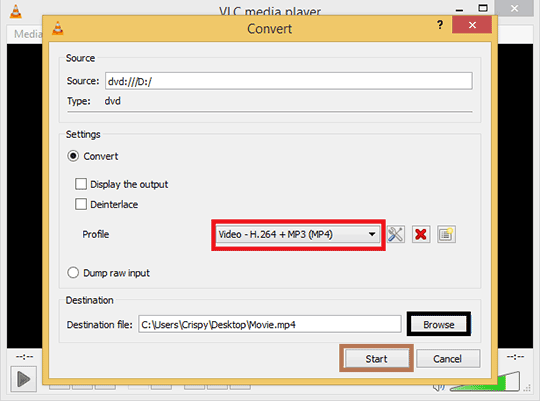
تبدیل موزیک و ویدئو به فرمتهای مختلف
گام اول: کلیک روی تب media و سپس کلیک بر روی گزینه Convert/Save.
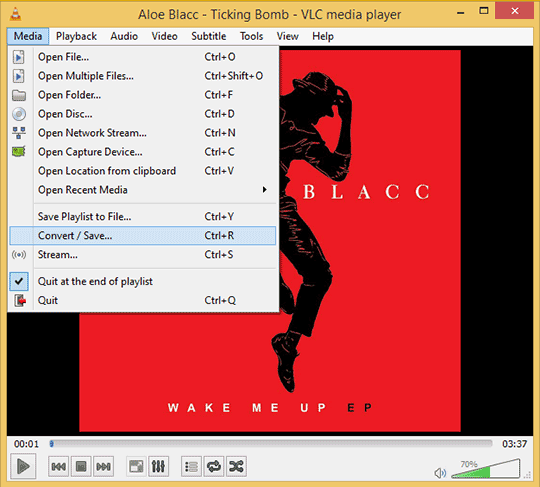
گام دوم: در پنجره باز شده، گزینه Add را انتخاب کرده و مدیای دلخواه را انتخاب میکنیم. اگر میخواهیم به همراه مدیای مورد نظر زیرنویسی هم در مدیای خروجی باشد، میتوانیم تیک گزینه Use a Subtitle file را بگذاریم و با کلیک بر آیکون Browse، زیرنویس مورد نظر را انتخاب کنیم. حالا با کلیک بر روی گزینه Convert/Save یک منو باز میشود که مطابق شکل گزینه Convert را انتخاب میکنیم.
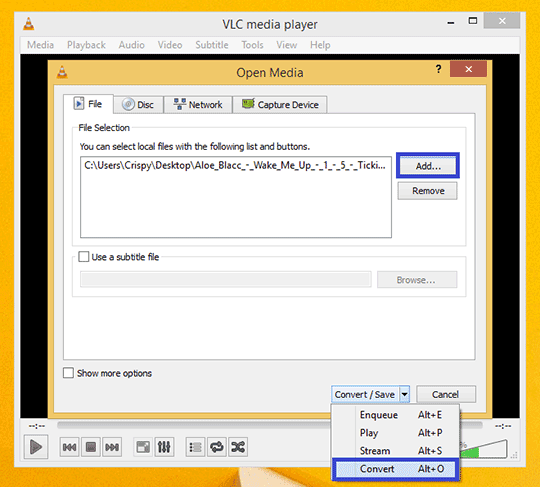
حالا پنجره زیر نمایان میشود. در قسمت Profile میتوانیم فرمت فایل خروجی را مشخص کنیم و در قسمت Destination File محل ذخیره فایل خروجی مشخص میشود. بقیه موارد حرفه ای تر است و اجازه بدهید به صورت پیش فرض باقی بماند. حالا با کلیک بر گزینه Start، فرآیند تبدیل آغاز میشود.
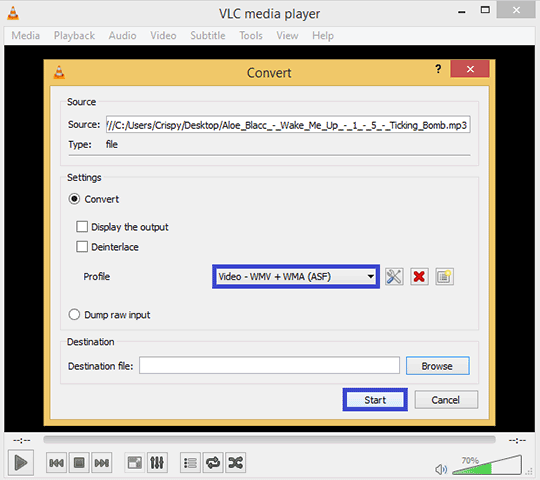
امیدوارم که این مقاله به شما کمک کرده باشد.
