تفاوتی ندارد که یک آیپاد تاچ، Zune HD، نینتندو DS یا هر یک از ابزارهای قابل حمل مجهز به قابلیت پخش ویدئو را در اختیار داشته باشید. یک نرمافزار وجود دارد که به سادگی میتواند ویدئوهای موجود بر روی دیسکهای DVD یا سایر ابزارهای ذخیرهسازی با فرمتها و کیفیتهای غیرسازگار با این گجتها را تبدیل به فرمت و کیفیتی پشتیبانی شده توسط همهء آنها نماید و نام این نرمافزار Handbrake است.
البته Handbrake تنها برای تبدیل فرمت و کیفیت ویدئوها به منظور بازخوانیشان بر روی ابزارهای قابل حمل کاربرد ندارد و میتوان با تنظیمات مناسب توسط آن ویدئوهای حجیم با فرمتهای مختلف را با کمترین کاهش کیفیت تبدیل به ویدئوهایی کم حجم با فرمتهای مدرن MP4 یا MKV کرد تا مثلاً در فضای ذخیرهسازی صرفهجویی نمود یا مدت زمان انتقال فایل ویدئویی بر روی شبکه کاهش یابد. نکتهای که نباید فراموش کنید برای استفاده از تمام امکانات Handbrake در کنار این برنامه ابزارهای پخش ویدئوی VLC و Quick Time نیز میبایستی بر روی کامپیوتر شما نصب باشند.
۱- وارد کردن ویدئوها به Handbrake:
برای شروع کار ابتدا برنامهء Handbrake را اجرا نموده و از نوار بالای پنجرهء این برنامه بر روی دکمهء Source کلیک کنید، در زیر این دکمه چند گزینه در اختیار خواهید داشت با استفاده از Video File میتوانید یک فایل ویدئویی را جهت تبدیل فرمت انتخاب کنید و با استفاده از Folder میتوانید یک فولدر که در آن چندین فایل ویدئویی وجود دارند را انتخاب نمائید و اگر یک DVD تصویری درون درایو کامپیوتر باشد Handbrake آنرا تشخیص داده و در زیر این گزینهها نمایش میدهد.
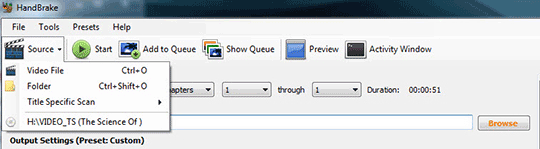
اگر قصد دارید فایلهای ویدئویی یک DVD تصویری را برای تبدیل به صورت دستی انتخاب کنید این فایلها بر روی اکثر DVDها با نام Video_TS یا VTS در یک فولدر قرار دارند و بر حسب حجم فایل میتوان تشخیص داد کدام فایل مربوط به فیلم اصلی روی DVD و کدامیک مربوط به منوها و یا قابلیتهای اضافی DVD میباشد.
۲- انتخاب فایل مورد نظر برای تبدیل:
اگر یک فولدر حاوی فایلهای ویدئویی یا یک DVD تصویری را برای تبدیل انتخاب کنیم Handbrake بصورت هوشمند فایلهای ویدئویی درون DVD یا فولدر را تشخیص داده و لیستی از آنها در قسمت Source در مقابل گزینهء Title تهیه مینماید. در این لیست فایلها بر حسب شماره و مدت زمانشان قابل رویت هستند و نام هر فایل بعد از انتخاب شمارهاش از این لیست در مقابل عبارت Source: به نمایش در میآید. با استفاده از منوهایی که در ادامهء همین ردیف قرار دارند نیز میتوانید انتخاب کنید فایل انتخابی از کدام سرفصل (Chapter) تا کدام سرفصل یا از کدام دقیقه تا کدام دقیقه یا حتی از چه فریمی تا چه فریمی میبایستی تبدیل شود.
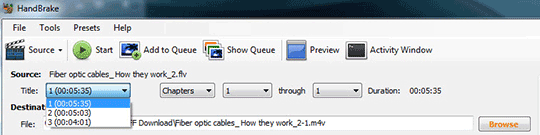
۳- دستهبندی و ترتیبگذاری فایلها برای عملیات تبدیل:
اگر بخواهید تنها یک فایل را تبدیل کنید در مرحلهء دوم هر آنچه نیاز بود برای انتخاب فایل توضیح داده شده است اما اگر بخواهیم چندین فایل را با ترتیب خاصی تبدیل کنیم چه باید کرد؟ برای اینکار از لیست Title فایل اولی که قصد تبدیلش را دارید انتخاب کرده و سپس از نوار بالای پنجره بر روی دکمهء Add to Queue کلیک کنید در مورد فایلهای بعدی نیز همین کار را انجام دهید.
علاوه بر این میتوانید فایلها را از منابع مختلفی به برنامه وارد کرده و در لیست تبدیل قرار دهید توجه داشته باشید برای هر فایل پیش از اضافه کردنش به لیست تبدیل میتوانید تنظیمات متفاوتی جهت تبدیل فرمت و کیفیتش انجام دهید تا Handbrake هر فایل را بر حسب تنظیمات سفارشی مرتبط به آن فایل تبدیل نماید.
پس از انجام تنظیمات برای هر فایل و اضافه کردنش به لیست تبدیل میتوانید با استفاده از دکمهء Show Queue در نوار بالای پنجرهء برنامه این لیست را در پنجرهای دیگر مشاهده کنید. در این پنجره خلاصهای از تنظیمات سفارشی انجام شده برای هر یک از فایلهای موجود در لیست قابل رویت است و با کلیک راست روی هر یک از عناوین میتوان ترتیب قرارگیری آنها در لیست و اولویتشان را تغییر داد. در بالای پنجرهء لیست نیز میتوانید با استفاده از گزینههای موجود در مقابل عبارت :When Done معین کنید وقتی تبدیل کردن فایلهای لیست تمام شد برنامه چه باید بکند، مثلاً سیستم را شات داون نماید یا پنجرهء برنامه را ببندد و… .
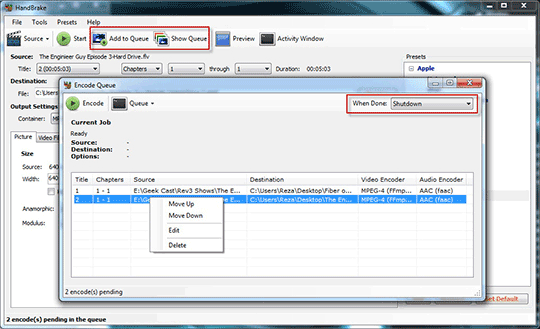
۴- تعیین محل ذخیرهسازی فایلهای جدید:
پس از ساخت لیست یا انتخاب فایلی برای تبدیل میبایستی محل ذخیره شدن فایلهای جدیدی که پس از تبدیل ایجاد میشوند را مشخص کنید برای اینکار در قسمت Destination در مقابل :File میتوانید آدرس این محل را تایپ کرده یا با استفاده از کلید Browse آنرا معین کنید. در این قسمت همچنین میتوانید نام فایل نهایی پس از تبدیل را نیز بصورت سفارشی دربیاورید.

۵- انتخاب فرمت خروجی:
بعد از انجام همهء موارد ذکر شده میرسیم به انتخاب فرمتی که قرار است فایل یا فایلهای انتخابی به آن فرمت تبدیل بشوند. برای اینکار در قسمت Output Setting در مقابل گزینهء Container میتوانید یکی از دو فرمتی که برنامه در اختیارتان میگذارد یعنی MP4 (که اکثراً برای ابزارهای قابل حمل کاربرد دارد) یا MKV را بر حسب نیازتان انتخاب کنید.

۶- انتخاب پروفایلهای از پیش تنظیم شده به جای سفارشی کردن تنظیمات:
علاوه بر انتخاب فرمت انجام تنظیمات در مورد فایل خروجی نهایی نیز یک ضرورت است تا فایلی که پس از تبدیل تولید میشود مطابق نیاز ما باشد، این نیاز میتواند تغییر حجم و قرمت فایل با کمترین کاهش کیفیت، قابل نمایش شدن آن بر روی ابزاری قابل حمل مانند گوشی موبایل و… باشد.
بخش تنظیمات در نرمافزار Handbrake دارای ۷ تب میباشد اما پیش از آشنایی با تنظیمات موجود در هر یک از این تبها لازم است بدانید Handbrake در ستون سمت راست پنجرهاش یک سری پروفایلهای از پیش تنظیم شده برای ابزارهای کمی عمومیتر مثل ابزارهای تولیدی کمپانی اپل مانند آیپاد، آیفون، اپل تیوی و… دارد. اگر قصد دارید فایلهای ویدئویی خود را به منظور نمایش روان و با کیفیت مطلوب بر روی یکی از این ابزارها تبدیل کنید کافی است بر روی پروفایل متناسب با آن ابزار که در اصطلاح به آن Preset میگویند کلیک کنید تا تنظیمات مناسب صورت بگیرد.
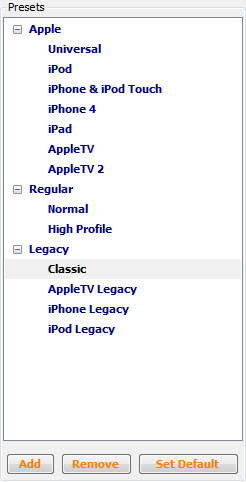
۷- آشنائی با تبهای تنظیمات و سفارشی کردن آنها:
اگر تنظیمات مورد نیازمان در پروفایلهای از پیش تنظیم شدهء برنامه وجود نداشته باشد میتوانیم با استفاده از ۷ تب (Tab) یا برگهء مختلفی که Handbrake به منظور سفارشی کردن تنظیمات در اختیار ما میگذارد تنظیمات مناسب را انجام دهیم و حتی این تنظیمات جدید را به منظور استفادههای مجدد بعدی در ستون Presets یا همان پروفایلهای از پیش تنظیم شده به عنوان یک پروفایل جدید ذخیره کنیم.
تب اول Picture: سایز تصویر ویدئوی فایل منبع را به شما نمایش داده و شما را قادر میسازد تا سایز و نسبت تصویر فایل ویدئوی جدیدی که قرار است پس از تبدیل ایجاد شود را تنظیم کنید. همچنین در بخش Cropping در این تب میتوانید یک کادر جدید برای تصویر فایل ویدئوی خروجی تعریف نموده و مثلاً مقداری از بالا یا پائین تصویر را حذف کنید.
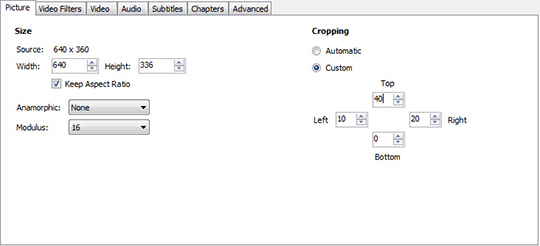
تب دوم Video Filters: این تب همانطور که از نامش پیداست چندین فیلتر ویدئویی را در اختیار شما میگذارد که با انتخاب و تنظیم هر یک از آنها تغییرات واضحی را در کیفیت تصویر و حجم فایل نهایی تبدیلی مشاهده خواهید نمود.
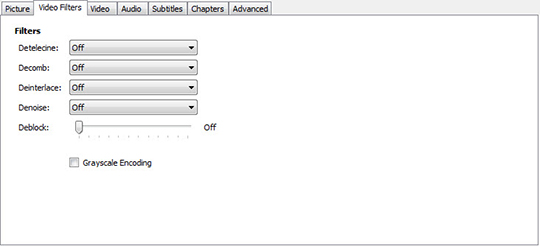
بد نیست نگاهی به فیلترهای مهم در این تب بیاندازیم، مثلاً Deinterlace این قابلیت را دارد تا فایلهای ویدئویی خصوصاً آنهایی که از روی گیرندههای تلویزیونی ضبط شدهاند و در حین حرکات سریع تصویر کمی محو شده و بصورت خطخطی بنظر میرسد را واضح سازد، گزینهء Fast این فیلتر را ضعیفتر و Slower آنرا بصورت قویتر اعمال مینماید.

فیلتر Decomb عملکردی مشابه Deinterlace دارد. فیلتر Deinterlace کلیهء فریمهای یک ویدئو را اصلاح و واضحسازی مینماید که مسلماً زمان تبدیل را افزایش میدهد اما Decomb تنها فریمهایی را اصلاح میکند که بنظر نرمافزار نیازمند این امر میباشند.
فیلتر Denoise همانطور که از نامش پیداست برای رفع نویزهای موجود در تصویر یک فایل ویدئویی مورد استفاده قرار میگیرد و تنظیم این فیلتر بر روی گزینهء Weak این فیلتر را ضعیفتر و Strong آنرا قویتر اعمال مینماید.
در برخی ویدئوها ممکن است تصویر بگونهای باشد که مربعها یا بلوکهای تشکیل دهندهء آن تصویر را بتوانید مشاهده نمائید برای رفع این مشکل میتوانید از فیلتر Deblock استفاده کنید. در نهایت میرسیم به فیلتر Grayscale که با تیک زدن آن ویدئوی خروجی بصورت سیاه و سفید در خواهد آمد و فیلتر Detelecine که بهتر است روی حالت بدون استفاده یا off باقی بماند مگر در موارد خاصی که توضیحشان خارج از موضوع این مقاله میباشد.
تب سوم Video: در این تب میتوانید نوع Codec یا ابزاری که Handbrake برای تبدیل ویدئو استفاده میکند را در بخش :Video Codec انتخاب کنید. دو ابزار در اختیار شما است و از بین این دو ابزار H.264 کیفیت بالاتری را در محصول نهایی اعمال خواهد کرد که البته استفاده از آن برابر است با صرف زمان بیشتر و بالا رفتن حجم فایل تولیدی. گزینهء Framerate تعداد فریمهای ویدئوی خروجی در هر ثانیه را مشخص میکند این تعداد میتواند مشابه فایل اولیه (Same as source) یا مقداری انتخابی بر حسب نیاز کاربر باشد.
با گزینهء Target Size میتوان حجم فایلنهایی را مشخص نمود و با استفاده از Avg Bitrate مقدار بیتهای اختصاص داده شده به ویدئو در هر ثانیه بر حسب کیلوبیت را مشخص نمود که این مقدار به صورت پیشفرض ۱۵۰۰ kbps است و بالاتر بردنش با افزایش کیفیت و البته افزایش حجم فایل خروجی برابری میکند.
همچنین به جای تنظیم دستی Avg Bitrate و سایر موارد میتوانید با اسلایدر Constant Quality کیفیت تصویر ویدئوی نهایی را مشخص کنید بردن این اسلایدر به چپ کیفیت را افزایش و به راست کاهش خواهد داد.
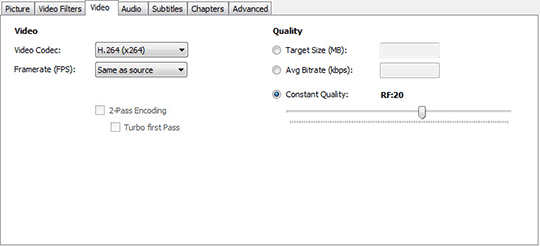
تب چهارم Audio: اگر برای مثال در حال تبدیل فایلهای یک DVD تصویری باشیم ممکن است همراه ویدئوی انتخاب شده برای تبدیل چند فایل صوتی به زبانهای مختلف ارائه شده باشد در تب Audio میتوان فایل صوتی موردنظر جهت ادغام شدن با محصول نهایی را انتخاب کرد و همچنین codec یا ابزار تبدیل صوت، میزان بیتریت و موارد مشابه دیگر را تنظیم نمود تا صدای فایل ویدئوی خروجی نیز به حد مطلوب مورد نظر برسد.

تب پنجم Subtitles: این تب از نامش پیداست که به انتخاب زیرنویس جهت ادغام با تصویر فایل نهایی اختصاص دارد میتوانید زیرنویسهای ارائه شده به همراه DVD یا فایل ویدئویی مورد نظر را انتخاب کرده یا با استفاده از دکمهء Import SRT زیرنویس موردنظر خودتان با فرمت SRT را به محصول نهایی بیفزائید.
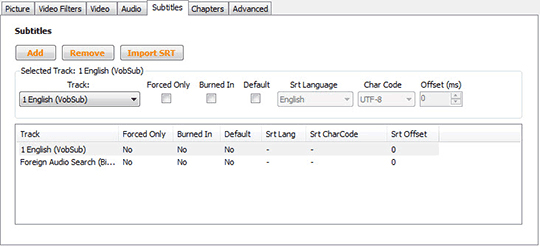
تب ششم Chapters: توسط ابزارهای موجود در این تب در صورتی که فایل منبع دارای لیستی از سرفصلها باشد برای فایل جدید تبدیلی خود سرفصل بسازید یا لیستی از این سرفصلها را از برنامه خارج کرده یا به آن وارد نمائید.
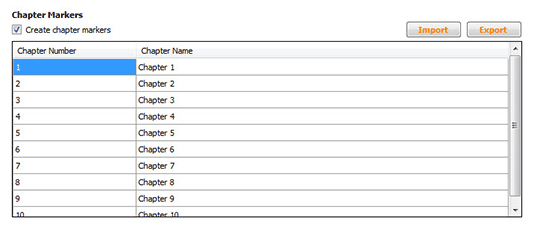
تب هفتم Advanced: در این برگه تنظیمات تا حدی پیشرفتهتر و گستردهتری برای کاربران حرفهای گنجانده شده است که توضیح آنها از حوصلهء این مطلب خارج میباشد و نیازمند مقالهای جداگانه است، البته خود تولیدکنندگان برنامه استفاده از تنظیمات پیشفرض در اکثر موارد این بخش را برای کاربران عادی توصیه کردهاند. اما اگر تمایل دارید با جزئیات هر تنظیم آشنا شوید کافی است ماوس خود را بر روی هر یک از تنظیمات برده و با کمی مکث توضیحات مرتبط به آن و گزینههایش را مشاهده کنید.
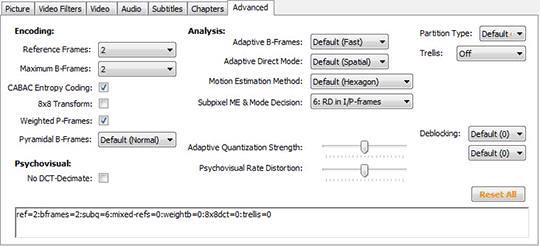
۸- ذخیرهء تنظیمات، مشاهدهء پیشنمایش و شروع عملیات:
پس از انجام تنظیمات دلخواه در برنامه میتوانیم این تنظیمات را برای استفادههای بعدی در ستون پروفایلهای از پیش تنظیم شده یا همان Presets در سمت راست پنجرهء برنامه و با استفاده از کلید Add به عنوان یک پروفایل جدید ذخیره کنیم.
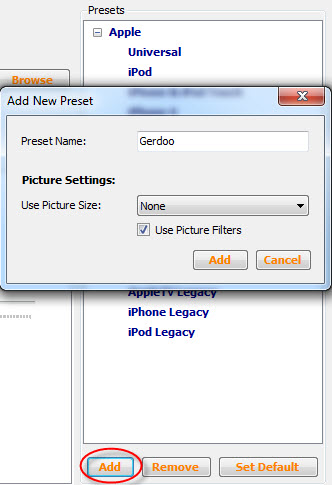
وقتی تنظیمات را بر حسب نیاز خود انجام دادید با کلیک کردن دکمهء Preview در نوار بالای پنجرهء برنامه پنجره جدیدی باز میشود که با استفاده از امکانات موجود در این پنجره قادر خواهید بود بین ۵ الی ۶۰ ثانیه از ویدئوی منبع را بر حسب تنظیمات انجام شده تبدیل کرده و آنرا به عنوان یک پیشنمایش در یکی از پخشکنندهای ویدئوی VLC و یا Quick Time مشاهده کنید، تا اگر پیشنمایش مطابق میل نبود مجدد تنظیمات را تغییر دهید و به تصویر و صدایی با کیفیت مطلوب موردنظر برسید.
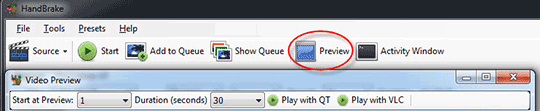
پس از اتمام تنظیمات و سایر موارد برای شروع عملیات ریپ کردن یا تبدیل فرمت و کیفیت فایلهای ویدئویی و ایجاد فایلهای جدید کافی است از نوار بالای پنجره بر روی دکمهء Start کلیک کنید تا کار پردازش بر روی فایلها آغاز شود. مدت زمان پردازش فایلها بر حسب نوع تنظیماتی که انجام دادهاید و سختافزاری که در اختیار دارید ممکن است از چند دقیقه تا چندین ساعت باشد و در قسمت پائین پنجرهء برنامه نمایش داده خواهد شد لذا صبور باشید و اجازه بدهید برنامه کار خودش را به اتمام برساند.

