من در مورد برنامهها مدیریت دانلود خیلی محتاط هستم، به خصوص آنهایی که در حین نصب من را مجبور به نصب دهها چیز دیگر هم میکنند. به این موضوع داستانهای ترسناک زیادی که در مورد بدافزارها، دادههای آلوده، رخنههای امنیتی و غیره شنیدهایم را هم اضافه کنید، من ترجیح میدهم از مدیر دانلود پیش فرض کروم استفاده کنم.
البته این کار یک ایراد هم دارد؛ اگر یک دانلود با موفقیت به پایان نرسید، نمیتوانم دانلود آن را از همان جا ادامه دهم. اگر یک چیز کوچک باشد، دانلود آن از ابتدا برایم مهم نیست اما در یک دانلود با حجم بالا، این ماجرا میتواند مشکلساز باشد. یک مشکل اعصاب خرد کن. طبیعتاً هرکسی در وضعیت من دنبال یک راه حل ساده برای ادامه دانلودهای ناموفق است. برای این کار نیاز به نصب فایرفاکس دارید، تا ادامه دانلود را در فایرفاکس کامل کنید.
خوبی این روش این است که حتی اگر کروم کرش کند، یا سیستم شما به دلیلی خاموش شود یا شما خودتان از کروم خارج شوید، باز هم دانلود قابل ادامه خواهد بود.
قدم ۱: دانلود ناموفق را ردیابی کنید
دانلودهای ناموفق، یک فایل را در پوشه دانلودها (یا هر پوشهای که فایلهای دانلودی در آن قرار میگیرند) باقی میگذارند. این فایل دارای پسوند CRDOWNLOAD است که کوتاه شده Chrome download است. به محض اینکه دانلودی متوقف شد این فایل را پیدا کنید. برای اینکه ببینید نام فایل چیست، بخش دانلودها در کروم را باز کرده (Ctrl+J) و نگاهی به نام فایل دانلودی متوقف شده بیاندازید. در این آموزش فرض میکنیم که این فایل My_Files.crdownload نام دارد.
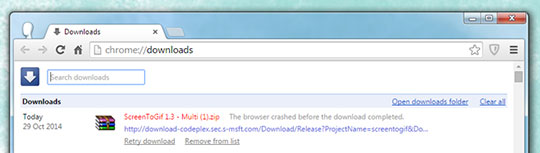
قدم ۲: لینک دانلود را کپی کنید
از صفحه دانلودها در کروم لینک دانلود فایل مربوطه را کپی کنید. روی آن راست کلیک کرده و گزینه copy link address را انتخاب کنید. حالا میتوانید کروم را ببندید. باز گذاشتن آن هم هیچ تفاوتی ایجاد نمیکند.
قدم ۳: دانلود را در فایرفاکس آغاز کنید
آدرس را در فایرفاکس وارد کرده و اجازه دهید دانلود آغاز شود. به محض اینکه دانلود شروع شد آن را متوقف کنید. روی فایل در حال دانلود راست کلیک کرده و گزینه Pause را انتخاب کنید.
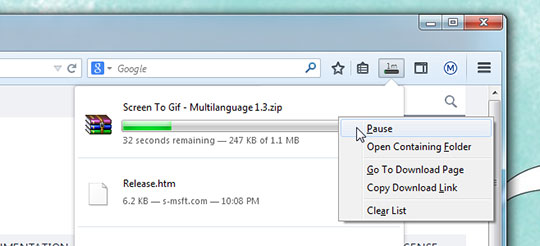
قدم ۴: دانلود نیمهکاره فایرفاکس را پیدا کنید
محلی را که فایرفاکس فایل دانلودی را در آن ذخیره میکرد باز کنید و نام آن را چک کنید. ممکن است با نامی متفاوت از کروم در حال ذخیره کردن آن بوده باشد. فعلا پسوند فایل را در نظر نگیرید و فقط نام آن را کپی کنید. فرض کنیم نام فایل دانلودی فایرفاکس Myfiles.part بود. شما Myfiles را کپی کنید.
قدم ۵: فایل دانلودی نیمهکاره کروم را تغییر نام دهید
سراغ فایل مورد اشاره در قدم اول یعنی My_files.crdownload رفته و نام آن را به چیزی که در قدم ۴ کپی کردید تغییر دهید (در مثال ما به Myfiles.crdownload تغییر نام مییابد). حالا پسوند فایل را از crdownload به part تغییر دهید تا نام کامل فایل شما به صورت Myfiles.part درآید. ویندوز به شما هشدار خواهد داد که این کار ممکن است باعث خراب شدن فایل شود، اما نگران نباشید و ادامه دهید.
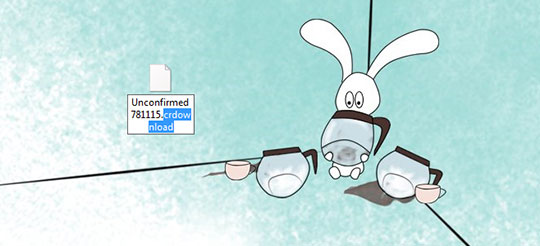
قدم ۶: فایل متوقف شده را جایگزین کنید
به محلی که فایرفاکس فایل دانلود شده را ذخیره میکرد برگردید و فایل مربوطه را پاک کنید. فایلی را که در مرحله قبل تغییر نام دادید را در این محل جایگزین کنید.
قدم ۷: دانلود را ادامه دهید
در فایرفاکس، روی دانلود متوقف شده راست کلیک کرده و گزینه Resume را انتخاب کنید. به جای اینکه فایل از ابتدا شروع به دانلود کند، فایرفاکس آن را از همان جایی که کروم متوفق شد ادامه خواهد داد.
چگونه چنین چیزی ممکن است؟
وقتی یک دانلود در کروم متوقف شده و ناکام میماند، فایل مربوطه پاک نمیشود. کروم هرچه دانلود شده را به همان شکل باقی میگذارد، البته با فرمت خاص خودش. خود کروم نمیتواند دانلود این فایل را ادامه دهد به این دلیل که مدیر دانلودش چنین قابلیتی ندارد. برخلاف آن فایرفاکس به خوبی از پس این کار برمیآید، به شرط اینکه نام و پسوند فایل درست باشد.
وقتی شما دانلود را در فایرفاکس آغاز و سپس متوقف میکنید، مرورگر فایلی مشابه با آنچه در کروم هم بود ایجاد میکند. تفاوت تنها در این است که فایل مربوط به کروم حجم بالاتری دارد، چون قبل از متوقف شدن زمان بیشتری مشغول دانلود بود. در واقع کاری که شما انجام میدهید تغییر نام فایل دانلودی توسط کروم به نام و فرمتی است که فایرفاکس قبلا شناسایی و شروع به دانلود آن کرده است. وقتی دانلود دوباره از سر گرفته میشود، فایرفاکس از همان جایی که کروم متوقف شده بود کار دانلود را ادامه میدهد و زمان و پهنای باند زیادی را برایتان حفظ میکند.
