یکی از قابلیتهایی که کاربران سیستمعامل لینوکس بصورت پیشفرض در اختیار دارند و جای خالی آن در ویندوز احساس میشود امکان داشتن دسکتاپهای مجازی است. با استفاده از این قابلیت شما چند فضای کار مجزا در اختیار خواهید داشت و میتوانید کارهای مختلفی را که همزمان مشغول آنها هستید را بصورت جداگانه در این فضاها دستهبندی کرده و یا به عبارت دیگر هر فضا یا دسکتاپ را به کاری جداگانه تخصیص دهید، این روش باعث میشود از تراکم و شلوغی آیکونها در تسکبار و پنجرهها بر روی دسکتاپ جلوگیری شده و راندمان کاری شما بسیار بیشتر شود.
هر چند ویندوز چنین قابلیتی را بصورت پیشفرض با خود به همراه ندارد ولی نرمافزار Dexpot میتواند این قابلیت را بصورت نسبتاً کاملی با خود به ویندوز بیاورد.
تغییرات اولیهء ایجاد شده پس از نصب Dexpot
۱-: نصب Dexpot بسیار ساده است و پس از نصب بلافاصله شاهد چند تغییر قابل توجه در محیط ویندوز خواهید بود. اولین تغییری که احتمالاً توجه شما را به خود جلب کند آیکون برنامهء Dexpot در تسکبار یا همان نوار وظیفه است که روی آن شمارهء دسکتاپ مجازی که در آن قرار دارید نشان داده شده و با کلیک کردن این آیکون پیشنمایشی از دسکتاپهای مجازی که برنامه در اختیار شما میگذارد قابل مشاهده میباشد و میتوانید با کلیک بر روی آنها به یکی از فضاهای کار مجازی دیگر منتقل شوید.
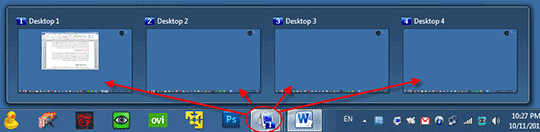
۲-: تغییر دیگری که قابل توجه است اینکه اگر در نوار بالای پنجرهء هر برنامهای که بر روی دسکتاپ شما باز است کلیک راست کنید در منویی که باز میشود علاوه بر چند گزینهء معمول گزینهای با عنوان Dexpot اضافه شده است و با بردن ماوس بر روی آن زیر منویی با چندین گزینهء مختلف به نمایش در خواهد آمد. با استفاده از گزینهء Transparency در این منو میتوانید پنجره را بصورت شفاف در بیاورید یا با گزینهء Roll Up پنجره به سمت بالا جمع میشود و فقط نوار عنوان آن روی دسکتاپ شما نمایش داده خواهد شد و البته پنجرهء مذکور با حذف تیک کنار گزینهء Roll Up به حالت اولش باز میگردد. همچنین با گزینهء Move میتوانید یک پنجره را به یک دسکتاپ دیگر منتقل نموده یا با Copy همانند آن پنجره را بر روی دسکتاپ مجازی دیگری باز نمائید.
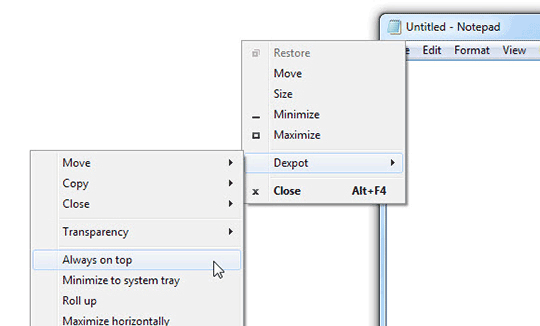
معین کردن تعداد دسکتاپهای مجازی
با کلیک راست بر روی آیکون Dexpot در سینی سیستم یا System Tray و انتخاب گزینهء Setting پنجرهء تنظیمات برنامه در مقابل شما باز خواهد شد. در ستون سمت چپ این پنجره بر روی عبارت General کلیک کنید و سپس در قاب سمت راست همان پنجره میتوانید با انتخاب یک عدد در مقابل عبارت Number of desktops تعداد دسکتاپهای مجازی مورد نیاز خود را معین کنید و همچنین با تیک زدن گزینهء Start with windows در همین بخش از این به بعد Dexpot با بالا آمدن ویندوز بر روی کامپیوتر بصورت خودکار اجرا شده و آمادهء استفاده میگردد.
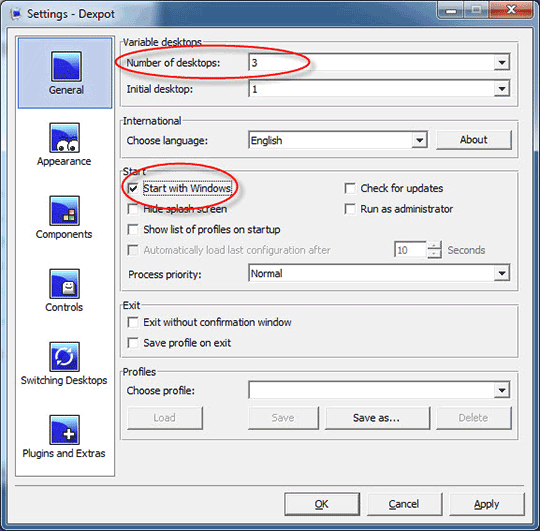
جابهجایی در بین دسکتاپهای مجازی
همانطور که پیشتر نیز اشاره کردیم سادهترین شیوه برای رفتن از یکی از دسکتاپهای مجازی به دیگری کلیک بر روی آیکون Dexpot در نوار ظیفه (تسکبار) و سپس انتخاب پیشنمایش دسکتاپ موردنظر میباشد اما علاوه بر این روش به سه شیوهء دیگر نیز میتوان از یک دسکتاپ مجازی به دیگری سوئیچ نمود.
1- استفاده از کلیدهای میانبر: سریعترین روش برای رفتن از یک دسکتاپ به دسکتاپی دیگر استفاده از کلیدهای میانبر میباشد، بصورت پیشفرض با پائین نگه داشتن کلید Alt و همزمان فشردن کلید شمارهء مرتبط به دسکتاپ مجازی که قصد دارید به آن بروید در کسری از ثانیه شما را به دسکتاپ موردنظر منتقل میکند به عنوان مثال برای رفتن به دسکتاپ شمارهء ۲ کافیست کلیدهای Alt+2 را فشار دهید. علاوه بر این اگر قصد دارید پنجرهای را به دسکتاپی دیگر انتقال دهید ابتدا آن پنجره را با یک کلیک فعال نموده و سپس کافیست کلیدهای Alt+Shift به همراه شمارهء دسکتاپ مقصد را فشار دهید تا بلافاصله پنجرهء مذکور به آن دسکتاپ منتقل شود.
در پنجرهء تنظیمات Dexpot که قبلاً نحوهء دسترسی به آنرا توضیح دادیم با انتخاب گزینهء Controls از ستون سمت چپ و انتخاب تب Hotkeys در بالای قاب سمت راست پنجره میتوانید لیستی از کلیدهای میانبر برنامه را مشاهده کرده و آنها را مطابق میل خود سفارشی کنید.
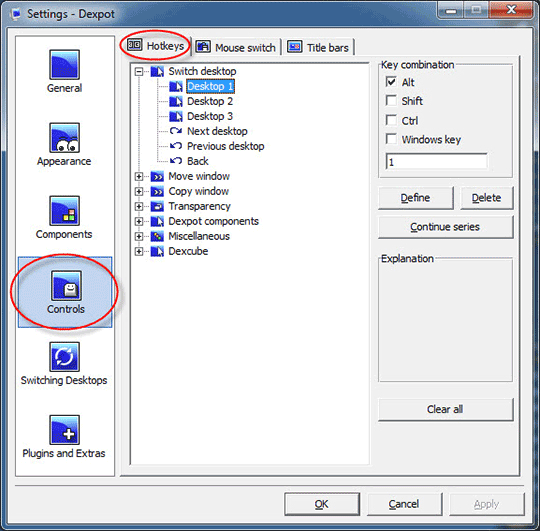
2- جابهجایی با استفاده از ماوس: در پنجرهء تنظیمات برنامه اگر از ستون سمت چپ گزینهء Controls را انتخاب کنید و در قاب سمت راست پنجره به تب Mouse switch بروید و گزینهء Activate mouse switch را تیک بزنید از این به بعد با بردن ماوس به حاشیهء سمت راست و یا چپ نمایشگر پس از چند ثانیه مکث به دسکتاپ مجازی بعدی یا قبلی منتقل میشوید.
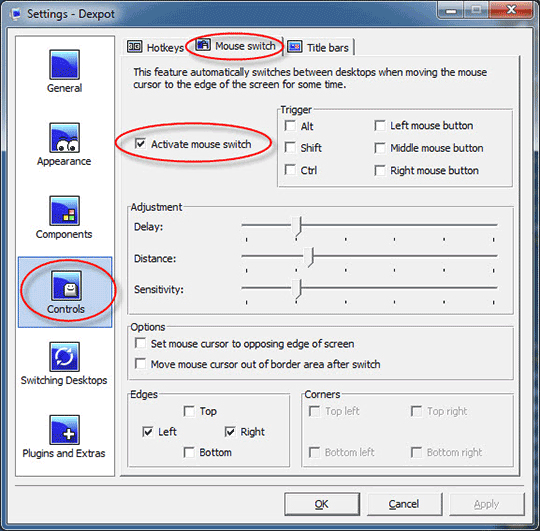
3- جابهجایی با استفاده از پیشنمایشها: با فشردن همزمان کلیدهای ویندوز و F3 میتوانید پیشنمایشی تمام صفحه یا اصطلاح رایجترش فول اِسکرین را از کلیهء دسکتاپهای مجازی موجود مشاهده کنید و با کلیک بر روی پیشنمایش دسکتاپ موردنظر خود به آن منتقل شوید.
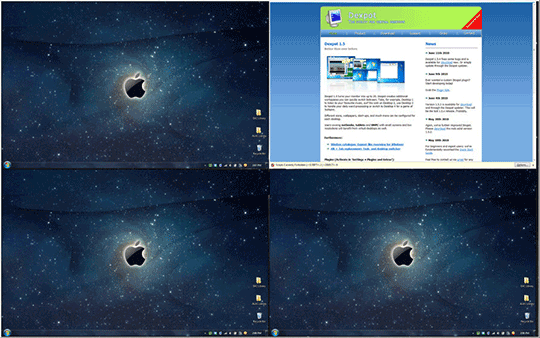
علاوه بر این فشردن همزمان کلیدهای ویندوز و F2 پیشنمایشی از کلیهء پنجرههای باز بر روی دسکتاپ مجازی که فعال میباشد را به نمایش در میآورد.
وضع قوانین برای منظم نگه داشتن دسکتاپهای مجازی
یکی از سختترین کارها در استفاده از چندین دسکتاپ مجازی منظم نگه داشتن و دستهبندی کردن پنجرههای برنامههای گوناگون در آنهاست، Dexpot برای حل این مسئله امکانی را ارائه نموده است که با استفاده از آن میتوانید برای پنجرههای یک برنامه قانون یا دستوری تعریف کنید تا بر مبنای آن این پنجرهها همواره در یک دسکتاپ مجازی معین شده قرار گیرند. فرض کنید قصد داریم قانونی معین کنیم که بر اساس آن پنجرههای مرورگر وب گوگل کروم همواره در دسکتاپ مجازی شمارهء دو قرار گیرند، برای اینکار به شیوهء زیر عمل میکنیم:
1- بر روی آیکون Dexpot در سینی سیستم یا نوار وظیفه کلیک راست کنید و گزینهء Desktop Rules را انتخاب نمائید. با انتخاب گزینهء Desktop Rules پنجرهء جدیدی پیشروی شما با همین عنوان باز میشود، در این پنجره بر روی دکمهء Assistant کلیک کنید تا یک پنجرهء دیگر باز شود.
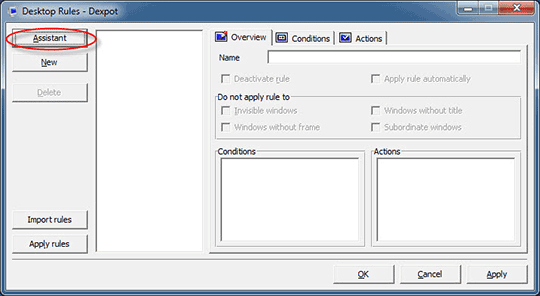
2- اکنون در پنجرهای که بعد از کلیک بر روی دکمهء Assistant باز میشود در مقابل عبارت Name of the new rule: یک نام برای قانونی که در حال تعریف آن هستید تایپ کنید و سپس دکمهء Next را کلیک کنید.
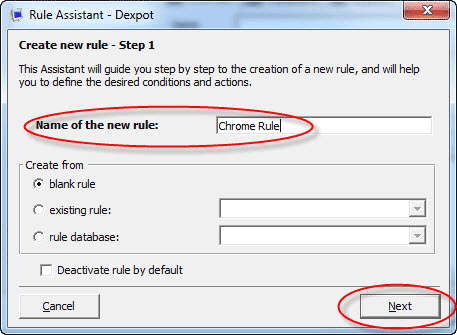
3- در مرحلهء بعد از منوی Condition 1 گزینهء Executable و از منوی کنارش گزینهء is را انتخاب کنید. سپس با کشیدن آیکونی که به شکل یک هدف در این پنجره قرار دارد و رها کردن آن در پنجرهء مرورگر گوگل کروم فایل اجرایی این مرورگر یعنی Chrome.exe را انتخاب نمائید و بر روی دکمهء Next کلیک کنید.
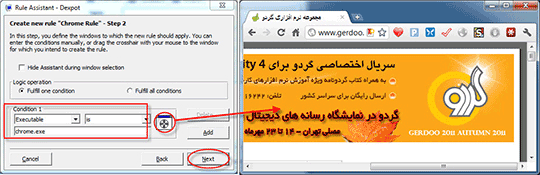
4- حال از منوی Action 1 گزینهء Move را انتخاب کرده و سپس از منوی کناری آن شمارهء دسکتاپ مجازی که مایل هستید همیشه پنجرههای مرورگر گوگل کروم به آن منتقل شوند را مشخص کنید (که در اینجا قصد ما دسکتاپ مجازی شماره دو بود) و سپس بر روی دکمهء Next و بعد بر روی دکمهء Done کلیک کنید تا کار تمام شود.
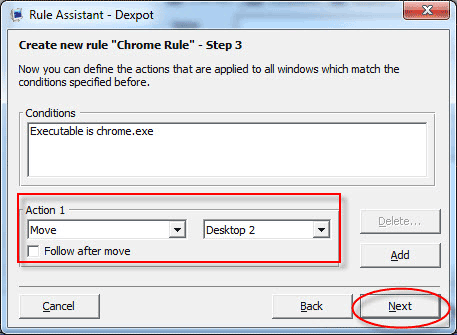
از این به بعد هر بار که یک پنجرهء مرورگر کروم را در هر یک از دسکتاپهای مجازی باز کنید بصورت خودکار به دسکتاپ مجازی شمارهء ۲ منتقل میشود و با وضع چند قانون مشابه در مورد برنامههایی که بیشتر استفاده میکنید میتوانید همواره دسکتاپهایی مرتب و دستهبندی شده داشته باشید و از سردرگمی خود برای یافتن پنجرههای برنامههای مختلف جلوگیری کنید.
