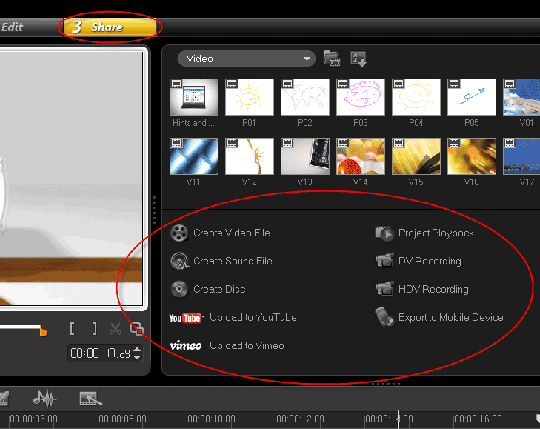در دوره و زمانهای که تلویزیونهای دیجیتالی و دوربینهای HD به قیمتهای مناسب در اختیار عموم کاربران قرار گرفتهاست، در اختیار داشتن یک نرمافزار ویرایش ویدئویی قدرتمند و کارا هم میتواند یک ضرورت به شمار رود. نرمافزار Corel VideoStudio Pro ابزاری است که دقیقاً به همین منظور طراحی شده و با رابط کاربری به نسبت ساده و آسان و با کتابخانههای غنی دست هر کاربری را در ویرایش سریع ویدئوهای دیجیتالی خود باز میگذارد.
وارد کردن ویدئوها
برنامه Corel VideoStudio دارای سه محیط متفاوت برای سه منظور متفاوت است، این محیطها عبارتند از Capture که به منظور کپچر و وارد کردن ویدئوها به برنامه استفاده میشوند، محیط Edit یا ویرایش که احتمالاً هر کاربری بیش از نود درصد وقت خود در این برنامه را در این محیط خواهد گذراند. چون همه امکانات ویرایشی برنامه در این محیط گردآوری شدهاند و در نهایت محیط Share، به منظور به اشتراکگذاری ویدئوها استفاده میشوند. با کلیک روی آیکون هر یک از این محیطها در منوی بالای برنامه در دسترس هستند.
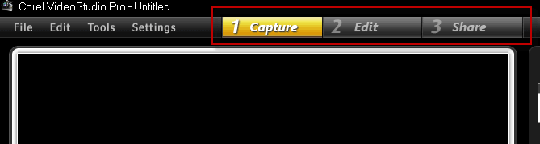
برای وارد کردن ویدئوها به محیط برنامه، نخست به سراغ محیط Capture بروید، به محض وارد شدن به این محیط، چهار گزینه اصلی در اختیار خواهیدداشت که با استفاده از آنها میتوانید تقریباً هر نوع ویدئویی را به برنامه وارد کنید. گزینه اول (Capture Video) این امکان را به شما میدهد تا با در اختیار داشتن ابزارهای کپچر دیجیتالی مانند کارتهایی که به همین منظور ارائه شدهاند، ویدئوهای آنالوگ خود را از ابزارهای قدیمیتری که به صورت آنالوگ ویدئو تهیه میکنند، به برنامه وارد کنید. گزینه دوم، DV Quick Scan است که با آن میتوانید تصاویر تهیه شده با دوربینهای تصویربرداری دیجیتالی را از طریق ورودیهای مختلف مانند پورت FireWire وارد برنامه کنید. گزینه سوم، Import from Digital Media است که با آن ویدئوها از روی حافظههای فلش، هارددیسکهای اکسترنال، داخلی یا سایر موارد مشابه به برنامه وارد میشوند و آخرین گزینه، Import from Mobile Device، همانطور که از نامش پیداست، ویدئوهای موجود روی یک گوشی موبایل را به محیط برنامه وارد میکند.
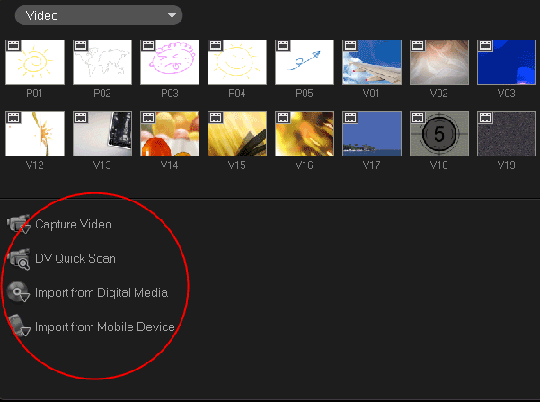
نگاهی کلی به محیط ویرایشی برنامه
محیط ویرایش (Edit) در مجموع به سه بخش کلی تقسیم شدهاست و هر یک از این سه بخش دارای زبرمجموعههای متعددی هستند. بالای سمت چپ پنجره برنامه، قاب پیشنمایش (Preview) وجود دارد که میتوانید هر یک از ویدئوها و قالبهای موجود در کتابخانه خود یا هر ویدئویی را که مشغول ویرایش آن هستید، در این قاب مشاهده کنید.
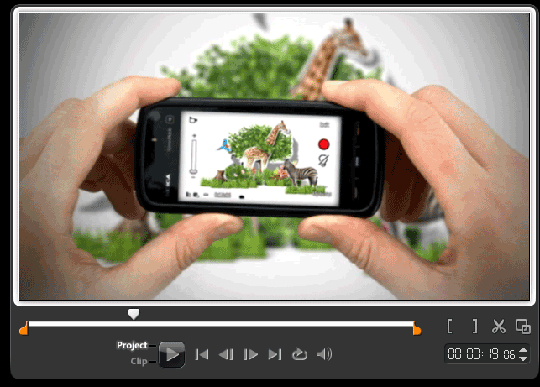
در کنار قاب پیشنمایش، قاب دیگری وجود دارد با عنوان کتابخانهها ((Libraries که یکی از مهمترین بخشهای محیط ویرایش است زیرا همانطور که از نامش برمیآید، تمام قالبهای از پیش تنظیمشده، فایلهای ویدئویی، افکتها، فیلترها و… در این بخش به صورت دستهبندیشده قراردارند.
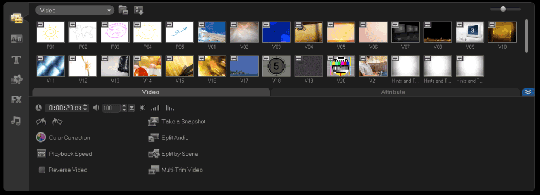
در زیر قابهای پیشنمایش و کتابخانهها قاب دیگری با عنوان Timeline یا نوار زمان وجود دارد که وقتی مشغول ویرایش یک ویدئو هستید، فایلهای ویدئویی، تیترها، فایلهای صوتی، افکتها و فیلترها را با استفاده از این نوار با ترتیب و زمانبندی موردنظر ادغام میکنید تا محصول ویرایششده نهایی مطابق میل شما شود. بالای این قاب، تعدادی آیکون وجود دارد که دست شما را در انجام سریعتر برخی امور مانند Undo (حذف آخرین عملیات ویرایشی انجامشده) یا Redo (اعمال دوباره آخرین عملیات ویرایشی حذفشده(، کپچر مستقیم ویدئوها و وارد کردن آنها به تایملاین (Record/Capture Option)، تبدیل فرمت فایلهای ویدئویی (Batch Convert)، خلق انیمیشنهای کوتاه و افزودن آن به ویدئوهای خود (Painting Creator)، میکس و تنظیم صوتی فایلهای ویدئویی (Sound Mixer) و در نهایت، امکان شروع فوری یک پروژه (Instant Project) باز میگذارند.
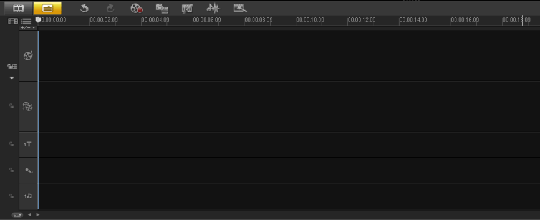
کمی بیشتر در رابطه با کتابخانهها
در سمت چپ قاب کتابخانهها یک ستون وجود دارد که حاوی شش آیکون است، هر یک از این آیکونها شما را به یک بخش از کتابخانه برنامه راهنمائی میکند که به ترتیب از بالا به پایین عبارتند از:
Media: اولین آیکون از بالا که Media نام دارد، مربوط به بخشی از کتابخانهها است که در آن فایلهای ویدئویی، تصاویر و پروژههای ما گردآوری شدهاند. اگر ویدئو یا تصویری را پیشتر به محیط برنامه وارد کردهاید، میتوانید در این بخش بیابید و همچنین با استفاده از دکمه Add در بالای این کتابخانه میتوانید فایلهای ویدئویی را از روی هارددیسک یا سایر ابزارهای ذخیرهسازی به برنامه وارد کنید. وقتی قصد دارید ویدئویی از ویدئوهای موجود در این کتابخانه را ویرایش کنید، کافیست آن را با ماوس کشیده و داخل اولین ردیف افقی از بالا در تایملاین رها کنید.
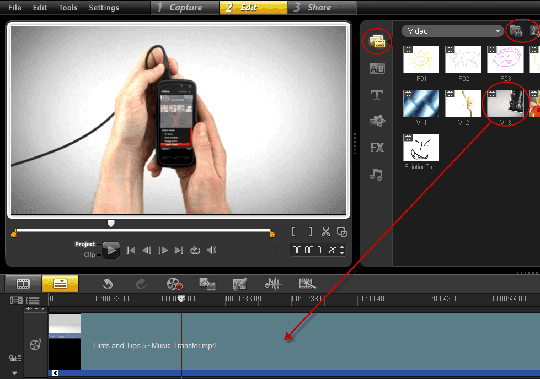
Transition: دومین آیکون مربوط میشود به کتابخانه افکتهای مرتبط به انتقال از یک تصویر به تصویر دیگر در یک اسلاید یا یک بخش ویدئو به بخش دیگر در یک کلیپ ویدئویی. فرض کنید، در تایملاین دو فایل ویدئویی را پشت سر هم قرار دادهاید تا یک کلیپ ویدئویی بسازید و میخواهید حین به پایان رسیدن ویدئوی اول تصویر محو شده و کمکم تصویر ویدئوی دوم ظاهر شود. قالب افکت انتقال (Transition) موردنظر را از این کتابخانه پیدا کرده و به وسیله ماوس به حد فاصل بین دو ویدئو در تایملاین کشیده و رها کنید و سپس نتیجه کار را در قاب پیشنمایش مشاهده کنید.
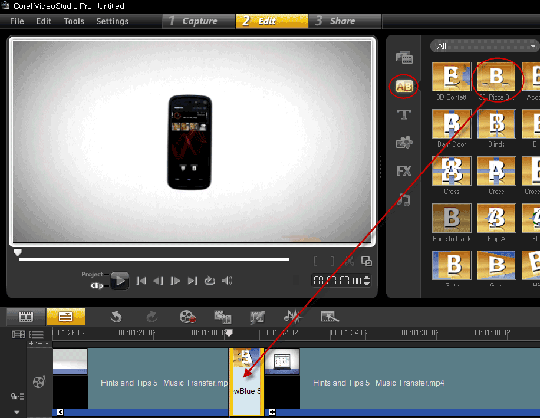
Title: سومین آیکون در ستون سمت چپ کتابخانهها، تیتر (Title) نام دارد و با استفاده از قالبهای آماده موجود در این بخش از کتابخانهها میتوانیم متون را با افکتهای مختلف از پیش تعریفشده روی ویدئوی خود به نمایش دربیاورید. نخست یکی از قالبهای آماده در این بخش را انتخاب کرده، سپس آن را با ماوس کشیده و در تایملاین در سومین ردیف افقی موجود از بالا به پایین که مخصوص قرار گرفتن و تنظیم تیترهای ویدئو است و Title Track نام دارد، رها کنید. میتوانید تیتر را در همین ردیف براساس زمانبندی فایل ویدئوی خود عقب یا جلو ببرید تا در زمان موردنظر روی ویدئو به نمایش دربیاید. حالا میتوانیم با انتخاب قالب تیتری که در تایملاین وارد کردیم، در قاب پیشنمایش کلیک کرده، سپس متن این تیتر را به آنچه موردنظر است، ویرایش کرده و تغییر دهیم.
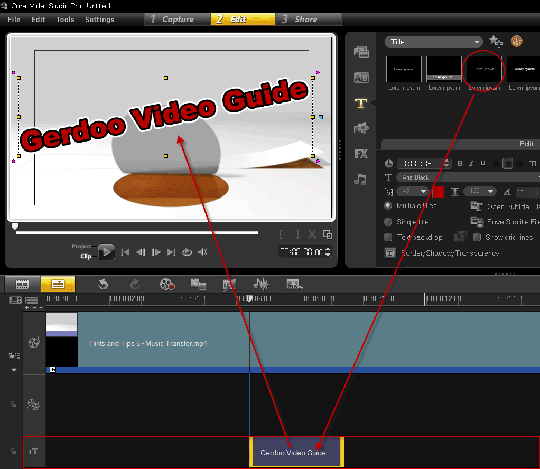
Graphics: چهارمین آیکون در ستون سمت چپ کتابخانهها به کتابخانه گرافیکی (Graphics) مربوط میشود که شامل قالبهای حاوی آبجکتهای گرافیکی، انیمیشنهای فلش و قابها است که میتوانید آنها را در بین یا روی ویدئوی خود اعمال کنید. برای اینکار کافیست قالب گرافیکی موردنظر را از این کتابخانه انتخاب کرده، سپس با ماوس آن را کشیده و اگر میخواهید این قالب روی ویدئوی شما اعمال شود، آن را در دومین ردیف افقی موجود در این بخش با عنوان Overlay Track رها کنید و اگر میخواهید در بین ویدئوها اعمال شود، آن را در اولین نوار افقی که ویدئوها نیز در آنجا قرار دارند در محل موردنظر بین ویدئوها رها کرده، سپس نتیجه کار را در پنجره پیشنمایش مشاهده کنید.
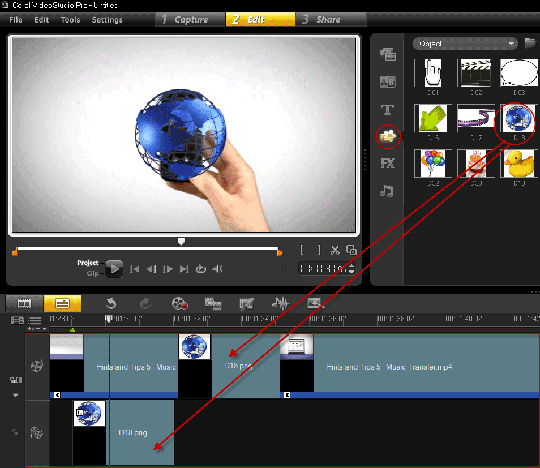
Filter: پنجمین آیکون در ستون سمت چپ کتابخانهها، به کتابخانه فیلترها (Filter) مرتبط میشود که در آن قالبهای حاوی افکتهای از پیش تنظیمشده که میتوان آنها را روی یک ویدئو اعمال کرد، گردآوری شدهاند. با این افکتها برای مثال، میتوانید یک ویدئو را به حالت سیاه و سفید و قدیمی دربیاورید یا ویدئوی خود را پر از نویز و پارازیت کنید و موارد بسیاری دیگر از این دست.
برای اعمال یکی از این فیلترها روی یک ویدئو، نخست ویدئوی موردنظر را وارد ردیف افقی اول تایملاین کرده و سپس قالب فیلتر موردنظر را با ماوس کشیده، روی این ویدئو در تایملاین رها کرده، نتیجه را در قاب پیشنمایش مشاهده کنید.
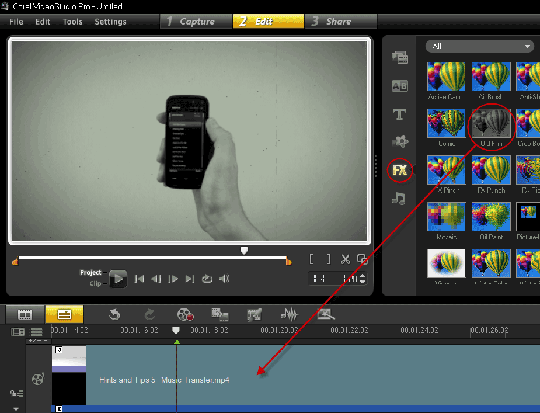
Audio: ششمین و آخرین آیکون ستون سمت چپ کتابخانهها مربوط میشود به کتابخانه صوتی یا Audio برنامه که در آن قالبهای صوتی گوناگونی ذخیره شدهاند و میتوانند بهعنوان صدای پسزمینه یا حتی در صورت تمایل صدای اصلی ویدئوی ما بهکار گرفتهشوند.
برای اعمال یکی از این قالبها بهعنوان صدای پسزمینه ویدئو، کافیست آن را با ماوس کشیده و در آخرین ردیف افقی تایملاین با عنوان Music Track رها کنید. همچنین با استفاده از دکمه Add که به شکل یک پوشه در بالای این کتابخانه است، میتوانید قالبهای صوتی دلخواه خود را از روی فایلهای صوتی موجود روی هارددیسک کامپیوتر خود یا سیدیهای صوتی به این کتابخانه وارد کرده و از آنها در حین ویرایش ویدئوها استفاده کنید.
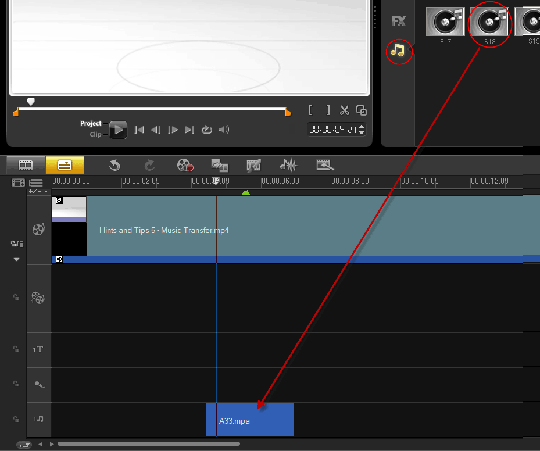
تقسیم کردن یک کلیپ ویدئویی به دو کلیپ مجزا
یکی از کارهای بسیار سادهای که با استفاده از VideoStudio Pro به صورت بسیار سریع قادر به انجام آن هستید، تقسیم کردن یک کلیپ ویدئویی به دو یا چند کلیپ مجزا است. برای اینکار، نخست کلیپ موردنظر خود را از بخش Media کتابخانهها انتخاب کرده، سپس در قاب پیشنمایش، اسلایدر نشاندهنده زمان ویدئو را که در پایین این قاب قرار دارد، روی زمان و دقیقهای که قصد دارید کلیپ را از آن لحظه برش زده و به دو کلیپ مجزا تقسیم کنید، تنظیم کرده، سپس روی آیکون قیچی مانندی که در گوشه پایین سمت راست این قاب قرار دارد، کلیک میکنید یا کلیدهای CTRL+L را به صورت همزمان فشار میدهید تا کلیپ ویدئویی ما به دو کلیپ مجزا از یکدیگر تقسیم شود.
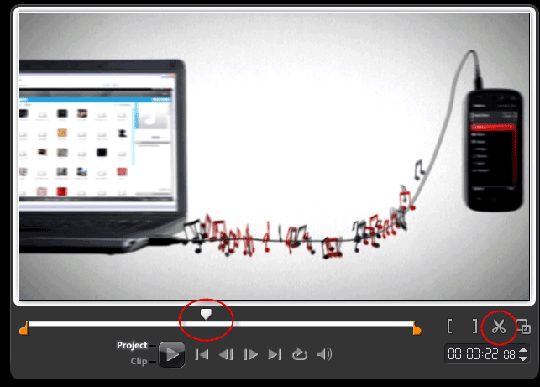
هر یک از این کلیپهای جدید را میتوانید به همراه کلیپ کاملی که با تقسیم آن، این کلیپها به دست آمدهاند، در بخش Media کتابخانههای برنامه مشاهده کنید و با کشیدن و رها کردن آنها در تایملاین و سپس رفتن به محیط Share برنامه و با استفاده از گزینه Create Video File به صورت یک فایل جدید ویدئویی آنها را ذخیره کنید.
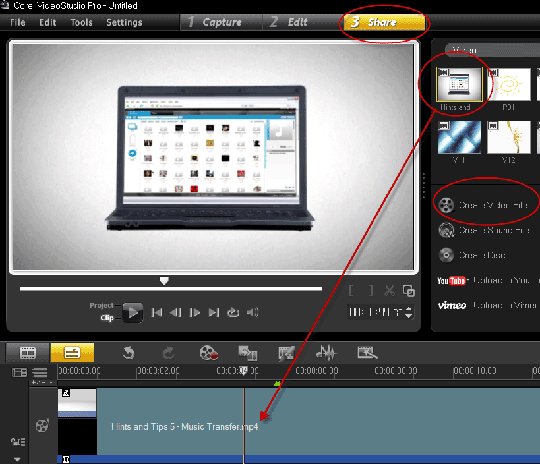
تبدیل انواع فرمتهای ویدئویی به یکدیگر
با استفاده از Corel VideoStudio Pro میتوانید همزمان چندین فایل ویدئویی با فرمتهای مختلف را به فرمت خاص دیگری تبدیل کنید. برای اینکار، در محیط ویرایش (Edit) از منوهای بالای پنجره برنامه، مسیر File>Batch Convert را طی کنید تا یک پنجره جدید باز شود. در این پنجره با استفاده از کلید Add، فایلهای ویدئویی که قصد تبدیل فرمت آنها را دارید از روی هارددیسک کامپیوتر انتخاب کنید. سپس در قسمت Save in folder، محل ذخیرهسازی فایلها با فرمت جدید را معین کرده و در مقابل Save as type فرمت جدید فایلها را انتخاب کنید. روی دکمه Convert کلیک کنید تا عملیات تبدیل فرمت آغاز شود، بسته به حجم فایلها و فرمت انتخابی زمان این عملیات متغیر است، پس صبور باشید.
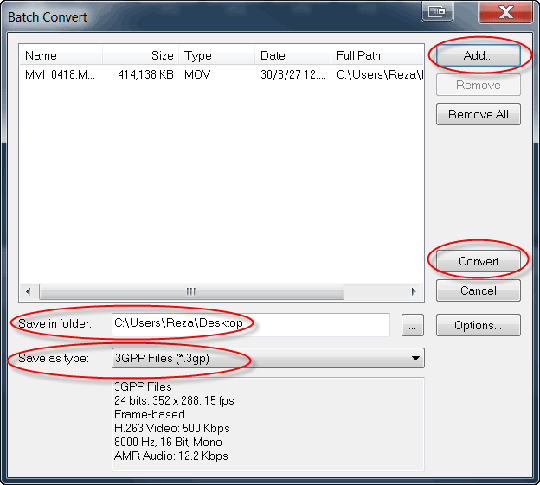
آشنایی با محیط اشتراکگذاری
کلیپها و پروژههای ویدئویی تهیهشده به وسیله Corel VideoStudio Pro را میتوان به آسانی هر چه تمامتر با استفاده از محیط Share یا به اشتراکگذاری این برنامه با دیگران به اشتراک گذاشت. با وارد شدن به این محیط، گزینههای فراوانی را برای به اشتراکگذاری محصول نهایی در اختیار دارید و میتوانید آن را به صورت یک فایل ویدئویی جدید مستقل با فرمت دلخواه کنید (Create Video File)، به صورت یک فایل صوتی مستقل با فرمت صوتی دلخواه (Create Sound File) یا روی یک دیسک ذخیره کنید (Create a Disk)، روی یکی از سایتهای به اشتراکگذاری ویدئو مانند یوتیوب یا Vimeo آپلود کنید (Upload to Youtube/Vimeo)، آن را به صورت تمام صفحه روی یک ابزار خارجی یا نمایشگر خود به نمایش دربیاورید (Project Playback) یا آن را به یک دوربین ویدئوی دیجیتال (DV/HDV Recording) یا یک گوشی موبایل انتقال دهید (Export to Mobile Device).