CCleaner یک نظافتچی تمام عیار برای ویندوز
CCleaner ابزاری است که یکی از کارهای مهمش پیدا و پاک کردن فایلهای موقت و ناخواسته (Temporary files) تولید شده و بهجای مانده از برنامههای دیگر است. فایلهایی که عموماً توسط ابزارهایی مثل انواع مروگرهای وب، مدیاپلیر ویندوز، آفیس مایکروسافت، Nero، آکروبات کمپانی ادوبی، WinRAR، WinZip، و بسیاری از برنامههای مشابه دیگر تولید میشوند. بخش مهمتر وظایف این ابزار تمیز کردن تاریخچهء باقیمانده در مرورگرهای وب و آدرس بار این دسته از برنامهها، سر و سامان دادن به رجیستری ویندوز، پاکسازی فایلهای و لاگهای به جا مانده از خطاهای ویندوز، سر و سامان دادن به استارتآپ ویندوز، حذف dllهای بلااستفاده و مواردی از این دست است لذا میتوانیم CCleaner را یک نظافتچی تمام عیار برای ویندوز بنامیم.
در پنجرهء اصلی CCleaner در ستونی در سمت چپ آن چهار آیکون وجود دارند که هر کدام از این آیکونهای مرتبط به یکی از بخشهای برنامه میشوند و امکاناتی ویژه در هر بخش از برنامه در اختیار شما قرار میگیرد.
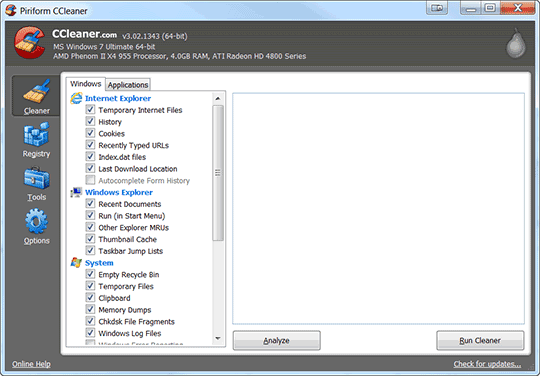
Cleaner یا نظافتچی
اولین بخش که توسط یک آیکون جارو مانند مشخص شده Cleaner یا نظافتچی نام دارد در این بخش میتوانید به حذف فایلهای موقت و بدون استفادهء تولید شده توسط سیستمعامل یا سایر برنامهها و آثار به جای مانده از فعالیت آنها بپردازید تا کارایی سیستم شما بهینه شود. با وارد شدن به این بخش در پنجرهء برنامه قابی در سمت چپ مشاهده خواهید کرد که دارای دو تب یا برگه میباشد.
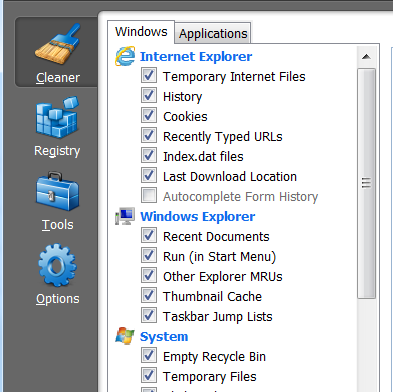
در زیر تب اول این قاب با عنوان Windows گزینههای مختلف و متفاوتی برای تمیز کردن فایلهای موقت اضافی، لاگها و ضایعات تولیدی ویندوز در اختیار دارید، همچنین گزینههایی برای تمیز کردن تاریخچه، فایلهای کوکی و آدرسهای ذخیره شده در آدرسبار اینترنت اکسپلورر، تخلیهء سطل آشغال ویندوز و گزینههای دیگر از این دست محیا شده است.
در تب دیگر این قاب لیستی از سایر مرورگرهای وب و برخی از برنامههای جانبی نصب شده بر روی ویندوز شما وجود دارد و در زیر نام هر برنامه نیز مجدد گزینههایی برای پاکسازی فایلها اضافی تولید یا ذخیره شده توسط آنها و تاریخچهء فعالیت این برنامهها تعبیه شده است.
با تیک زدن هر یک از این گزینهها در اصل CCleaner را موظف به پاکسازی تعدادی از فایلهای موقت بیاستفاده یا لاگهای تولید شده توسط سیستمعامل و برنامههای جانبی و همینطور تاریخچهء فعالیت برخی دیگر از برنامهها مثل مرورگرهای وب مینمائید. در نهایت با کلیک بر روی دکمهء Analyze برنامه به آنالیز موارد قابل پاکسازی پرداخته و لیستی از آنها را به شما ارائه میدهد، پس از مرور این لیست و مطمئن شدن از صحت همهء موارد قابل پاکسازی و پاک نشدن اشتباهی فایل یا موردی خاص با کلیک بر روی دکمهء Run Cleaner برنامه به پاک کردن موارد موجود در لیست میپردازد.
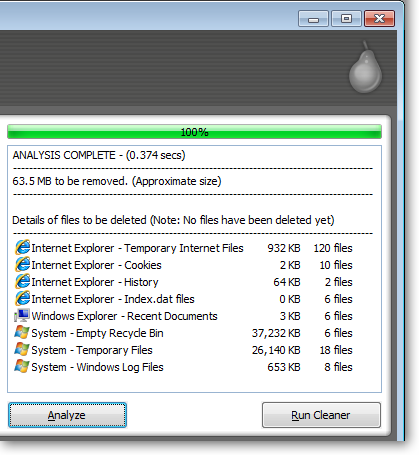
ابزار نظافت رجیستری (Registry)
دومین آیکون در ستون سمت چپ پنجرهء برنامه Registry نام دارد که در بخش مرتبط به آن میتوانید به آنالیز رجیستری ویندوز و رفع اشکالهای موجود در آن بپردازید (رجیستری در ویندوز محلی است که ویندوز تنظیمات مرتبط به سیستم، سیستمعامل و برنامههای نصب شده بر روی آن را ذخیره سازی میکند). با وارد شدن به این بخش در قابی در سمت چپ پنجرهء برنامه با عنوان Registry Integrity گزینههایی در اختیار شما قرار میگیرند که با کمک آنها میتوانید به یافتن و حذف خطاهای موجود در رجیستری ویندوز، پیدا کردن ورودیهای قدیمی و بیاستفاده، فایلهای DLL به اشتراک گذاشته شدهء گمشده، کتابخانهها و فونتهای زائد آسیب دیده و مواردی از این قبیل بپردازید. پس از انتخاب گزینههای مورد نظرتان در قاب مذکور بر روی دکمهء Scan for Issues کلیک کنید تا CCleaner به اسکن کردن و یافتن موارد قابل پاکسازی مورد نظر شما بپردازد و در نهایت لیستی از آنها را به شما ارائه دهد.
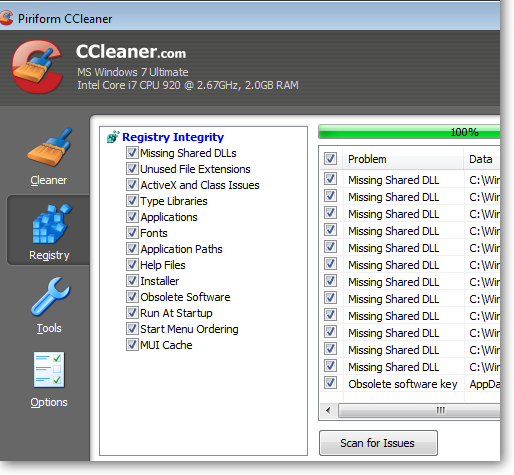
پس از کنترل کردن این لیست و انتخاب موارد پاکسازی مورد نظرتان بر روی دکمهء Fix Selected Issues… کلیک کنید، با کلیک بر روی این دکمه از آنجایی که ممکن است تنظیم همهء موارد در این بخش از برنامه برای کاربران غیر حرفهای کار آسانی نباشد و نهایتاً منجر به حذف یک مورد اشتباه در رجیستری و آسیب دیدن آن بشود برنامه به شما توصیه میکند از رجیستری یک نسخهء پشتیبان تهیه کنید تا در صورت بروز چنین مشکلی بتوانید این نسخهء پشتیبان را جایگزین کنید. بنابراین Yes را کلیک کرده تا برنامه پس از تهیه نسخهء پشتیبان به پاکسازی رجیستری بپردازد.
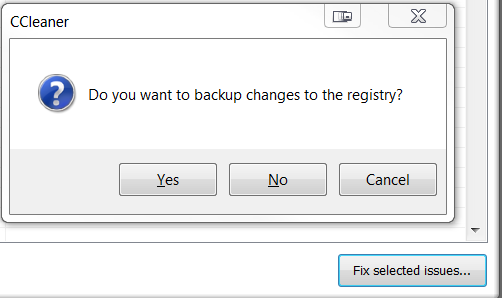
بخش ابزارها (Tools)
سومین آیکون در ستون سمت چپ برنامه که شکل یک جعبه ابزار میباشد Tools یا ابزارها نام دارد. این بخش از برنامه 4 ابزار متفاوت را در اختیار شما میگذارد، اولین ابزار Uninstall نام دارد و توسط آن میتوانید لیستی از برنامههای نصب شده بر روی ویندوز را مشاهده کرده و به پاک کردن برنامههای اضافی بپردازید.
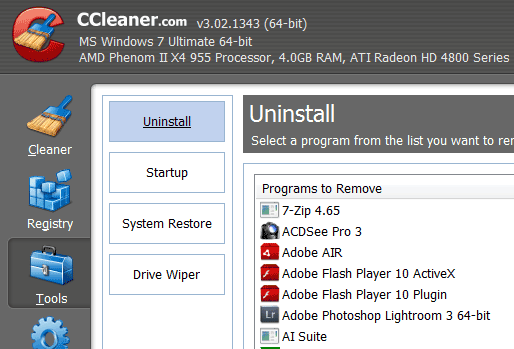
دومین ابزار Startup نام دارد و لیستی از برنامههایی که حین بالا آمدن اولیه ویندوز اجرا میشوند را به شما ارائه میدهد میتوانید برنامهای را از این لیست حذف کرده یا جلوی اجرا شدنش را بگیرید. یکی از علل طولانی شدن زمان اولیهء اجرای سیستم عامل ویندوز وجود برنامههای زیاد در استارتآپ میباشد.
سومین ابزار System Restore نام دارد که به شما امکان مدیریت و حذف Restore Pointهای ساخته شده توسط ویندوز را میدهد.
و آخرین ابزار بخش Tools با عنوان Drive Wiper یا نظافتچی درایوها وظیفهاش پاکسازی درایوهای هارد دیسک است و مهمترین ابزار این بخش نیز میباشد که کمی بیشتر در مورد آن توضیح خواهیم داد. وقتی شما فایلی را در ویندوز حذف میکنید ویندوز آن فایل را حذف کرده ولی اطلاعات و ساختار تشکیل دهندهء فایل حذف شده کماکان روی هارد شما باقی میمانند. در طول زمان وقتی فایلهای جدیدی را در محل فایل حدف شدهء قبلی کپی میکنید اطلاعات و ساختار فایل جدید بر روی ساختار و اطلاعات فایل حذف شده ذخیرهسازی میگردد و بنابراین میتوان گفت فایل حذف شدهء قدیمی تازه اکنون غیربازیابی میشود و تا پیش از این علیرغم حذف شدنش با نرمافزارهای بازیابی اطلاعات میتوانستیم آن فایل را بازیابی کرده و برگردانیم.
به همین علت CClenaer دو گزینه را در ابزار Drive Wiper در اختیار شما میگذار اولی Free Space Only که به پاکسازی فضاهای خالی یک درایو از اطلاعات فایلها حذف شده میپردازد تا نتوان آن فایلها را بازیابی کرد و دومین گزینه Entire Drive که کل اطلاعات و فایلهای موجود بر روی یک درایو را به گونهای پاکسازی میکند که نتوان آنها را بازیابی کرد. در زیر تنظیمات مرتبط به Wipe یا پاکسازی درایوها منوی دیگری با عنوان Security وجود دارد که شیوههای امنیتی مختلفی را برای پاکسازی درایوها به ما ارائه میکند هر چه شیوهء امنتر و مطمئنتری را از این منو انتخاب کنیم زمان پاکسازی نیز طولانیتر و البته امکان بازیابی فایلها هم در طرف مقابل کمتر خواهد شد.
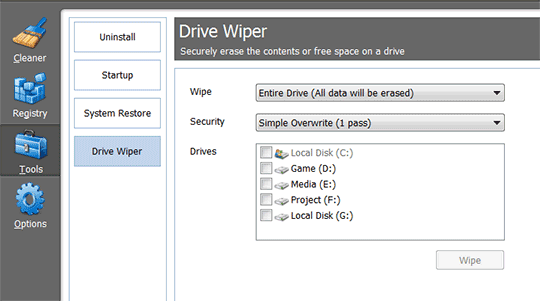
بخش تنظیمات برنامه (Options)
چهارمین آیکون در ستون سمت چپ برنامه به شکل یک چرخدنده است و مربوط میشود به قسمت تنظیمات برنامه یا Options که خود درای چندین قسمت است در قسمت Setting میتوانید تنظیمات کلی برنامه مثل زبان آن، اجرا شدن خودکارش در هنگام بالا آمدن ویندوز،کنترل کردن اتوماتیک و اطلاع دادن به شما در رابطه با ارائهء، نسخهء جدید برنامه، شیوهء حذف کردن و پاکسازی فایلها و مواردی از این دست را تنظیم کنید.
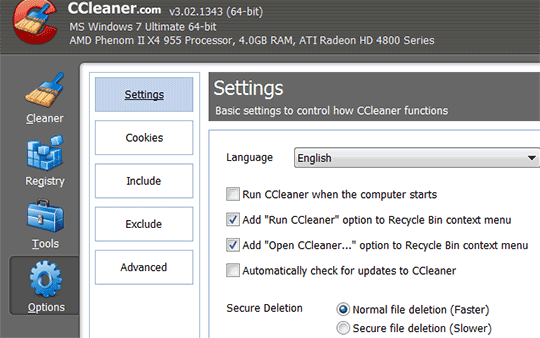
در قسمت Cookies میتوانید فایلهای کوکی ذخیره شده بر روی کامپیوترتان توسط مرورگرهای مختلف را مشاهده کرده و هر کدام را که نمیخواهید به وسیلهء برنامه حین عملیات پاکسازی این دسته از فایلها پاک شوند را در لیستی مجزا قرار دهید.
در قسمت Include میتوانید فایل یا فولدرهای خاصی را برای عملیات پاکسازی به برنامه معرفی کنید و در قسمت Exclude میتوانید برنامه را از پاکسازی فایل یا فولدرهایی خاص منع نمائید. آخرین قسمت بخش Options یعنی Advanced تعدادی تنظیمات بیشتر برای سفارشیتر کردن عملکرد برنامه به شما میدهد، مثل حذف فایلهای موقتی که عمرشان بیش از 24 ساعت است، پنهان کردن پیغامهای هشدار، بسته شدن برنامه بعد از به اتمام رسیدن عملیات پاکسازی، تهیه نسخهء پشتیبان از رجیستری پیش از پاکسازی و چند مورد دیگر از این دست.
