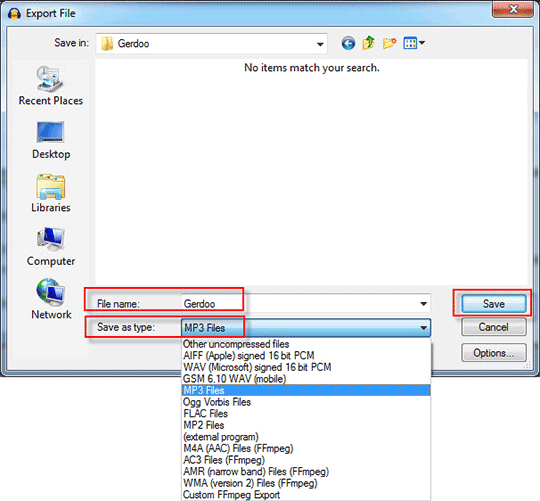اگر قصد ویرایش یک فایل صوتی دیجیتال را داشته باشید شاید اولین چالش اصلی برای شما انتخاب یک نرمافزار مناسب باشد. در بازار ویرایشگرهای صوتی نامها و عناوین گوناگونی با قابلیتهای مختلف دیده میشود که برخی کاربران مبتدی و برخی دیگر قشر حرفهای را هدف قرار دادهاند، در لابهلای این همه ابزار گوناگون نرمافزار Audacity ظرف سالهای اخیر به یکی از محبوبترین ویرایشگرهای فایلهای صوتی بدل شده است.
Audacity کدباز است، از سه پلتفرم ویندوز، لینوکس و مک پشتیبانی میکند و از همهء اینها مهمتر هر دو قشر مبتدی و حرفهای میتوانند نهایت استفاده را از امکانات آن ببرند.
آشنایی با رابط کاربری Audacity
زمانی که پنجرهء Audacity برای اولینبار در مقابل شما باز میشود گزینهها، منوها و دکمههای فراوانی را پیشروی خود مشاهده خواهید کرد اما این رابط کاربری بسیار سادهتر از چیزی است که بنظر میرسد و بهتر است برای شروع نگاهی کلی به آن بیاندازیم و بعد در ادامه ضمن کار با Audacity عملکرد بخشهای مختلفش را بهتر بشناسیم.
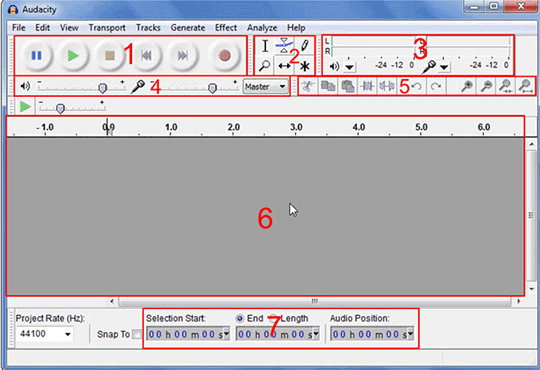
۱- کنترلرهای صوتی (Audio Controls): در این بخش از رابط کاربری کنترلرهای صوتی استاندارد که از چپ به راست عبارتند از: وقفه یا مکث (Pause)، پخش (Play)، توقف (Stop)، پرش به انتها (Skip Forward)، پرش به ابتدا (Skip Backward) و ضبط (Record) و کنترل کامل بر روی پخش قطعات صوتی در یک پروژه توسط آنها امکانپذیر است قرار دارند.
۲- نوار ابزار (Toolbar): ابزارهای موجود در این نوار از سمت چپ به راست ردیف بالا عبارتند از: ابزار انتخاب (Selection)، ابزار پاکت (Envelope)، ابزار رسم (Draw)، ابزار بزرگنمائی (Zoom)، ابزار جابهجائی در زمان (Time Shift) و ابزار چندگانه (Multi-Tool).
۳- اندازهگیرها (Level Meters): اندازهگیر سمت چپ برای اندازهگیری و نمایش سطح صدای خروجی و سمت راست برای اندازهگیری و نمایش سطح صدای ورودی است. اندازهگیرها بصورت فعال به مانیتور کردن سطوح صدا خواهند پرداخت و با کلیک راست بر روی آنها و استفاده از گزینهء Preferences میتوانید نرخ نوسازی صدا یا Refresh Rate را تغییر دهید.
۴- اسلایدرهای تنظیم سطح صدا (Level Sliders): با استفاده از این دو اسلایدر میتوانید سطح یا میزان صدای ورودی و خروجی را تنظیم کنید.
۵- نوار میانبرها (Shortcut Bar): در این نوار چندین کلید میانبر برای عملیاتهایی که کاربر ممکن است بیشتر به انجام آنها بپردازد مثل: برش (cut)، چسباندن (Paste)، وارد کردن سکوت (Insert Silence) و… در نظر گرفته شده است.
۶- قطعههای صوتی (Audio Tracks): منطقهای که درتصویر ۱ با عدد ۶ مشخص شده است در بالای آن یک نوار زمان یا تایملاین قرار دارد و هر قطعه یا فایل صوتی که به برنامه وارد شود با کلیهء کنترلها و اطلاعات مرتبطش در این منطقه و در زیر این نوار زمان به نمایش در خواهد آمد.
۷- ابزارهای انتخاب (Selection Tools): در این بخش از رابط کاربری که با عدد ۷ شمارهگذاری شده است وقتی بخشی از یک قطعهء صوتی را انتخاب مینمائید میتوانید زمانبندی ابتدا و انتهای انتخاب خود یا طول مدت آنرا مشاهده نمائید.
فارسی سازی رابط کاربری Audacity
رابط کاربری Audacity به زبانهای مختلفی ترجمه شده و قابل استفاده است، برای تغییر رابط کاربری این برنامه به زبان فارسی از منوی Edit گزینهء Preferences را انتخاب کرده و در پنجرهای که باز میشود از قاب سمت چپ عبارت Interface را کلیک نموده و در قاب سمت راست از منوی Language گزینهء Farsi را انتخاب نمائید.
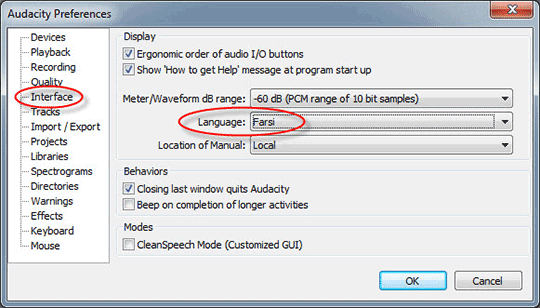
ضبط یک قطعهء صوتی
Audacity از ابزارهای پیشفرض شناخته شده توسط ویندوز برای ضبط و پخش صدا استفاده مینماید لذا برای کنترل صحت ابزار ضبط صدای انتخاب شده توسط ویندوز بر روی آیکون کنترل صدا در سینی سیستم یا همان System Tray کلیک راست کرده و گزینهء Recording Devices را انتخاب نمائید یا از کنترل پانل ویندوز به سراغ قسمت تنظیمات Sound بروید.
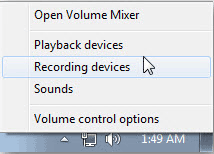
در پنجرهای که باز میشود در تب Recording میتوانید ابزار ضبط صدای پیشفرض شناخته شده توسط ویندوز را مشاهده کرده و در صورتی که ویندوز ابزار موردنظر را اشتباه تشخیص داده است ابزار صحیح را انتخاب کرده و روی دکمهء Set Default کلیک کنید.
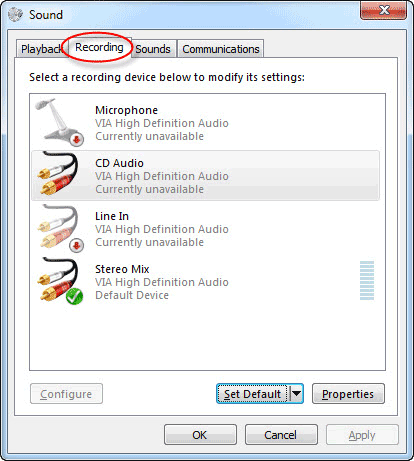
پس از انجام تنظیمات لازم در مورد ابزار ضبط صدا در ویندوز به پنجرهء Audacity بازگشته و با کلیک بر روی دکمهء Record یا همان ضبط میتوانید عملیات ضبط صدا را آغاز نمائید و خواهید دید همزمان یک قطعهء صوتی جدید در زیر تایملاین Audacity ایجاد شده و ارتعاشات و نوسانات صدای در حال ضبط بصورت نواری موجیشکل در آن قابل مشاهده است.

نگاهی نزدیکتر به قطعههای صوتی ضبط شده در Audacity
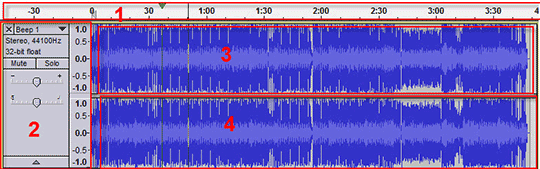
همانطور که پیشتر نیز اشاره شد یک قطعهء صوتی ضبط شده یا وارد شده به Audacity مشابه آنچه در تصویر بالا مشاهده میکنید خواهد بود. قسمتی که با عدد یک در تصویر بالا علامتگذاری شده نوار زمانی یا تایملاین میباشد که قبلاً مختصری در موردش توضیح داده شد. به کمک تایملاین میتوانید طول مدت زمان قطعهء صوتی را تشخیص بدهید و همینطور اینکه در هر زمانی از قطعه چه اصواتی ذخیره شدهاند. وقتی دکمهء پخش را کلیک کنید بر روی تایملاین مثلثی سبز رنگ ظاهر میشود که شما را راهنمائی میکند تا تشخیص دهید در هر لحظه برنامه در حال پخش کدام قسمت از قطعهء صوتی بر اساس تایملاین است.
در قسمت شمارهگذاری شده با عدد دو پانلی قرار دارد که در آن اطلاعاتی در مورد کیفیت قطعهء صوتی نمایش داده شده و با کلیک کردن ضربدر کوچک موجود در گوشهء سمت چپ بالای این پانل میتوان قطعهء صوتی را از برنامه حذف کرد. با اسلایدرهای موجود در این پانل میتوانید بالانس صدا و همینطور بلندی سطح آنرا در کانالهای صوتی چپ و راست مدیریت کنید. با کلیک بر روی مثلث مشکی رنگ در گوشهء سمت راست بالای این پانل نیز منویی گشوده میشود که با گزینههای آن میتوانید کانالهای صدا را تفکیک و مدیریت کرده یا نرخ (Rate) و قالب نمونه (Sample Format) را تنظیم کنید، تغییراتی را در نحوهء نمایش نوار موجیشکل قطعهء صوتی ایجاد نمائید و الویت قطعهها را در حین میکس و مونتاژ مشخص کنید.
قسمتهای شمارهگذاری شده با اعداد سه و چهار نوار موجیشکل کانالهای صوتی چپ و راست یک قطعهء صوتی را نمایش میدهند.
ویرایش یک قطعهء صوتی
در یک نگاه کلی Audacity امکانات ویرایشی قابل قبولی را در اختیار کاربر میگذارد. برای آشنایی با این امکانات بد نیست یک پروژهء جدید را با این برنامه آغاز کنیم و طی این پروژه با قابلیتهای ویرایشی آن آشنا شویم، برای مثال قصد داریم بخشی از یک قطعهء صوتی موسیقی با کیفیت مطلوب را از آن جدا نمائیم و سپس قسمت جدا شده را به یک قطعهء صوتی مجزا تبدیل کنیم.
یک: در شروع لازم است قطعهء صوتی مورد نظر را به Audacity وارد کنیم. برای اینکار به سراغ منوی File رفته و با استفاده از گزینهء Open قطعهء موردنظر را در پنجرهء جدیدی که باز میشود انتخاب کرده و به برنامه وارد میکنیم.
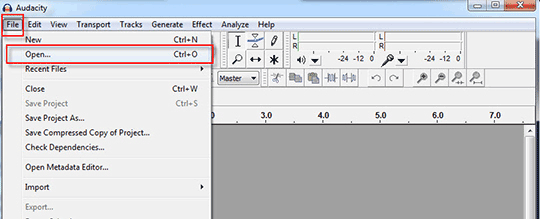
دو: برای اینکه بدانید بخشی که قصد جداسازیش از این قطعهء صوتی را دارید در کجای آن از نظر زمانبندی واقع شده است دکمهء پخش و یا Play را کلیک کنید و به صدای این قطعه گوش دهید. در حین پخش قطعهء صوتی مثلثی سبز رنگی بر روی تایملاین و خطی در زیر آن بر روی نوار موجیشکل قطعه حرکت مینمایند که به ما نشان میدهند از نظر زمانی در کجای قطعه بسر میبریم و پیدا کردن زمانبندی بخشی از قطعه که قصد استخراج آنرا داریم بوسیلهء این دو ابزار به راحتی امکانپذیر میشود.

سه: پس از پیدا کردن زمانبندی ابتدا و انتهای بخش موردنظر برای جداسازی از قطعهء صوتی از نوار ابزار دکمهء ابزار انتخاب (Selection Tool) را کلیک میکنیم تا این ابزار فعال شود و سپس با کلیک و کشیدن ماوس بر روی نوار موجیشکل قطعهء اصلی، بر اساس تایملاین از زمان ابتدا تا زمان انتهای بخش موردنظر برای استخراج را در این نوار هایلایت میکنیم.

چهار: برای اینکه بتوانیم جزئیات بیشتری از نوار موجی شکل قطعهء صوتی که مشغول به کار بر روی آن هستیم را مشاهده نمائیم و آنرا در زیر تایملاین گستردهتر کنیم تا کار انتخاب بخش استخراجی راحتتر و دقیقتر شود میتوانیم با استفاده از ابزار بزرگنمایی (Zoom Tool) در نوار ابزار بر روی این نوار زوم کنیم یا برای اینکار از کلیدهای میانبر Ctrl+1 استفاده کنیم.
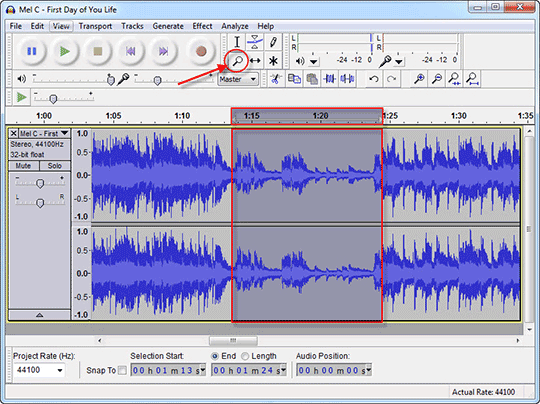
پنج: اگر ماوس را به ابتدا یا انتهای بخشی که بر روی نوار موجیشکل هایلایت نمودهایم ببریم نشانگر ماوس به شکل یک دست در میآید، در جایی که نشانگر تغییر شکل میدهد چنانچه کلیک کنیم و در حالی که دکمهء ماوس را پائین نگه داشتهایم نشانگر را به سمت جلو یا عقب ببریم بخش هایلایت شده نیز بلندتر یا کوتاهتر میشود.
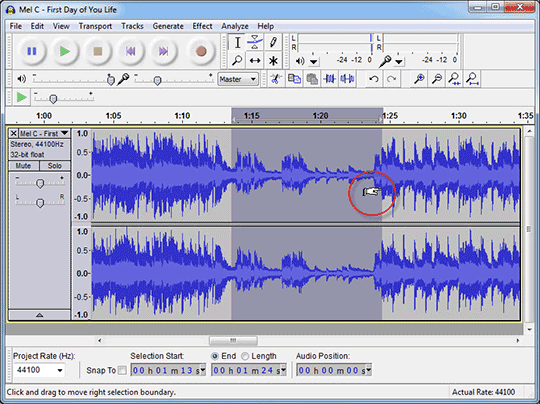
شش: کار انتخاب بخشی از قطعهء صوتی که قصد جداسازیش را داریم بدینترتیب به اتمام میرسد، برای جدا کردن این بخش انتخابی از فطعهء اصلی میتوانیم دکمهء برش (Cut) یا کپی در نوار میانبرها را کلیک کنیم یا از کلیدهای Ctrl+X یا Ctrl+C استفاده نماییم.
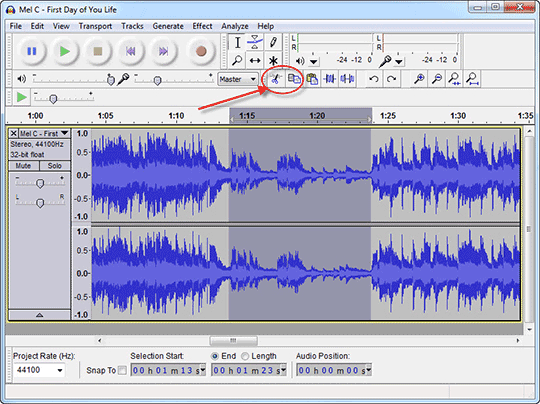
هفت: در حالی که میتوانیم بخشی از قطعهء صوتی را که برش زدیم در جای دیگری از همان قطعه کپی کنیم ولی از آنجایی که قصد داریم یک قطعهء صوتی مجزا و جدید ایجاد کنیم مسیر Tracks>Add New> Stereo Track را در منوهای برنامه دنبال میکنیم تا یک قطعهء صوتی خام و جدید ایجاد شود.
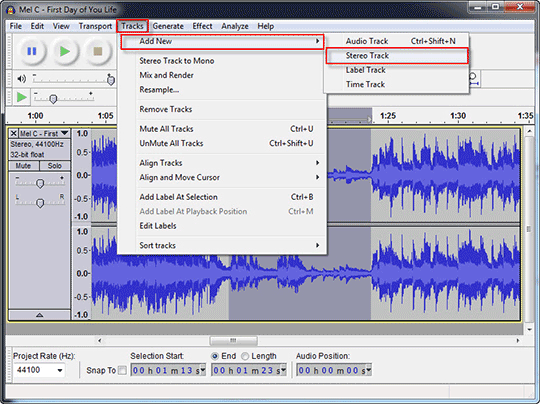
هشت: اکنون که یک قطعهء صوتی خام در زیر قطعهای که قبلاً بخشی از آنرا برش زدیم ایجاد شده است کافیست دکمهء Paste در نوار میانبرها را کلیک کرده یا کلیدهای Ctrl+P را فشار دهیم تا قسمت برش خوردهء قطعهء صوتی اصلی در این قطعهء جدید کپی شود.
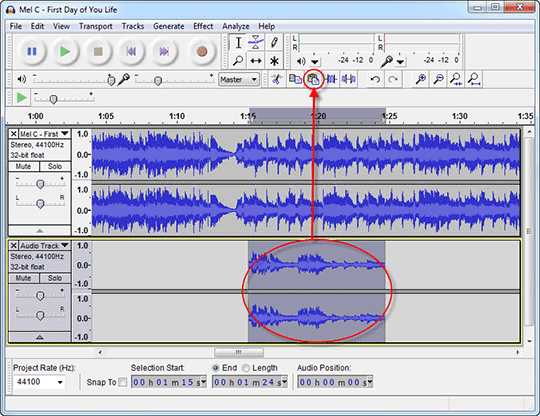
نه: ممکن است قسمتی از قطعهء اصلی را که در قطعهء جدید کپی کردیم از نظر زمانبندی در زیر تایملاین جایگاه مناسبی نداشته باشد لذا برای انتقالش به زمان مناسب در قطعهء جدید ابتدا با استفاده از ابزار انتخاب آنرا هایلایت کرده و سپس ابزار جابهجایی در زمان (Time Shift Tool) در نوار ابزار را کلیک کرده و با کلیک بر روی بخش هایلایت شده آن را در زیر تایملاین حرکت میدهیم تا در جایگاه زمانی مناسب مثلاً ابتدای قطعهء صوتی جدید قرار گیرد.

ده: کار تنظیم قطعهء جدید که به پایان رسید اگر روی دکمهء پخش کلیک کنید مشاهده خواهید کرد Audacity قطعهء جدید و قدیم را بصورت همزمان پخش خواهد کرد از این توانائی برنامه و استفاده از امکاناتی مانند وارد کردن سکوت (Insert Silence) یا کوتاه کردن (Trim) که در نوار میانبرها قرار دارند در کنار هم میتوان برای میکس قطعات صوتی با یکدیگر استفاده کرد.
اما برای اینکه فقط قطعهء جدید را از برنامه به عنوان یک فایل صوتی خارج کنیم یا آنرا جهت کار بیشتر بر رویش در آینده به صورت یک پروژه ذخیره کنیم در پانل کنار قطعهء اولیهای که کار را ابتدا با آن شروع نمودیم بر روی ضربدری که در گوشهء بالای سمت چپ این پانل قرار دارد کلیک میکنیم تا پروندهٔ این قطعه در برنامه بسته شود و فقط قطعهء جدید باز و فعال باقی بماند و سپس میتوانیم با رفتن به منوی File و انتخاب یکی از گزینههای Save Project یا Export بهترتیب آنرا به عنوان یک پروژه جهت ویرایشهای بعدی یا به عنوان یک فایل صوتی جدید ذخیره کنیم.
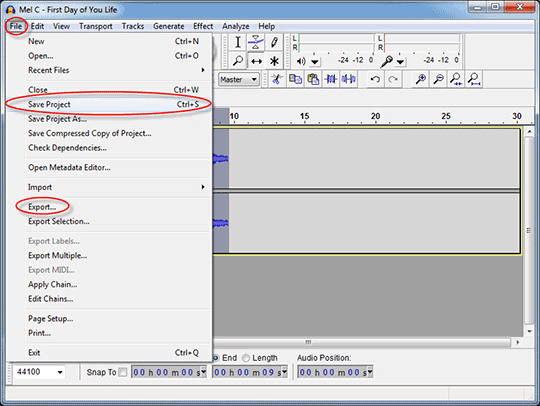
افزودن پشتیبانی از MP3 به Audacity
متاسفانه Audacity بصورت پیشفرض از فرمت MP3 پشتیبانی نمیکند برای افزودن پشتیبانی از این فرمت به برنامه لازم است یک ابزار رمزگذار MP3 یا MP3 Encoder به نام Lame را در کنار آن نصب کنید. برای اینکار با استفاده از یک مرورگر وب به آدرس اینترنتی http://lame1.buanzo.com.ar بروید و در پنجرهء مروگر خود اسکرول کرده تا لینک دانلود نرمافزار Lame برای ویندوز را بیابید و با کلیک بر روی آن یک فایل ۴۰۰ کیلوبایتی با پسوند .exe را دانلود و ذخیره نمائید.
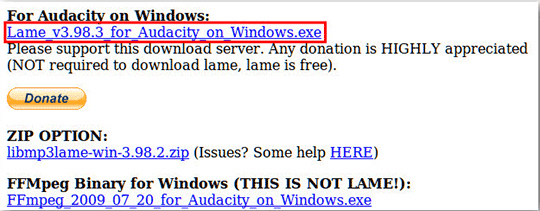
پس از دانلود فایل نصاب Lame آنرا اجرا کرده و مانند هر نرمافزار دیگری با چندبار کلیک بر روی Next برنامه را در مسیر پیشفرض خودش نصب کنید، دفعهء بعدی که برنامه Audacity را اجرا نمائید بصورت خودکار ابزار Lame را تشخیص داده و پشتیبانی از MP3 نیز به این برنامه افزوده شده است.
اگر به هر دلیلی Audacity در تشخیص Lame ناموفق بود یا شما این اِنکدر را در مسیر پیشفرضش نصب نکردهاید میتوانید در برنامهء Audacity از منوی Edit گزینهء Preferences را انتخاب کرده در پنجرهء جدیدی که باز میشود از قاب سمت چپ عبارت Libraries را کلیک نموده و در قاب سمت راست با استفاده از دکمهء Locate در قسمت MP3 Export Library محل استقرار فایل lame_enc.dll را برای Audacity معین کنید تا این مشکل برطرف شود.
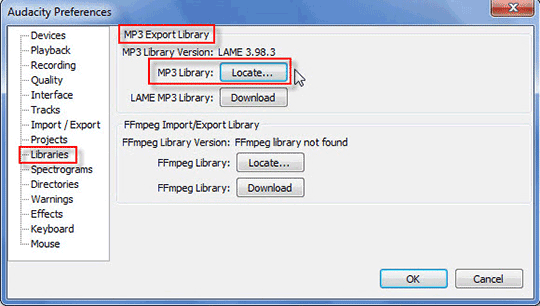
خارج کردن یک پروژه از Audacity بصورت یک فایل صوتی جدید
پس از میکس، مونتاژ و تنظیم چندین قطعهء صوتی در کنار یکدیگر در طول یک پروژه در Audacity میتوانیم حاصل بدست آمده از این پروژه را بصورت یک فایل صوتی جدید با فرمت دلخواه از برنامه خارج کنیم. برای اینکار از منوی File به سراغ گزینهء Export بروید و در پنجرهء جدیدی که باز میشود محل ذخیره شدن فایل جدید را مشخص کرده در مقابل File name نام فایل و در مقابل Save as type فرمت فایل را معین کنید و با کلیک بر روی دکمهء Save فایل جدید را ذخیره نمائید.