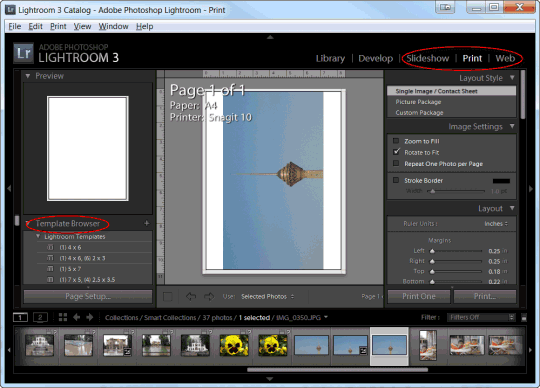فتوشاپ لایتروم را بسیاری بهعنوان دستیار نرمافزار معروف فتوشاپ ادوبی میشناسند. اما خود شرکت ادوبی در توصیف این نرمافزار آن را بهعنوان ابزاری برای مدیریت تصاویر دیجیتالی برای کاربران حرفهای و آماتور با پشتیبانی وسیع از انواع فرمتهای تصویری دیجیتال، امکانات ویرایشی حرفهای بدون تخریب در ساختار تصاویر، ساده بودن در یادگیری و امکان سریع به اشتراکگذاری تصاویر به شیوههای مختلف، معرفی میکند. ادوبی هنگام معرفی این برنامه در یک جمله ساده به کاربران گفته بود، لایتروم ابزاری است که به عکاسان دیجیتالی همان امکاناتی را میدهد که عکاسان سنتی در تاریکخانههای خود برای توسعه، ویرایش و بهینهسازی تصاویر داشتهاند.
وارد کردن تصاویر به لایتروم
لایتروم نه تنها یک برنامه بلکه محیطی است که میتوانید به سادگی تصاویر خود را به آن وارد و مشاهده کرده و به دیگران نمایش دهید، تصاویر را با یکدیگر قیاس کنید و در نهایت بهترین تصاویر را برگزینید. برای وارد کردن تصاویر به لایتروم از منوهای بالای پنجره اصلی برنامه، مسیر Files>Import Photos را طی کرده تا به قسمت وارد کردن تصاویر در این برنامه هدایت شوید.
در این قسمت از برنامه و محیط آن، از بالای ستون سمت چپ میتوانید منبعی را که تصاویر در آن ذخیره شدهاند، از جمله دوربین دیجیتال یا کارتحافظه یا هارددیسک کامپیوترتان، انتخاب کرده و سپس از زیرمنوهای شاخهای موجود در زیر منبع انتخابی خود محل استقرار تصاویر را مشخص کنید.
تصاویر موجود در منبع انتخابی شما، وسط پنجره به نمایش درمیآیند و میتوانید با کلیک روی مربع کوچک بالای هر تصویر و تیک زدن یا حذف تیک آن، تصویر موردنظر را برای وارد کردن یا نکردن به محیط برنامه انتخاب کنید. بالای قابی که تصاویر در آن نمایشدادهمیشوند، چند گزینه دارید که با استفاده از آنها میتوانید مشخص کنید تصاویر به یک کاتالوگ جدید افزوده یا به مکان جدیدی کپی یا منتقل شوند. البته میتوانید این مکان جدید را با انتخاب هر یک از این گزینهها از ستون سمت راست این برنامه معین کنید. در آخر، پس از انتخاب تصاویر موردنظر روی کلید Import کلیک کنید تا تصاویر به محیط اصلی برنامه وارد شوند.
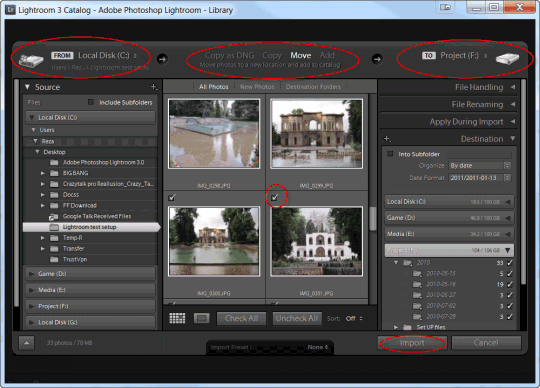
کاتالوگ در لایتروم
زمانی که شما به محیط وارد کردن تصاویر (Import Photos) در لایتروم میروید، یک فایل کاتالوگ به صورت پیشفرض برای شما ساخته میشود. فایل کاتالوگ، تصاویر و اطلاعات مرتبط به آنها و مسیر ذخیرهسازی را دنبال میکند اما فایل اصلی تصاویر را در خود ذخیره نمیکند. بسیاری از افراد، صدها تصویر را در یک کاتالوگ در کنار یکدیگر گردآوری میکنند، در حالی که محل قرارگیری فیزیکی آنها در بخشهای مختلف هارددیسک است و البته این امکان وجود دارد تا چندین کاتالوگ به منظورهای مختلف بسازید.
نمایش بهتر تصاویر در لایتروم
با وارد شدن تصاویر به محیط برنامه میتوان آنها را به شیوههای متفاوتی به نمایش درآورد، قیاس کرد و در نهایت تصاویر برتر را برگزید. با دوبار کلیک روی پیشنمایش کوچک یک تصویر میتوانید آن را انتخاب کرده و در نمای بزرگتر در قاب وسط پنجره برنامه به نمایش درآورید و سپس با فشردن همزمان کلیدهای Ctrl+Shift+L اطراف محیط تصویر تاریک شده و میتوانید روی آن تصویر و جزئیاتش تمرکز کنید. درست مثل یک تاریکخانه واقعی.
اگر از یک زاویه و یک سوژه چند عکس گرفتهباشید، میتوانید آنها را با هم مقایسه کرده و بهترین تصویر را انتخاب کنید. برای اینکار کلید Ctrl را پائین نگه داشته و همزمان روی پیشنمایش کوچک تصاویر موردنظر کلیک کنید تا همگی آنها انتخاب شوند، سپس از پائین قاب دربرگیرنده تصاویر، روی آیکون Survey View یا کلید N کلیک کنید تا نمای کلی تصاویر موردنظر را در کنار یکدیگر مشاهده کنید.
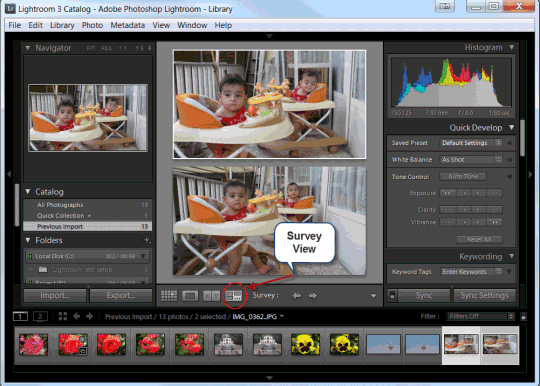
در این شرایط میتوانید جزئیات کوچک دو تصویر را نیز با هم قیاس کنید. برای اینکار کافیست روی آیکون Compare View در کنار آیکون Survey View یا کلید C کلیک کنید تا دو تصویر در کنار یکدیگر قرار گرفته و جزئیات کوچک به سادگی قابل قیاس باشند. با استفاده از نوار زیر هر تصویر میتوانید به آنها امتیاز بدهید یا آنها را پرچم بزنید.
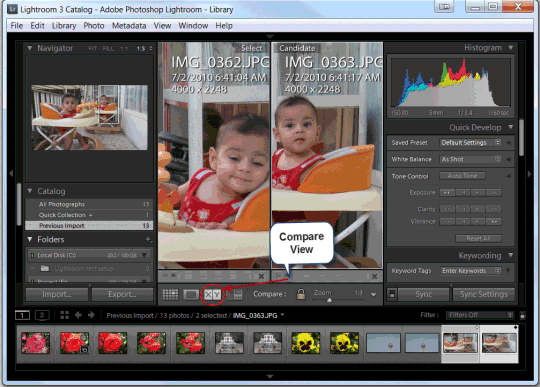
توسعه تصاویر در لایتروم
لایتروم ابزارهای فراوانی را برای توسعه تصاویر در محیطی ویژه در اختیار کاربر میگذارد. برای وارد شدن به این محیط از مسیر منوی Window>Develop اقدام کنید. با ورود به محیط توسعه تصاویر در لایتروم، در ستون سمت راست پنجره برنامه تعدادی پنل در اختیار شما قرار میگیرد که هر کدام از این پنلها تنظیمات و امکانات ویژهای را برای توسعه تصاویر در اختیار شما میگذارند.
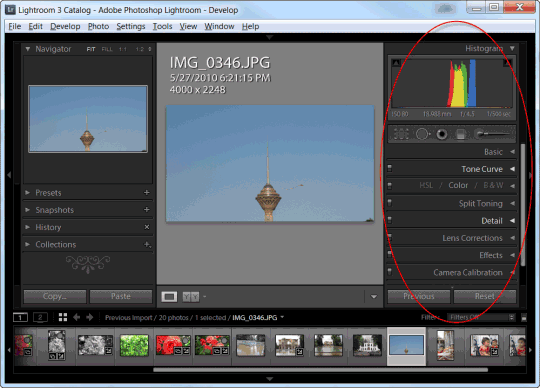
برای مثال، وقتی بخواهید میزان گرمی و سردی رنگهای یک تصویر و سطوح روشنائی و نور یا کنتراست را در آن تنظیم کنید، کافیست به پنل Basic مراجعه کنید و با استفاده از میلههای تنظیمات مختلف در این پنل به اصلاح این موارد بپردازید و نتایج به دست آمده را به صورت زنده و لحظهای روی تصویر در حال توسعه مشاهده کنید.
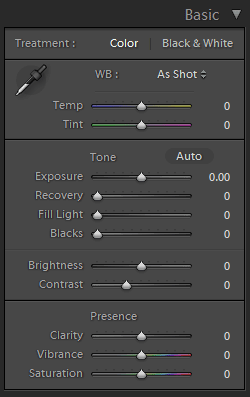
اگر بخواهید عناصر و تُنهای رنگ یک تصویر را کم یا زیاد کنید، باید به سراغ پنل Adjustments رفته و با استفاده از دستهبندیهای مختلف این پنل و تنظیماتی که در اختیار شما میگذارد، به بسط این موارد بپردازید. برای افزایش یا کاهش میزان غلظت رنگ خاصی در تصویر، روی دکمه دایرهای شکل کوچکی که در گوشه بالای سمت چپ این پنل وجود دارد کلیک کنید. سپس ماوس را به قسمتهای مختلف تصویر برده و با کلیک روی رنگ موردنظر در تصویر و نگه داشتن دکمه سمت چپ ماوس، نشانگر ماوس را به سمت بالا یا پائین بکشید.
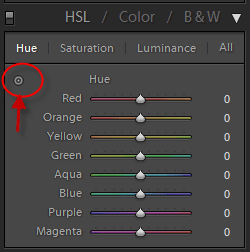
تغییرات یکسان روی تصاویر مختلف
روش اول: وقتی در محیط توسعه تصاویر یا Develop، تنظیمات و افکتهای مختلف دلخواه را روی یک تصویر اعمال کردید، برای صرفهجویی در زمان میتوانید همه موارد اعمالشده روی آن تصویر را تنها با دو کلیک، روی یک تصویر مشابه دیگر اعمال کنید. برای اینکار کافیست، پس از اتمام توسعه تصویر اول، از نوار حاوی پیشنمایش کوچک تصاویر در پایین صفحه، روی تصویر دوم کلیک کرده و آن را انتخاب کنید. سپس در پائین ستون سمت راست برنامه روی دکمه Previous کلیک کنید تا همه تنظیمات اعمالشده روی تصویر قبلی، روی این تصویر نیز اعمال شوند.
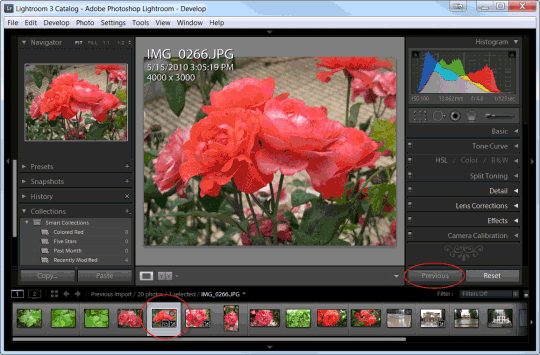
روش دوم: اگر چند تصویر از یک صحنه و سوژه مشابه داشتهباشید و بخواهید همزمان تحت توسعه یکسان قرار بگیرند و تنظیمات یا افکتها همزمان روی تصاویر اعمال شوند، کافیست از نوار حاوی پیشنمایش کوچک تصاویر در قسمت زیرین پنجره برنامه با نگه داشتن دکمه Ctrl و کلیک روی این تصاویر، همه آنها را به صورت همزمان انتخاب کرده و سپس در پایین ستون سمت راست برنامه روی کلید کوچکی که کنار دکمه Sync وجود دارد، کلیک کنید. به این ترتیب هر تنظیم یا افکتی که در یک تصویر از این مجموعه اعمال شود، روی سایر اعضای مجموعه نیز بلافاصله اعمال خواهدشد.
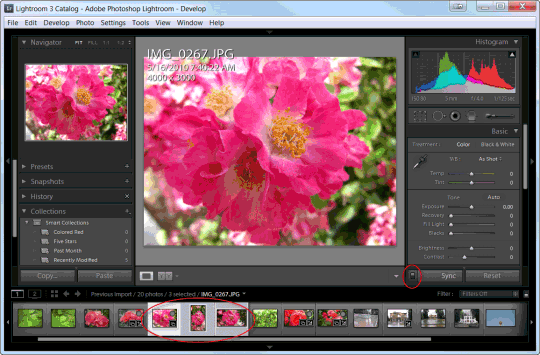
اعمال قالبهای از پیشتنظیمشده
اگر نمیدانید در بخش توسعه تصاویر دقیقاً به دنبال چه چیزی هستید یا اینکه انجام تنظیمات از طریق پنلهای توسعهدهنده برای شما کار آسانی نیست، کافیست در ستون سمت چپ برنامه به سراغ پنل قالبهای از پیش تنظیمشده یا Presets بروید. در این پنل فهرستی از قالبهایی حاوی تنظیمات و افکتهای از پیش آمادهشده وجود دارد که با حرکت ماوس روی نامشان میتوانید پیشنمایشی از نحوه عملکرد آنها روی تصویر را بالای همین ستون ببینید و هر وقت به قالب از پیش تنظیمشده موردنظر و مناسب تصویرتان رسیدید، کافیست روی آن کلیک کنید تا تنظیمات و افکتهای آن قالب روی تصویر اعمال شوند.
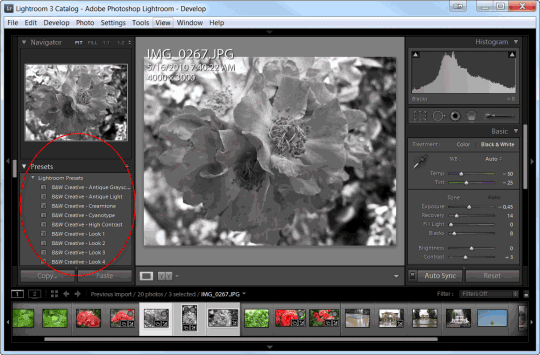
فناوری اصلاح لنز
عکاسان دیجیتالی اغلب با دوربینها و لنزهای متفاوت و گوناگونی کار میکنند. در محیط توسعه تصاویر در لایتروم، پنل ویژهای با عنوان Lens Corrections در نظر گرفته شدهاست که با استفاده از آن میتوانید به رفع سه اشکال عمده لنزهای مختلف یعنی اعوجاج (Distortion)، لبههای رنگی (Chromatic aberration) و تیرگی گوشهها (Vignetting) بپردازید و تصاویر مطلوبتری به دست آورید. لایتروم این پنل را به دو بخش اصلی تقسیم کردهاست. در قسمت پروفایل این پنل، برنامه براساس اطلاعات Exif فایل تصویری که در حال توسعهاش هستید به انتخاب پروفایل مرتبط به لنز شما و اصلاح تصویر و خطاهای لنز موجود در آن میپردازد. خود شما نیز میتوانید در این قسمت، پروفایل مرتبط به لنز خود را انتخاب و تنظیمات لازم را اعمال کنید .
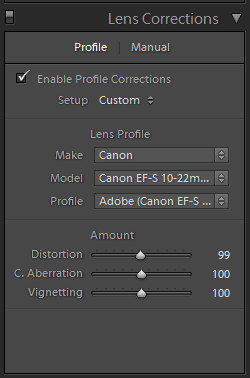
اگر در این پنل پروفایل لنز شما وجود نداشتهباشید، میتوانید با مراجعه به آدرس labs.adobe.com/downloads/lensprofile_creator.html و دریافت ابزار Lens Profile Creator به ساخت پروفایل ویژه لنز خود بپردازید. البته بدون در اختیار داشتن پروفایل مرتبط به لنز خود با استفاده از بخش تنظیمات دستی یا Manual در پنل اصلاح لنز نیز میتوانید به رفع خطاهای لنز و اعوجاج موجود در تصویر بپردازید.
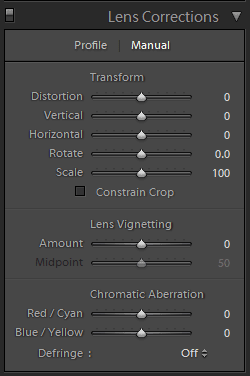
ابزارهای ویرایش تصاویر
لایتروم چندین ابزار ویرایشی را نیز در اختیار کاربرانش میگذارد که با استفاده از آنها میتوانند خیلی سریع به ویرایش یا رفع اشکال اولیه در تصاویر بپردازند. این ابزارهای ویرایشی در محیط توسعه لایتروم (Develop) در پنلی زیر نمودار هیستوگرام در دسترس هستند.
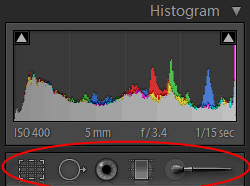
ابزار برش (Crop): این ابزار از منوی Tools>Crop یا اولین آیکون از سمت چپ در پنل ابزارهای ویرایشی در محیط توسعه لایتروم در اختیار شما قرار میگیرد و همانطور که از نامش مشخص است، وظیفه آن انتخاب بخش خاصی از تصویر و بریدن و حذف باقیمانده تصویر است. عملکرد و امکانات ابزار Crop در لایتروم نسبت به ابزارهای مشابه در فتوشاپ و سایر برنامههای ویرایش تصویر، کمی متفاوت است، وقتی با این ابزار بخشی از تصویر را برای برش انتخاب کردید، میتوانید تصویر را بچرخانید تا سوژه درون کادر برش نیز دوران کند. بهعنوان مثال، اگر روی سطحی شیبدار است، پس از برش اینطور به نظر بیاید که روی سطحی صاف قرار گرفتهاست. همچنین میتوانید با استفاده از گزینه Aspect در پنل این ابزار، نسبت ابعاد کادر برش را نیز به یکدیگر تعیین کنید.
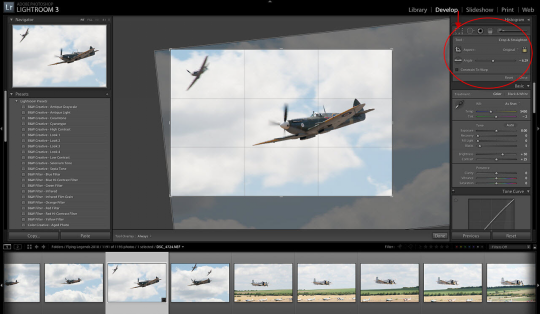
حذفکننده نقاط (Spot Removal): ابزار حذفکننده نقاط، از منوی Tools>Spot Removal یا دومین آیکون از سمت چپ در پنل ابزارهای ویرایشی در محیط توسعه لایتروم در اختیارتان قرار میگیرد و با استفاده از آن میتوانید یک نقطه خاص از تصویر را انتخاب کرده و سپس آن را با نقطه انتخابی دیگری از تصویر ترمیم کنید و بپوشانید. بهعنوان مثال، اگر تصویری از آسمان تهیه کردهاید و در آن لکهای وجود دارد، میتوانید قسمتی را که حاوی لکه است، انتخاب کرده و سپس با انتخاب نقطهای دیگر از آسمان که صاف و آبی است، این لکه را ترمیم کنید.
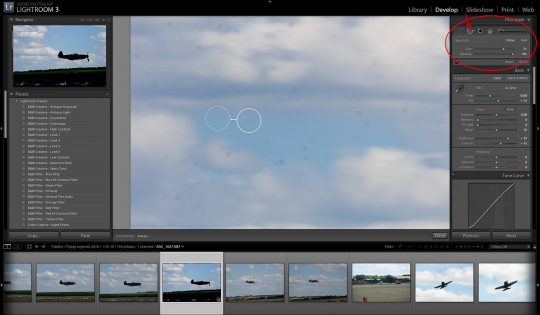
حذفکننده لکههای قرمز درون چشم (Red Eye Correction): این ابزار از منوی Tools>Red Eye Correction یا سومین آیکون از سمت چپ در پنل ابزارهای ویرایشی در محیط توسعه لایتروم در اختیارتان قرار میگیرد و همانطور که از نامش پیداست، به حذف لکههای قرمز رنگ موجود درون چشم افراد در تصاویر دیجیتالی میپردازد.
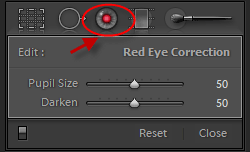
فیلترهای مدرج (Graduated Filter): این ابزار از منوی Tools>Graduated Filter یا چهارمین آیکون از سمت چپ در پنل ابزارهای ویرایشی در محیط توسعه لایتروم در دسترس است و به وسیله آن میتوانید قسمتهای مختلف تصویر را با کشیدن نشانگر ماوس روی آن در جهتهای مختلف به فیلترهای مدرج گوناگونی تقسیم کنید. با استفاده از پنل این ابزار میتوانید در هر بخش از تصویر درون هر یک از این فیلترها، تنظیمات متفاوتی برای میزان کنتراست، نوردهی، روشنائی، رنگ و… اعمال کنید. به زبان سادهتر اینکه، با استفاده از این ابزار در قسمتهای مختلف تصویر میتوان تنظیمات متفاوتی برای موارد ذکرشده اعمال کرد. همچنین توسط خود برنامه تعدادی افکت برای اعمال روی تصاویر به منظورهای گوناگون و با تنظیمات پیشفرض نیز برای این فیلترها ارائه شدهاست که از گزینه Effects در پنل مربوطه در دسترس هستند.
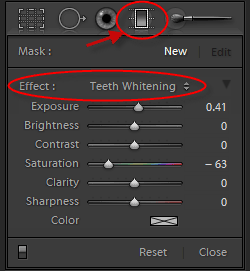
قلمموی تنظیمشده (Adjustment Brush): این ابزار از منوی Tools>Adjustment Brush یا پنجمین آیکون از سمت چپ در پنل ابزارهای ویرایشی در محیط توسعه لایتروم در دسترس است و پس از انتخاب آن، یک قلممو در اختیار شما قرار میگیرد که میتوانید نخست میزان مواردی مانند نوردهی، روشنائی، کنتراست، رنگ و… را در پنل مرتبط به آن تنظیم کرده، سپس با کشیدن این قلممو روی قسمتهای مختلف تصویر این تنظیمات را در آن قسمتها اعمال کنید. برای این قلممو نیز مانند فیلترهای مدرج، تعدادی افکت با تنظیمات پیشفرض توسط خود برنامه ارائه شدهاست که از گزینه Effects در پنل مربوطه در دسترس هستند و میتوان از آن برای انجام و پیشبرد یکسری امور مانند سفید کردن دندانها یا از بین بردن لکههای روی پوست و موارد بسیار دیگری روی تصاویر اعمال کرد.
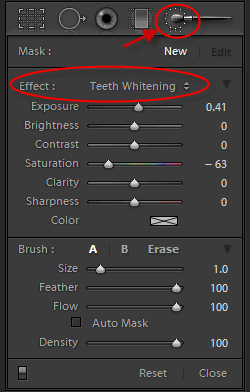
به اشتراکگذاری تصاویر به وسیله لایتروم
لایتروم سه شیوه اصلی جداگانه را برای به اشتراکگذاری تصاویر در اختیار شما میگذارد، ساخت اسلایدشو، پرینت گرفتن از تصاویر و ساخت گالریهای وب و آپلود آنها روی وبسایت موردنظر. هر یک از این سه شیوه با استفاده از منوی مشکی رنگی که در قسمت سمت راست بالای پنجره اصلی برنامه وجود دارد در دسترس هستند.
![]()
هر یک از این شیوههای به اشتراکگذاری در لایتروم برای خود محیط خاص و اختصاصی دارند که برای دسترسی به این محیط میتوانید روی گزینه مرتبط به آنها در منویی که کمی پیشتر ذکر کردیم، کلیک کنید یا از منوی Window یکی از سه گزینه Slideshow، Print یا Web را انتخاب کنید.
با وارد شدن به هر یک از این محیطهای به اشتراکگذاری، میتوانیم با استفاده از پنلهای موجود در ستون سمت راست، اسلایدشو با افکتهای دلخواه، قالبهای پرینت سفارشی یا گالری وب تصاویر منحصر بهفرد خود را از تصاویر دلخواهمان درست کنیم یا این کارها را با استفاده از قالبهای آمادهای که لایتروم در پنل Template Browser در ستون سمت چپ برنامه برای هر کدام از این موارد در نظر گرفته به سرانجام برسانیم و محصول نهایی را با دیگران به اشتراک بگذاریم.