ACDSee یکى از قدیمىترین شرکتهاى نرمافزارى است که تقریباً نام آن براى اغلب کاربران آشنا است. همانطور که مىدانید، مشهورترین محصول این شرکت ACDSee Pro است که به منظور نمایش، دستهبندى، بهبود و ویرایش انواع فرمتهاى تصویرى مورد استفاده قرار مىگیرد. در این مطلب سعى شده تا بهطور خلاصه شما را با مهمترین و کاربردىترین قسمتهاى این نرمافزار آشنا سازیم.
انتقال عکسها
اولین مسئلهاى که باید به آن پرداخت، چگونگى انتقال عکسها از دوربین به این نرمافزار است. برای این منظور، همراه با ACDSee Pro قابلیتى به نام ACDSee Device Detector نصب مىشود که به محض اتصال دوربین به کامپیوتر پنجرهاى ظاهر شده، از شما سؤال مىشود، آیا مایلید عکسها را به ACDSee انتقال دهید یا خیر.
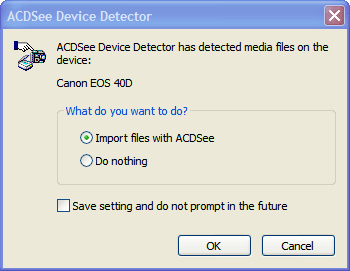
بنابراین براى ادامه کار OK را بزنید. البته اگر نمیخواهید دفعه بعد چنین سؤالى پرسیده شود و عملیات انتقال عکسها بهطور خودکار انجام گیرد، تیک عبارت Save settings and do not prompt in the future را بزنید. در مرحله بعد پنجرهاى باز مىشود که به کاربر امکان انتخاب عکسها را براساس تاریخ و فرمت مىدهد.
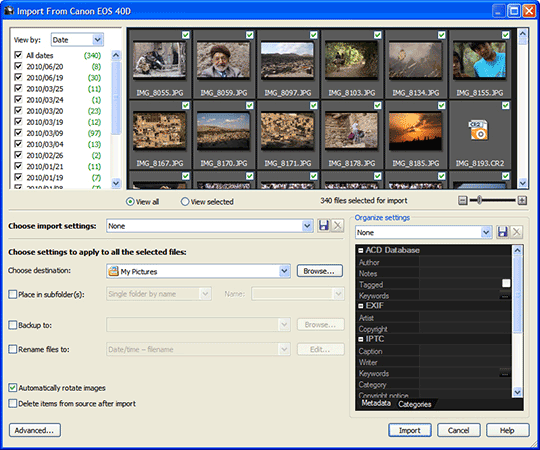
از سوى دیگر، مىتوان محلى که عکسها در آنجا کپى مىشوند را در قسمت Choose destination مشخص کرد. در انتها نیز براى انتقال عکسها به کامپیوتر روى دکمه Import کلیک کنید. البته اگر بنا به دلایلى قابلیت ACDSee Device Detector فعال نبود، براى انتقال عکسها بهطور مشابه تنها کافیست در قسمت Manage از نوار فرامینى که در زیرمنوهاى برنامه قرار گرفتهاند، عبارت Import و سپس From Device را انتخاب کنید.
![]()
ویرایش عکسها
از سوى دیگر، در این نرمافزار بهطور گروهى و همزمان مىتوان چندین فایل را ویرایش کرد. برای این منظور، ابتدا عکسهاى موردنظر را انتخاب و روى عبارت Batch و سپس Batch Edit کلیک کنید.
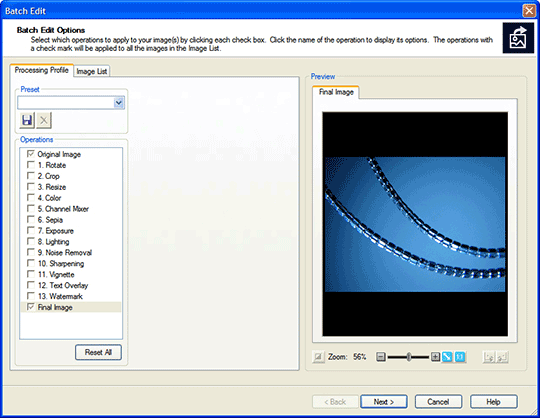
در این قسمت امکان چرخش (Rotate)، برش (Crop)، تغییر ابعاد (Resize)، تنظیمات رنگ (Color)، ترکیبکننده کانالهاى رنگ (Channel Mixer)، اعمال افکت Sepia، تنظیمات نوردهى (Exposure)، تنظیمات روشنایى (Lighting)، حذف نویز (Noise Removal)، افزایش وضوح (Sharpening)، سایهزنى (Vignette)، افزودن نوشته (Text Overlay) و امضا (Watermark) چندین عکس بهطور همزمان وجود دارد. در عین حال، از طریق زبانه Image List مىتوان فهرست عکسهاى موردنظر را براى ویرایش تغییر داد. اما امکاناتى که در منوى Batch در نظر گرفته شدهاند، تنها به اینها ختم نمىشود و امکانات دیگرى نیز مانند تغییر ابعاد، نام و فرمت عکسها بهطور گروهى در نظر گرفته شده است. بهعنوان مثال، براى تغییر فرمت باید از منوى Batch روى عبارت Convert File Format کلیک کنید. اکنون در پنجره بازشده
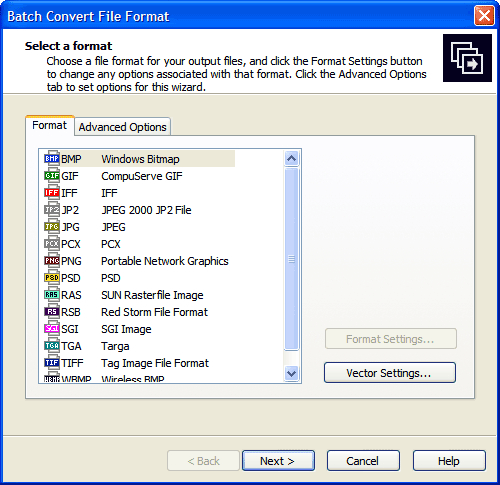
مىتوانید فرمت موردنظر خود را انتخاب و روى دکمه Next کلیک کنید. در این مرحله باید آدرس فایل خروجى را انتخاب کرده، روى دکمه Next کلیک کنید.
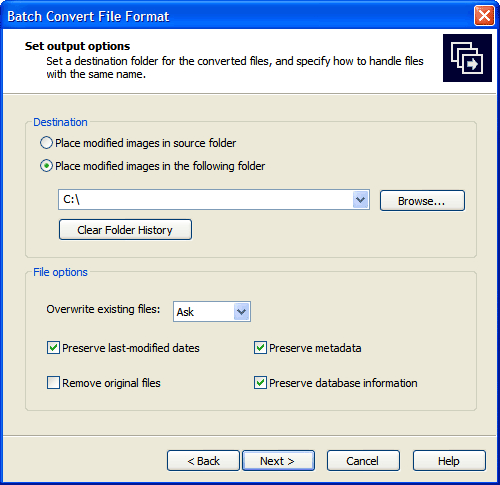
در آخرین مرحله نیز روى دکمه Start Convert کلیک کنید تا عملیات تبدیل فرمت آغاز شود.
ساخت آلبوم عکس
از سوى دیگر مىتوان به سادگى و بدون داشتن دانش فنى، آلبومهاى عکسى در قالب صفحات وب و فرمت HTML ایجاد کرد. برای این منظور، ابتدا عکسهاى موردنظر خود را انتخاب کرده، سپس آدرس Create و HTML Album را طى کنید.
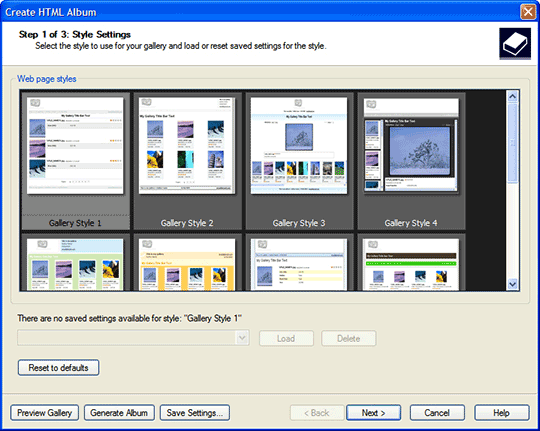
همانطور که در تصویر مشاهده مىکنید، عملیات ایجاد آلبوم در سه مرحله صورت مىگیرد که مرحله اول شامل انتخاب قالب سایت مىشود. پس از انتخاب قالب، روى دکمه Next کلیک کنید تا به مرحله دوم یعنی انتخاب نام گالرى، لوگوى بالا و پایین صفحه و خروجى فایلها بروید.
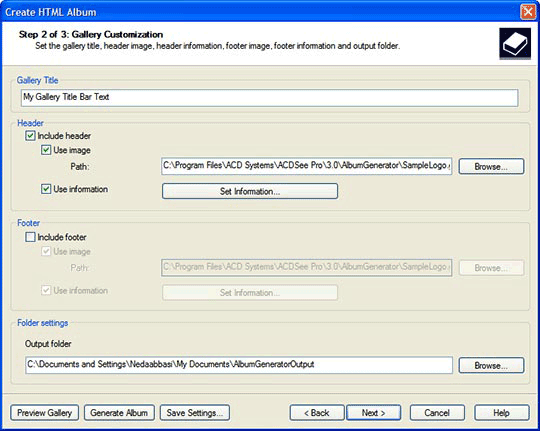
در آخرین مرحله نیز باید تنظیمات مربوطه به تعداد ردیفها، ستونها، ابعاد تصاویر و… را انجام دهید.
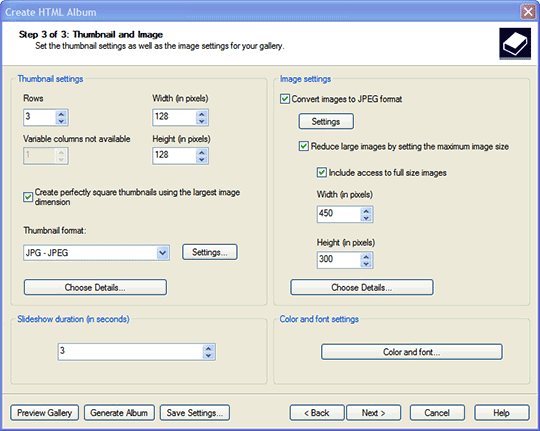
در انتها، براى آغاز عملیات ساخت آلبوم روى دکمه Next کلیک کنید. اکنون به آدرسى که قبلاً مسیر آن را به برنامه داده بودید، بروید و فایل index.html را اجرا کنید تا شاهد آلبوم عکسهاى خود باشید. همانطور که مىبینید، تمام این قابلیتها و امکانات در قسمت Manage قابل دسترسى هستند. اما اگر بخواهید عکسها را بهطور حرفهاى ویرایش کنید، باید به قسمت Process بروید که در آنجا امکانات متعددى براى ویرایش عکسها در نظر گرفته شده است.

