برنامهء مدیریت تصاویر ACDSee Photo Manager ابزاری ساده و با سابقهای دیرینه در زمینهء مدیریت و نظم بخشیدن تصاویر کاربران با امکانات کافی جهت ویرایش و بهبود تصاویر و به اشتراکگذاری آسان آنهاست. با این برنامه به سادگی میتوان آرشیو انبوهی از تصاویر را چنان مدیریت و ساماندهی کرد که تنها در عرض چند ثانیه هر یک از تصاویر مورد نیاز در این آرشیو را یافت و مشاهده نمود.
وارد کردن تصاویر به برنامه
پس از نصب ACDSee در پنجرهء اصلی برنامه در ستون سمت چپ قابی با عنوان Folders وجود دارد که با استفاده از آن میتوانید تصاویر ذخیره شده در هر جای هارد دیسک خود را به محیط برنامه وارد کرده و مشاهده نمائید،
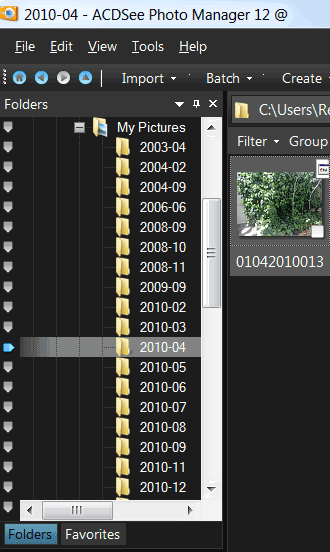
اما برای وارد کردن تصاویر از سایر ابزارهای جانبی از منوهای بالای پنجرهء برنامه مسیر File>Import>ACDSee Device Detector را طی مینمائیم و پس از انتخاب گزینهء ACDSee Device Detector برنامهای بر روی ویندوز از جانب ACDSee فعال میشود که هر گاه ابزار جانبی مثل دوربین دیجیتال، حافظهء فلش و… را به کامپیوتر خود وصل کنیم بلافاصله از ما پرسیده خواهد شد تصاویر موجود در حافظهء آن ابزار را به محیط ACDSee وارد نماید یا خیر؟ همچنین انتخاب گزینهء From Device از مسیر File>Import>From Device شما را قادر میسازد تصاویر را از ابزارهایی که همکنون به کامپیوتر وصل هستند به برنامه وارد نمائید.
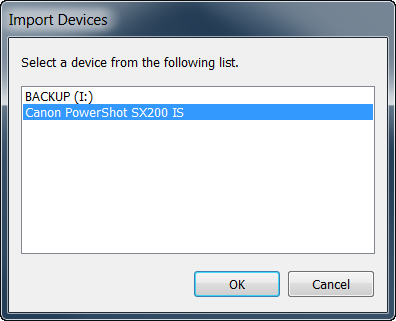
پس از انتخاب ابزار جانبی حاوی تصاویر، برنامه در پنجرهء جدیدی تصاویر پیدا کرده بر روی حافظهء ابزار جانبی مورد نظرمان را نمایش میدهد و در این پنجره میتوانیم تصاویر را بر حسب تاریخ تهیهشان یا از روی پیشنمایشی که از آنها در اختیار داریم برای وارد کردن به محیط برنامه انتخاب کنیم. با استفاده از بخش Choose Destination محل ذخیرهسازی تصاویر را مشخص کرده و اگر مایل باشیم به وسیلهء گزینهء Backup to میتوانیم در یک محل مشخص یک نسخهء پشتیبان نیز از تصاویر تهیه نمائیم و پس از انجام این تنظیمات بر روی دکمهء Import کلیک کرده تا تصاویر علاوه بر وارد شدن به محیط برنامه در مسیرهای که تعیین کردیم نیز ذخیرهسازی و پتشیبانگیری شوند.
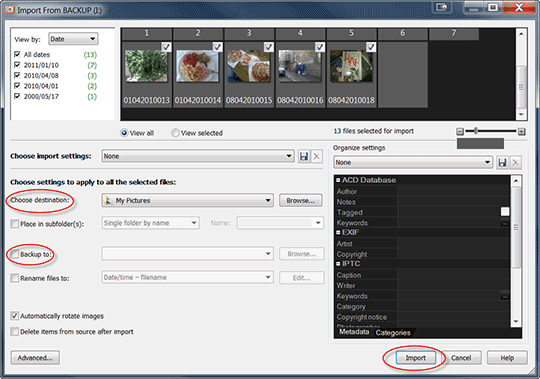
دستهبندی کردن و نظم بخشیدن تصاویر در فولدرهای مختلف با استفاده از تکنیک برچسب زدن
وقتی صدها تصویر را به صورت نامنظم و دستهبندی نشده در قسمتهای مختلف هارد خود داشته باشید یکی از اولین کارهایی که احتمالاً قصد انجامش را خواهید داشت تقسیم، جابهجایی و دستهبندی کردن تصاویر در چندین فولدر مشخص است تا بتوانید به آنها بر روی هارد کامپیوترتان نظم بدهید، میتوان با قابلیت برچسب یا همان تگ (Tag) زدن در ACDSee اینکار را به سادگی به سرانجام رساند.
با استفاده از ستون سمت چپ پنجرهء برنامه و قاب Folders یک به یک به سراغ بخشهایی از هارد خود بروید که تصاویر دستهبندی نشده و نامنظم در آنها قرار دارند تا این تصاویر به صورت پیشنمایشهای کوچکی در قاب وسط پنجرهء برنامه به نمایش در بیایند. حالا دستهء اول تصاویری را که قصد جابهجایشان و انتقال به فولدر جدیدی را دارید با تیک زدن مربع کوچک سفید رنگی که در گوشهء پائین سمت راست هر تصویر وجود دارد برچسب یا تگ بزنید.
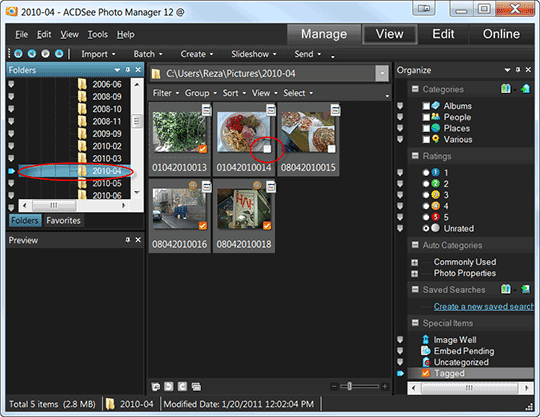
با اتمام برچسب زدن تصاویر در بخشهای مختلف هارد دیسک در ستون سمت راست پنجرهء برنامه در قاب Special Items بر روی گزینهء Tagged کلیک نمائید تا همهء تصاویر برچسب خوردهء خود در بخشهای مختلف هارد را یکجا در قاب وسط پنجرهء برنامه مشاهده نمائید
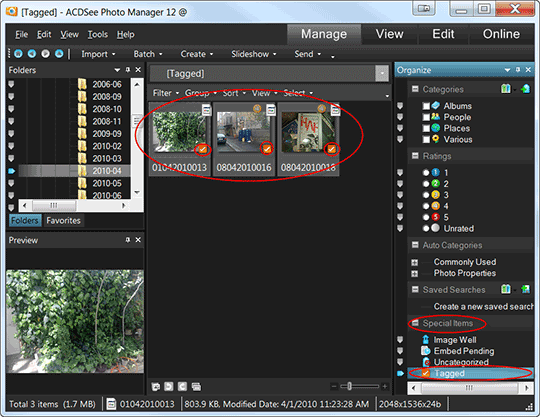
و در همین قاب کلیک نمائید و با فشردن همزمان کلیدهای Ctrl+A همهء تصاویر موجود را انتخاب کرده و با رفتن به سراغ منوی Edit و انتخاب گزینهء Move To Folder یا فشردن همزمان کلیدهای Alt+M در پنجرهء جدیدی که باز میشود فولدر و محل استقرار جدید این تصاویر برچسب خورده را مشخص نمائید تا پس از زدن دکمهء Ok در پائین این پنجره این تصاویر از محل استقرار قدیمیشان به آنجا انتقال یابند.
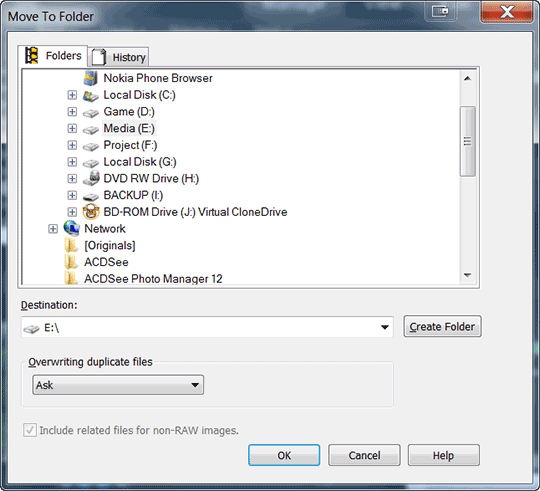
پس از انتقال تصاویر برچسب خورده به یک فولدر جدید و منظم سازیشان بر روی هارد دیسک میتوانیم برچسب یا تگ آنها را برداریم، برای اینکار مجدد در قاب Special Items بر روی گزینهء Tagged کلیک کرده و با ظاهر شدن پیشنمایش کوچکی از تصاویر برچسب خورده در قاب وسط پنجرهء برنامه تیک داخل مربع نارنجی رنگی که در پائین گوشهء سمت راست هر تصویر وجود دارد را بر میداریم تا برچسب آن تصویر حذف شده و از این به بعد بین تصاویر برچسب خورده خورده به نمایش درنیاید.
دستهبندی و ساماندهی موضوعی تصاویر
در ستون سمت راست پنجرهء برنامه قابی با عنوان Categories یا موضوعات وجود دارد که که اجازه میدهد تصاویر در فولدرهای مختلف در بخشهای مختلف هارد کامپیوترمان را در چهار دستهبندی آلبومها (Albums)، اشخاص (People)، امکان (Places)، گوناگون (Various) به صورت موضوعی دستهبندی کنیم همچنین میتوانیم برای هر یک از این دستهبندیهای موضوعی یک زیرمجموعه نیز درست کرده و تصاویر را به این زیر مجموعهها وارد نمائیم.
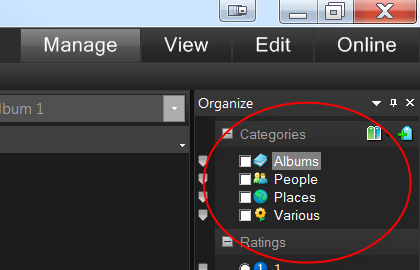
برای مثال ابتدا یک زیرمجموعه در دستهء Albums ایجاد مینمائیم، برای اینکار در قاب Categories بر روی گزینهء Albums کلیک راست کرده و گزینهء New Categories را انتخاب مینمائیم و در پنجرهء جدیدی که پیشرویمان باز میشود یک نام جدید برای این زیرمجموعه (در این مثال Album1) انتخاب میکنیم.
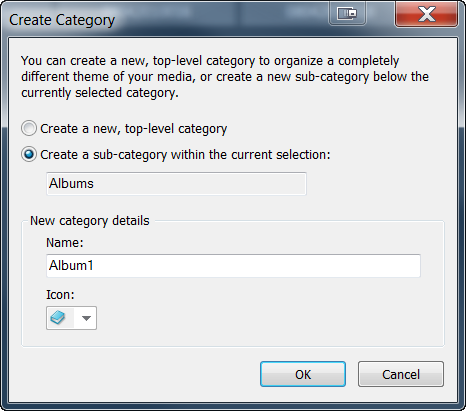
اکنون میتوانید نام این زیرمجموعه را در قاب موضوعات (Categories) در زیر دستهء آلبومها مشاهده نمائید.
حالا برای وارد کردن تصاویر به زیر مجموعهء Album1 با استفاده از قاب Folders در ستون سمت چپ برنامه به فولدرهای حاوی تصاویر در بخشهای مختلف هاردمان میرویم تا تصاویر در هر فولدر در قاب وسط پنجرهء برنامه به نمایش در بیایند و بعد با پائین نگه داشتن همزمان کلید Ctrl و کلیک بر روی پیشنمایش کوچک تصاویری که قصد داریم به زیر مجموعهء موضوعی Album1 وارد کنیم آنها را انتخاب مینمائیم و بعد در قاب Categories گزینهء Album1 که یکی از زیر شاخههای دستهء آلبومها (Albums) میباشد را تیک میزنیم و به این ترتیب همهء تصاویر انتخابیمان به این زیر مجموعه از آلبومهایمان که Album1 نام دارد افزوده میشوند.
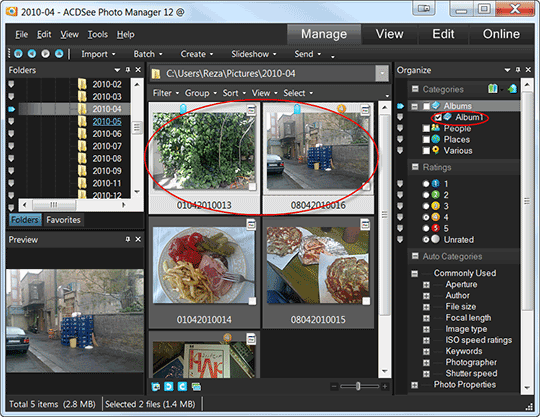
از این به بعد با رفتن به سراغ قاب موضوعات (Categories) در بالای ستون سمت راست پنجرهء برنامه و کلیک بر روی زیر شاخهء Album 1 در دستهء آلبومها (Albums) میتوانیم کلیهء تصاویری را که قبلاً به این زیر شاخه افزودهایم را فارغ از محلهای گوناگون استقرار فیزیکیشان بر روی هارد یکجا در قاب وسط پنجرهء برنامهء ACDSee مشاهده نمائیم و با فشردن کلید F3 به جستجوی تصاویر نیز بپردازیم.
ویرایش تصاویر با استفاده از ACDSee
ACDSee چندین محیط جداگانه برای انجام امور مختلف در اختیار کاربر میگذارد که عبارتند از محیط مدیریت (Manage)، نمایش (View)، ویرایش (Edit) و آنلاین، برای دسترسی به هر یک از این محیط ها کافی است به سراغ گوشهء سمت راست بالای پنجرهء برنامه برویم و بر روی نام محیط مورد نظرمان کلیک بنمائیم هر آنچه تا به اینجا در موردش صحبت نمودیم مرتبط میشد به محیط مدیریت یا همان Manage اما اکنون قصد داریم به محیط ویرایش یا Edit بپردازیم.
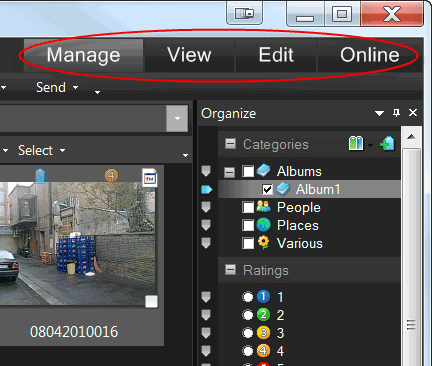
در محیط ویرایش یا Edit برنامه، تعدادی امکانات ویرایشی ساده ولی بسیار کارآمد را در اختیار شما قرار میگیرد تا تصاویر مورد نظر خود را با استفاده از آنها ویرایش نمائید. برای بردن تصاویر نیازمند ویرایش به این محیط ابتدا با پائین نگه داشتن کلید Ctrl بر روی تصاویر مورد نظر خود در قاب وسط پنجرهء اصلی برنامه در محیط مدیریت (Manage) کلیک کرده تا همهء تصاویر مورد نظر انتخاب شوند و سپس بر روی گزینهء Edit در نوار گوشهء سمت راست بالای پنجره برنامه کلیک کنید یا از منوی tools گزینهء Edit را انتخاب نمائید.
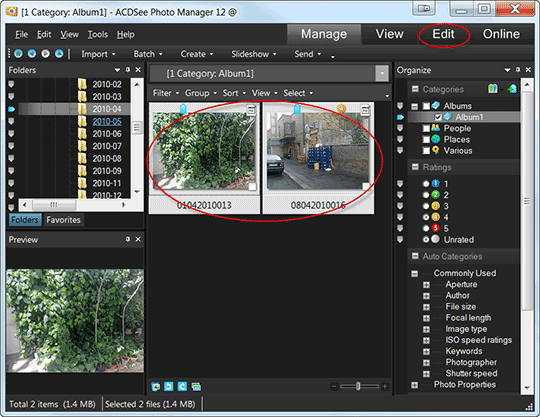
با وارد شدن تصاویر به محیط Edit در ستونی در سمت چپ پنجرهء برنامه امکاناتی از قبیل افزودن متن به تصاویر (Text)، افکتهای ویژه (Special Effect)، چرخاندن (Rotate)، وارونه کردن (Flip)، برش (Crop)، تغییر اندازه (Resize)، نوردهی (Exposure)، روشنایی (Lighting)، تعادل سفیدی (White Balance)، تعادل رنگ (Color Balance) و چندین و چند مورد دیگر به منظور ویرایش تصاویر در اختیار شما قرار میگیرد که میتوانید با استفاده از آنها تصاویر را ویرایش کرده و سپس نسخهء ویرایش شده را ذخیره نمائید.
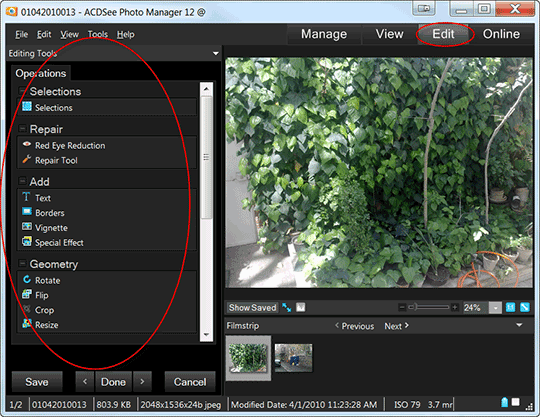
ویرایش یکسان و همزمان چند تصویر:
در محیط مدیریت یا Manage برنامه ACDSee میتوانیم به صورت همزمان بر روی چند تصویر ویرایشهای یکسانی را اعمال کنیم، به این منظور با پائین نگه داشتن کلید Ctrl و کلیک بر روی پیش نمایش کوچک تصاویر در قاب وسط پنجرهء برنامه تصاویر مورد نظر را انتخاب کرده و سپس با استفاده از گزینههای موجود در منوی Batch در نوار افقی دوم بالای پنجره برنامه میتوانیم فرمت این تصاویر را تغییر داده (Convert File Format)، تصاویر را چرخانده یا برعکس کنیم (Rotate/Flip)، تصاویر را تغییر سایز دهیم (Resize…)، میزان نوردهی تصاویر را تنظیم کنیم (Adjust Exposure) و یا نام فایل آنها را تغییر دهیم (Rename).
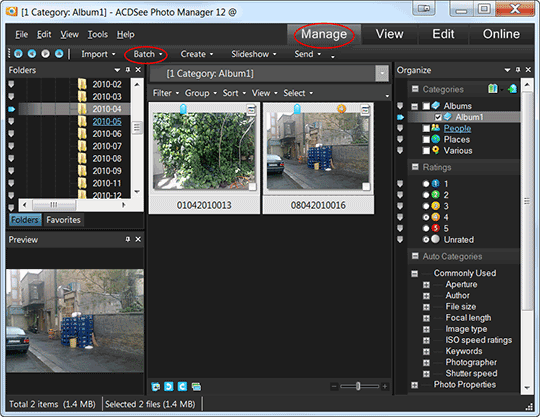
ACDSee Photo Manager در کنار ACDSee Pro
کمپانی ارائه دهندهء ACDSee Photo Manager ضمن ارائهء این برنامه برای کاربران خانگی و نسبتاً آماتور به منظور راحتی این دسته از افراد در مدیریت و ویرایش تصاویر برنامهء دیگری با عنوان ACDSee Pro را نیز به بازار ارائه مینماید که عکاسان و کاربران حرفهایتر را هدف قرار داده است. رابط کاربری، محیط و امکانات دو برنامه بسیار شبیه به یکدیگر است و حتی در بسیاری از موارد دو برنامه قابلیتهای یکسانی را دارند اما از آنجایی که ACDSee Pro بازار حرفهایترها را مدنظر خودش قرار داده است لذا دارای چندین قابلیت مثل نمایش دقیق با امکان ویرایش تمامی جزئیات تصاویر با فرمت RAW، رفع خطاهای لنز و اندکی امکانات ویرایشی سریعتر و حرفهایتر میباشد که در ACDSee Photo Manager وجود ندارند. البته فراموش نکنید هر دو برنامه برای اجرا نیازمند پیشنیازهای سخت افزاری یکسانی میباشند.
