
شاید شما هم علاقه ای به نصب سیستم عاملی جدید و متفاوت نداشته باشید. ولی پشتیبانی مایکروسافت از ویندوز 7 تا چند ماه دیگر به پایان می رسد و ناچار باید به سراغ ویندوز 8.1 برویم. اگر تا الآن ویندوز 8.1 را روی کامپیوتر خود نصب کردید، 9 نکته برای شما آماده کردهایم که تجربه ویندوز 8.1 را برای شما دلچسب تر میکند.

1. صفحه ورود کاربران را دور بزنید
اگر نیازی به حفاظت از محیط کابری خود نمی بینید لازم نیست هر دفعه بعد از اجرا شدن ویندوز نام کاربری خود را انتخاب کنید. ویندوز می تواند به طور پیشفرض وارد حساب کاربری شما شود و در زمان شما صرفه جویی کند. برای این کار با زدن دکمههای Win+C منوی Charm واقع در سمت راست صفحه را بازکرده دکمه جستجو را انتخاب کنید. در کادر باز شده عبارت “netplwiz” را بنویسید و اولین برنامه را از لیست انتخاب کنید. در پنجره باز شده لیست کاربران ویندوز نمایش داده می شود. کاربری را برای ورود خودکار انتخاب کنید و علامت مقابل “Users must enter a username and password to use this computer” را بردارید و روی دکمه OK کلیک کنید.
در صورت نیاز در پنجره بعدی کلمه عبور این کاربر از شما پرسیده می شود و تمام! از این به بعد صفحه ورود کاربران را نخواهید دید. برای بازگرداندن صفحه ورود کافی است گزینه بالای پنجره را دوباره علامت بزنید.

2. از اول کار را با دسکتاپ شروع کنید
شاید اولین چیزی که پس از نصب ویندوز 8.1 ببینید مجموعه ای از آیکن های مربع شکل است. مایکروسافت اسم این محیط را “Metro” گذاشته. برای بازگشتن به محیط دسکتاپی مشابه ویندوز 7 می توانید روی آیکن “Desktop” کلیک کنید. اگر از این محیط خوشتان نمی آید و می خواهید از اول وارد محیط آشنای دسکتاپ شوید با ما همراه باشید.
برای وارد شدن به محیط دسکتاپ به طور پیشفرض، روی Taskbar در پایین صفحه راست کلیک کنید (اگر از تبلت استفاده می کنید انگشت خود را روی Taskbar نگاه دارید) و گزینه “Properties” را انتخاب کنید. از برگه Navigation کنار گزینه “When I sign in or close all apps on a screen, go to the desktop instead of Start” علامت بزنید.
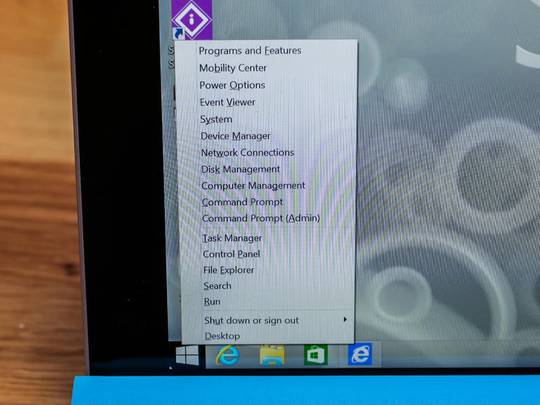
3. دکمه استارت در ویندوز 8.1
دکمه استارت ویندوز 8.1 در ابتدا کمی گیج کننده به نظر میرسد. وقتی روی آن کلیک می کنید به جای باز شدن منوی استارت به محیط Metro می روید و یا آخرین اپ استفاده شده را می بینید. کلیک راست روی این دکمه نیز تعدادی میانبر به برنامههای پر کاربردی مانند Control Panel یا Task Manager را نمایش می دهد. اگر از این دکمه جدید خوشتان نمی آید می توانید به کمک برنامههای جانبی مانند Pokki for Windows 8, Windows 8 Start Menu Toggle, Start8 آن را با چیزی شبیه به دکمه استارت در ویندوز 7 جایگزین کنید.
4. صفحه Start را مرتب کنید
اگر تصمیم گرفته اید از صفحه Start ویندوز استفاده کنید بهتر است اول آن را مرتب کنید. با کلیک راست روی هر کدام از اپها میتوانید اندازه آن را تغییر دهید و یا با انتخاب گزینه Unpin از صفحه حذف کنید. با کشیدن اپ ها به بیرون از گروه می توانید گروههای جدیدی ایجاد کنید و با کلیک راست در بالای صفحه می توانید برای هر گروه نام مناسبی انتخاب کنید.
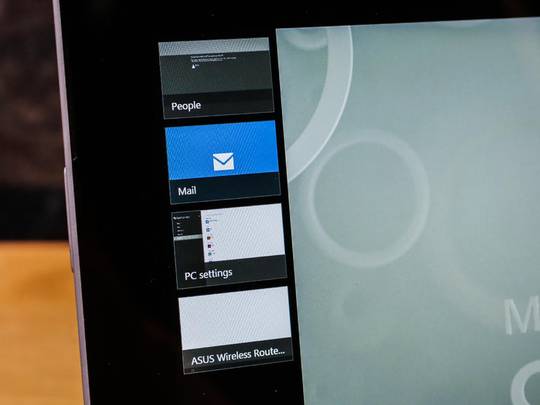
5. میانبرهای گوشه صفحه را غیر فعال کنید
در ویندوز 8 می توانید با بردن شکلک ماوس به گوشه های صفحه به اپهای باز، جستجو، تنظیمات و… دسترسی داشتنه باشید. اگر از این میانبرها خوشتان نمی آید می توانید آنها را غیر فعال کنید. برای این کار روی Taskbar راست کلیک کنید،گزینه Properties را انتخاب کنید و به برگه Navigation بروید. دو گزینه بالای صفحه به ترتیب میانبرهای گوشه بالا راست و بالا چپ را کنترل می کنند. علامت این دو گزینه را بردارید و روی OK کلیک کنید.

6. به همه برنامه های نصب شده دسترسی پیدا کنید
برای دیدن همه برنامه های موجود در ویندوز، در صفحه Start روی فلش رو به پایین کلیک کنید (در صفحه های لمسی انگشت خود را به طرف پایین بکشید). با کلیک کردن روی فلش بالا (حرکت انگشت به سمت پاییین) به صفحه Start باز خواهید گشت.
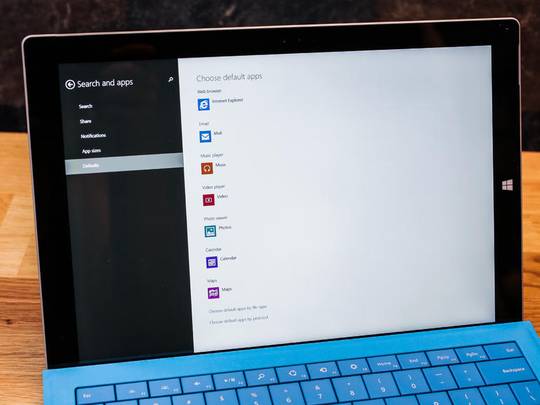
7. برنامههای پیشفرض را تغییر دهید
شاید شما هم دوست نداشته باشید همیشه از Internet Explorer برای مرور صفحات وب استفاده کنید. در ویندوز 8.1 می توانید به راحتی برنامههای پیشفرض برای گشت و گذار در اینترنت، فرستادن ایمیل، دیدن تصاویر و تماشای فیلم و … را به دلخواه خود تغییر دهید. برای این کار با بردن ماوس به گوشه بالا سمت راست صفحه، منوی Charms را باز کنید و روی گزینه Settings و سپس Change PC Options کلیک کنید. در صفحه باز شده در قسمت Search & Apps گزینه Defaults را انتخاب کنید. در این قسمت می توانید برنامههای پیشفرض ویندوز را به دلخواه خود تغییر دهید.

8. تصویر زمینه صفحه Start و را مشابه صفحه Desktop خود تنظیم کنید
احتمالا تصویر زمینه صفحه Start شما هم با تصویر زمینه Desktop متفاوت است. در ویندوز 8.1 می توانید این دو تصویر را معادل هم قرار دهید. برای این کار منوی Charms را با حرکت ماوس به گوشه بالا سمت راست صفحه باز کنید. روی گزینه Settings کلیک کنید و گزینه Personalize را انتخاب کنید. از بین تصاویر زمینه موجود آخرین گزینه تصویر زمینه دسکتاپ شماست.
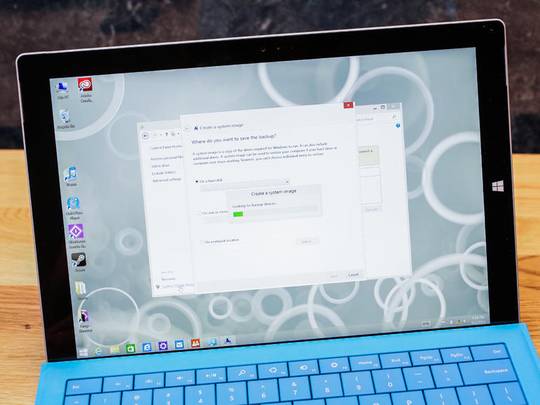
9. از ویندوز خود پشتیبان تهیه کنید
با داشتن یک نسخه پشتیبان یا System Image از فایل های مهم خود می توانید در صورت بروز هر گونه اشکالی به راحتی آنها را بازیابی کنید. برای این کار در Control Panel روی System and Security کلیک کرده و از قسمت File History گزینه Save Backup copies… را انتخاب کنید.
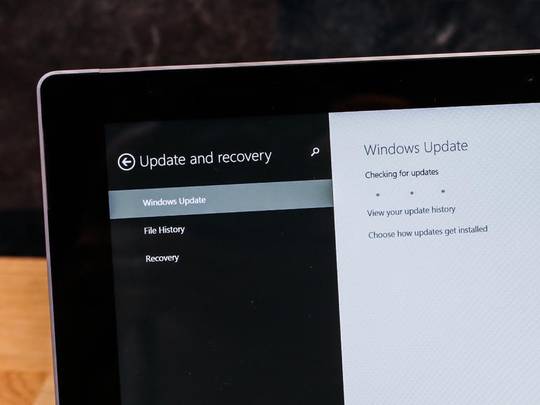
حرف آخر: به روز رسانی را از یاد نبرید
مایکروسافت همواره بسته های اصلاحی برای افزایش امنیت و کارایی ویندوز ارائه می دهد. با نصب این بسته ها می توانید تجربه بهتری از کار با ویندوز خود داشته باشید. برای آگاهی از آخرین بهروزرسانیها در Control Panel بخش System and Security گزینه Check for updates را انتخاب کنید.
