
یک رایانه جدید میتواند به شما در انجام بسیاری از امور، از جمعبندی مسائل مالی گرفته تا برقراری ارتباط با دوستان و آشنایان کمک کند. اما چیزی که پس از خرید یک رایانه جدید باید مدّ نظر قرار داد این است که رایانه جدید همانند یک خودروی جدید نیست، شما نمیتوانید در همان ابتدا آن را روشن کرده و پای خود را روی پدال قرار دهید و حرکت کنید. البته این کار مقدور است ولی شما میتواند در اولین استفاده با انجام یک سری اعمال کاربرد سریعتر، مطمئنتر و ایمنتری از رایانه خود در آینده داشته باشید. در ادامه قصد داریم هفت عمل اساسی که میتوانند متضمن استفاده بهینه شما از رایانه جدیدتان باشند را شرح دهیم.
به روز رسانی سیستمعامل
اولین و مهمترین قدم به روزرسانی سیستمعامل رایانه میباشد. شما نباید بدون اطمینان از به روز بودن سیستمعامل رایانه خود وبگردی کنید. اما خبر بد اینکه بسته به نسخه فعلی سیستمعامل شما، به روزرسانی میتواند از چند دقیقه تا چند ساعت به طول بیانجامد اما با این حال این کار باید انجام شود.
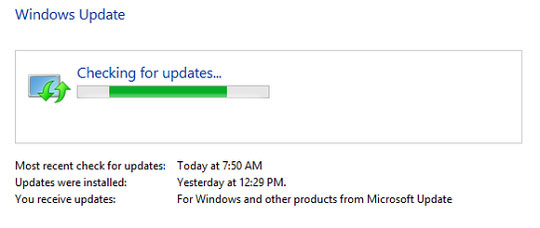
برای به روز رسانی ویندوز در ابتدا از اتصال رایانه خود به اینترنت مطمئن شده سپس با باز کردن کنترل پنل و طی مسیر System and Security > Windows Update > Check for Updates به روزرسانی را آغاز کنید. سیستم بلافاصله بستههای به روزرسانی را دانلود و به طور خودکار نصب میکند، در طول این پروسه رایانه یک یا چند بار ریستارت خواهد شد.
نصب مرورگر موردعلاقه
مطمئنا مرور صفحات وب با یک مرورگر ناآشنا برای هیچ کاربری جالب نیست. پس اگر شما هم همانند بسیاری از کاربران نسبت به امکانات و کاربری اینترنت اکسپلورر اظهار نارضایتی دارید میتوانید با کلیک بر روی هر یک از این لینکها بسته به علاقه خود مرورگرهای گوگلکروم، فایرفاکس و یا اپرا را دانلود و نصب نمایید.
بستن روزنههای نفوذ
پس از انجام تغییراتی کوچک و راحتتر شدن کار با رایانه نوبت به امنیت آن میرسد.
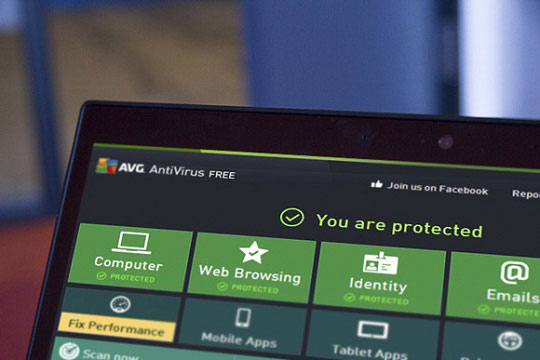
ویندوز 8 به طور پیشفرض از یک برنامه به نام Windows Defender برای حفاظت از سیستم در برابر ویرویسها و بدافزارها استفاده میکند که برنامهی کاربردی و مناسب در این حیطه به شمار میرود. اما اگر شما از ویندوز 8 استفاده نمیکنید و یا Windows Defender بنا به هر دلیلی برایتان فعال نیست بهترین گزینههای ممکن Norton Security و McAfee میباشند. پس از نصب از به روزرسانی آنتیویروس نیز اطمینان حاصل کنید.
حذف برنامهها و فایلهای اضافی
این مرحله از کار در صورتی که شما نسخه ویندوز رایانه را خودتان نصب کرده باشید قابل چشمپوشی است. اما اکثر شرکتهای سازنده سیستمهای رایانهای همراه با سیستمعامل خود یک سری برنامه و فایلهای اضافی را به نوعی به کاربر تحمیل میکنند.
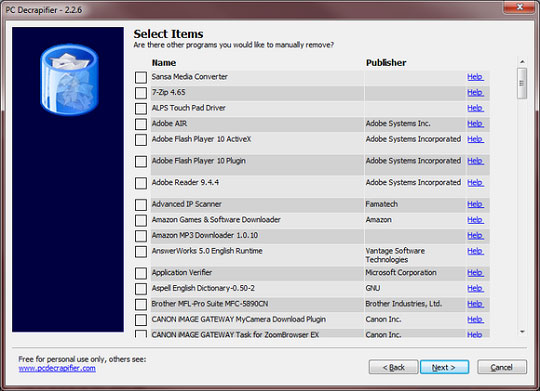
به همین منظور شما میتوانید از طریق استفاده از برنامه رایگان PC Decrapifier برنامهها و فایلهای اضافی را حذف کنید. این برنامه با شناسایی تمام برنامههای نصب شده بر روی سیستم به کاربر امکان انتخاب و متعاقباً حذف تعداد دلخواهی از آنها را میدهد. مطمئناً حذف برنامهها و فایلهای اضافی از این طریق بسیار راحتتر از حذف تک تک آنها از کنترل پنل میباشد. تنها نقطه ضعف نرمافزار در ویندوز 8 میباشد، جایی که PC Decrapifier قادر به حذف اپلیکیشنهای مرتبط با رابط کاربری مترو نمیباشد و کاربر بایستی به صورت دستی روی برنامه مدّ نظر راست کلیک کرده و گزینه Uninstall را انتخاب نماید.
نصب برنامههای دلخواه
حال که برنامههای اضافی را پاک کرده و فضای مورد نیاز خود را باز کردیم نوبت به نصب برنامههای کاربردی و مورد علاقه میرسد. این مرحله به طور خاص با علاقه و کاربری مورد نظر شما در ارتباط است. با این حال شما میتوانید از طریق این لینک بیست برنامه رایگان که اکثر کاربران مبتدی بدان نیاز دارند را دانلود کنید.
در این مرحله نیز استفاده از نرمافزار رایگان Ninite میتواند بسیار مثمر ثمر باشد. این برنامه کاری دقیقا برعکس PC Decrapifier را انجام میدهد، به این معنا که شما میتوانید با استفاده از آن چندین برنامه رایگان را به طور همزمان دانلود و نصب کنید.
تهیه یک image از سیستم

حالا که از نظر نرمافزار و امنیت به اطمینان کامل رسیدهاید نوبت آن است تا با تهیه یک image یا clone از هارد درایو اصلی (هارد درایوی که ویندوز از طریق آن بوت میشود) و ذخیره آن بر روی یک هارد اکسترنال برای شرایطی که بنا به هر دلیل ویندوز از طریق هارد درایو بوت نمیشود آماده باشید. با در اختیار داشتن یک image و به روزرسانی دورهای آن شما میتوانید اطمینان حاصل کنید که حتی در صورت نیاز به تغییر فوری ویندوز تنظیمات و اپلیکیشنهای شما از دست نخواهند رفت و بازگشتپذیر هستند.
در این جا لازم است به تفاوت مابین image و clone نیز اشاره کنیم. در تهیه clone سیستم یک کپی دقیق و کامل از تمام اطلاعات و دادههای درایو اصلی شما بر روی حافظه جانبی تعبیه میکند اما به هنگام تهیه image سیستم تمام اطلاعات درایو اصلی را به صورت یک فایل یکتا و فشرده ذخیره میکند تا کاربر برای استفاده از آن کار آسانترین پیش رو داشته باشد.
برای تهیه نسخه پشتیبان در قالب image یا clone میتوانید از دو نرمافزار قدرتمند Macrium Reflect Free و EaseUS Todo Backup استفاده نمایید.
به روزرسانی درایورها (دلخواه)
این مرحله برای همه کاربران اجباری نیست. اگر استفاده شما تنها به یک وبگردی ساده در نت، یا انجام کارهای اداری با سیستم خود محدود میشود احتیاجی نیست درایورهای به روز شده داشته باشید.
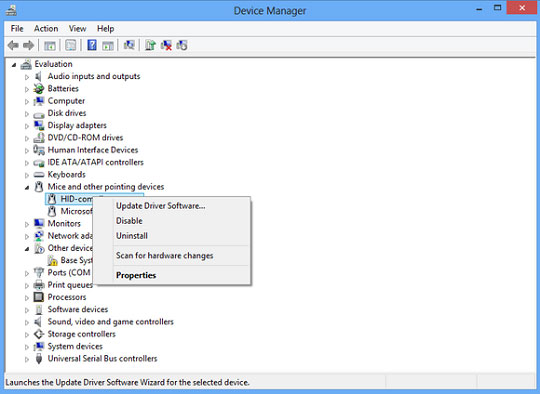
اما در صورتی که شما از سیستم خود استفادههایی فراتر از یک کاربری ساده دارید، حتما باید نسبت به به روزرسانی درایورها حساس باشید. استفادههایی همانند تماشای فیلمهای سه بعدی یا نصب انواع گیمهای سنگین و حرفهای. توجه داشته باشید که به روزرسانی ویندوز قادر به به روز کردن بسیاری از درایورها از جمله مینبورد و کارت گرافیک نمیباشد. از این رو شما باید به طور دستی با کلیک راست بر روی Computer، انتخاب گزینه Manage و سپس رفتن به DeviceManager هر یک از آنها را مطابق میل خود به روز کنید.
قبل از به روزرسانی هر درایور ویندوز یک نقطه بازیابی برای سیستم تعریف خواهد کرد تا در صورت بروز مشکل بتوانید به تنظیمات قبلی بازگردید. حتی اگر مشکل عجیبتری نیز پیش آمد میتوانید به image مذکور در مرحله قبل اتکا کنید.
