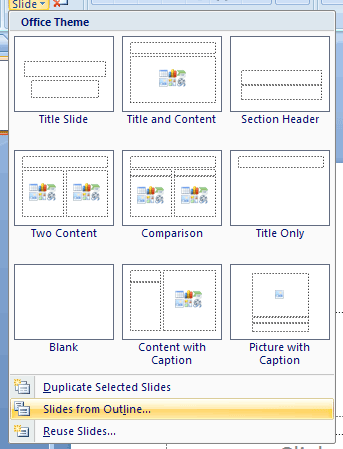محافظت از پروندههای Word به وسیلهء پسورد
میتوان از اطلاعات درون یک فایل Word با گذاشتن کلمهء عبور بر روی آن فایل محافظت کرد. برای اینکار در پنجرهء فایل Word مورد نظر به سراغ برگه یا تب فایل رفته و سپس در ستون سمت چپ این برگه به بر روی گزینهء Info بروید و در قاب مقابل این ستون با کلیک بر روی دکمهء Protect Document از منویی که در زیر این دکمه باز میشود گزینهء Encrypt With Password را انتخاب نمائید. و در پنجرهای که بعد از انتخاب این گزینه باز میشود کلمهء رمز مورد نظرتان را یکبار تایپ کرده تائید نمائید و سپس در پنجره بعدی نیز یکبار دیگر این کلمه را تایپ کرده و پس از تائید مجدد پرونده را ذخیره کنید و پنجرهاش را ببندید تا کار تمام شود. از این به بعد هر فردی که بخواهد به اطلاعات این فایل Word دسترسی داشته باشد بایستی این کلمهء رمز را بداند.

وبلاگنویسی از دورن Word
اگر اهل وبلاگ و وبلاگنویسی هستید میتوانید وبلاگ خود را از درون ویرایشگر Word به روز رسانی کنید. برای شروع ابتدا به سراغ برگهء فایل رفته و در ستون سمت چپ این برگه بر روی گزینهء New بروید و بعد در بالای قاب روبروی این ستون دومین گزینه یعنی Blog Post را انتخاب نمائید.
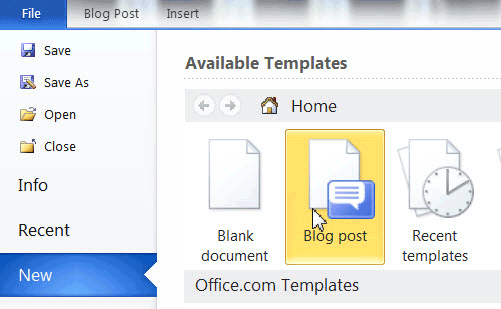
با انتخاب این گزینه به صفحهء دیگری منتقل میشوید که در وسط آن دو گزینه به شما نشان داده میشود با انتخاب گزینهء Register Now در پنجره بعدی که باز میشود میتوانید مشخصات سرویس وبلاگنویسی خود را به ویرایشگر Word بدهید تا پس از ویرایش و نهایی شدن پست وبلاگیتان درون Word بلافاصله با استفاده از کلید Publish بالای پنجره مطلب در وبلاگ شما منتشر شود. Word مایکروسافت از سرویسهای وبلاگنویسی معروف وردپرس، بلاگر و چند سرویس دیگر و همینطور وبلاگهایی که توسط سیستمهای مدیریت محتوای وردپرس و یا مووبلتایپ بر روی میزبانها و دامنههای شخصی قرار دارند پشتیبانی به عمل میآورد و البته چندتایی از سرویسهای وبلاگنویسی ایرانی نیز پلاگینهایی را جهت افزوده شدن سرویسشان به این برنامه منتشر کردهاند.
نشانه گذاری یا بوکمارک کردن پاراگرافها
وقتی متون و اطلاعات درون یک پروندهء Word مایکروسافت طولانی میشود گشتن در لابهلای آنها برای پیدا کردن یک پاراگراف یا جمله خاص میتواند کاری خسته کننده باشد لذا میتوانیم پاراگرافها یا جملات مهم یک پرونده را نشانهگذاری یا اصطلاحاً بوکمارک کنیم تا در زمان نیاز با مراجعه به این نشانهگذاریها به راحتی آن پاراگرافها را بیابیم. برای اینکار ابتدا جمله یا پاراگراف مورد نظرتان را در ویرایشگر Word با ماوس پررنگ نمائید و سپس به برگهء Insert بروید و و در نوار موجود در بالای پنجره در چهارمین ستونش گزینهء Bookmark را انتخاب نمائید.
در پنجرهای که باز میشود مقابل Bookmark name یک نام یک کلمهای برای بوکمارک خود اختصاص دهید مثلاً “P1″، و بعد روی کلید Add کلیک کنید تا کار تمام شود. حالا هر بار که بخواهید پاراگراف علامتگذاری شدهء P1 را مجدداً در این پرونده بیابید میتوانید اینبار از مسیری که گفته شد به سراغ گزینهء Bookmark بروید و در پنجرهء مربوط به این گزینه با انتخاب P1 و کلیک بر روی دکمهء Go to بلافاصله به پاراگراف مرتبط در پرونده بروید.
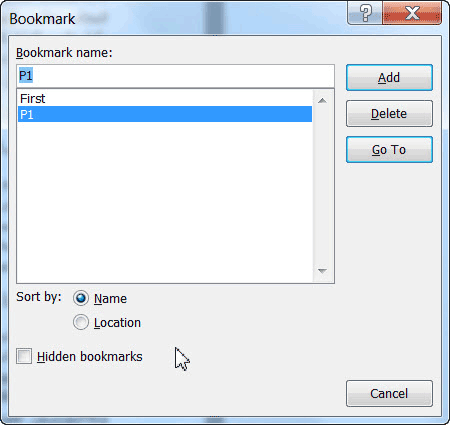
آماده کردن متون اسلایدهای یک فایل پاورپوینت با استفاده از Word
ابتدا یک فایل Word را باز کنید و هریک از متون مرتبط به هر اسلاید را به ترتیب در یک پارگراف جداگانه با فرمت مورد نظر نوشته و ویرایش نمائید و سپس این فایل را ذخیره کنید. حالا به درون برنامهء پاورپوینت رفته و در برگهء Home در دومین ستون نوار بالای پنجره آیکون New Slide را انتخاب کنید و در انتهای منویی که در زیر این آیکون باز میشود یک گزینه مانده به آخر یعنی Slides from Outline را انتخاب نمائید، با انتخاب این گزینه پنجرهء جدیدی باز میشود در این پنجره به سراغ فایل Wordی که کمی قبل تر متون اسلایدها را در آن ویرایش کردید بروید و با انتخابش کلید Open را بزنید. خواهید دید هر پاراگراف در یک اسلاید مجزا در پاورپوینت وارد خواهد شد و اسلایدها با متون مرتبطشان آمادهء سایر ویرایشهای لازمه هستند.