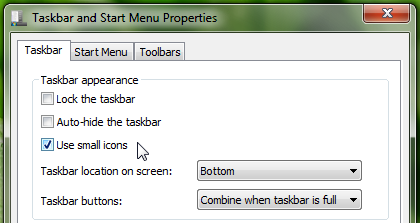کالیبره کردن صفحهنمایش
خوشبختانه، ویندوز هفت دارای یک تنظیمکننده دقیق صفحهنمایش است که با آن میتوانید صفحه مانیتور یا LCD خودتان را کالیبره کنید، تا دیگر برای خواندن متن یا دیدن عکس مشکلی نداشته باشید. برای اینکار دکمه Start را کلیک و عبارت DCCW را تایپ کنید. بلافاصله برنامهای با همین نام در فهرست نرمافزارهای شما نشان داده میشود. روی آن کلیک کنید. در صفحهای که باز میشود با زدن دکمه Next میتوانید انواع تنظیمات مربوط را دنبال کرده و رنگ و نور نمایشگر خود را کالیبره کنید.
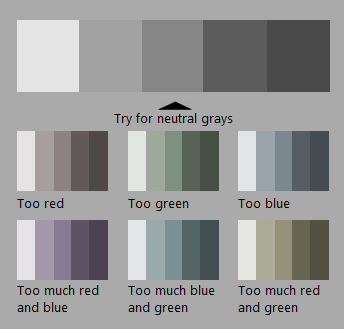
AppLocker
اگر از کامپیوتری استفاده میکنید که در محیطی عمومی قرار دارد، ممکن است بخواهید از دسترسی دیگران به برخی برنامهها یا اسناد جلوگیری کنید. برای اینکار میتوانید از برنامه AppLocker استفاده کنید. بهعنوان مثال، اگر کودک شما هم از کامپیوترتان استفاده میکند و نگران این هستید که مبادا برنامه یا بازی خاصی را روی کامپیوترتان نصب کند (و با این حال میخواهید اجازه دهید که کارهای روزمرهاش را نیز انجام دهد)، عبارت GPEDIT.MSC را در منوی Start وارد کنید. برنامه gpedit نشان داده میشود. روی آن کلیک کنید. سپس به مسیر Computer Configuration > Windows Settings > Security Settings > Application Control Policies > AppLocker بروید و ببینید که چقدر راحت میتوانید استفاده از یک برنامه خاص را برای آنها محدود کنید.
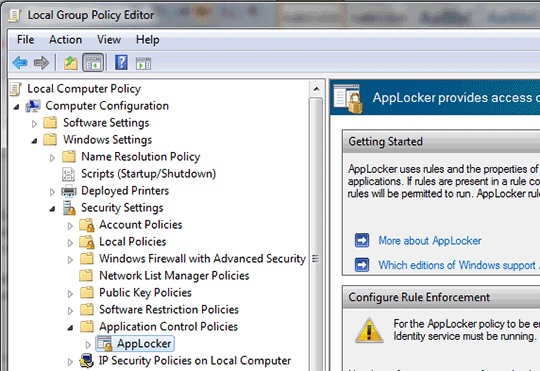
رایت کردن فایلهای Image
گرفتن Image از روی CDها و DVDها یکی از بهترین روشها برای کپی کردن بدون عیب و نقص آنها است. برنامههای زیادی مانند Nero میتوانند از روی CD و DVD فایل Image تهیه کنند، اما پیش از این، همیشه برای رایت کردن دوباره این فایلها روی CD یا DVD نیازمند برنامههای دیگر بودیم. اکنون در خود ویندوز میتوانید تنها با دوبار کلیک کردن روی فایل ISO (یا همان فایل Image) آن را روی مدیای موردنظر خود رایت کنید.
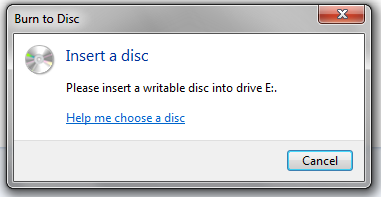
نمایش درایوهای خالی
اگر یک کارتخوان برای استفاده از کارتهای حافظه دوربین دیجیتال خود خریدهاید و پس از اتصال به کامپیوترتان، نمیتوانید درایوهای خالی را ببینید، نگران نشوید. این اثبات خراب بودن کارتخوان شما نیست. در ویندوز هفت به صورت پیشفرض اینطور در نظر گرفته شده که شما به دیدن درایوهای خالی علاقهای ندارید. بنابراین درایوهای خالی، بدون قرار دادن کارت (یا اطلاعات) نشان داده نمیشوند. اگر میخواهید آنها را ببینید، به مسیر Tools > Folder Options > View رفته و گزینه Hide empty drives in the computer folder را غیرفعال کنید.
یک نکته مهم اینکه، در صورتیکه مانند ویندوزهای قبلی نمیتوانید منوی بالای پنجرههای ویندوز (مانند منوی Tools یا File) را ببینید، دکمه Start را کلیک کرده و عبارت Folder Options را وارد کنید. سپس برنامه Folder Options ظاهر میشود. در برگه View گزینه Always Show Menus را فعال کنید. حالا منو را میبینید!
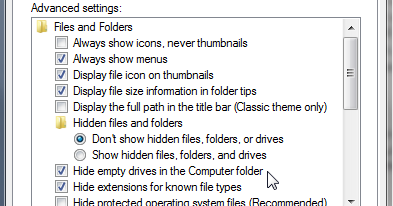
چسباندن پنجره فعلی به کنارهها
وقتی میخواهید یک سری فایل (مانند فایلهای موسیقی یا عکس) را از یک پوشه به پوشه دیگری منتقل کنید، احتمالاً نیاز دارید پنجرههای دو پوشه را در کنار هم ببینید. کافیست روی پنجرهای که هستید، دکمههای Win + Left (یعنی دکمه ویندوز روی صفحهکلید و دکمه سمت چپ از دکمههای چهارجهته) را بزنید. بلافاصله آن پنجره به صورت عمودی درآمده و به گوشه سمت چپ نمایشگر میچسبد. همین کار را برای پنجره بعدی با دکمههای Win + Right تکرار کنید. میبینید که آن پنجره نیز به سمت راست میچسبد. حالا به راحتی میتوانید فایلهای خود را بکشید و در پنجره دیگر رها کنید.
نکته: زدن دکمههای Win + Up و Win + Down نیز میتواند پنجرهها را حداکثر (Maximize) و حداقل (Minimize) کند.
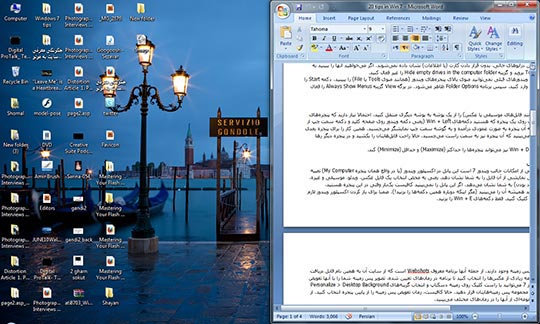
پسزمینههای متنوع
برنامههای زیادی برای مدیریت تصاویر پسزمینه وجود دارند. از جمله آنها برنامه معروف Webshots است که از سایت آن به همین نام قابل دریافت بوده و به وسیله آن میتوانید مجموعه زیادی از عکسها را انتخاب کنید تا برنامه در زمانهای تعیینشده، تصویر پسزمینه شما را با آنها تعویض کند. اگر دوست داشته باشید، در ویندوز هفت میتوانید با کلیکراست روی زمینه دسکتاپ و انتخاب گزینههای Personalize > Desktop Background تعداد زیادی عکس را انتخاب کرده و در مجموعه پسزمینههای خود قرار دهید. حالا کافیست، زمان تعویض پسزمینه را از پایین پنجره انتخاب کنید. از این به بعد به جای یک پسزمینه، مجموعهای از آنها را در زمانهای مختلف میبینید.
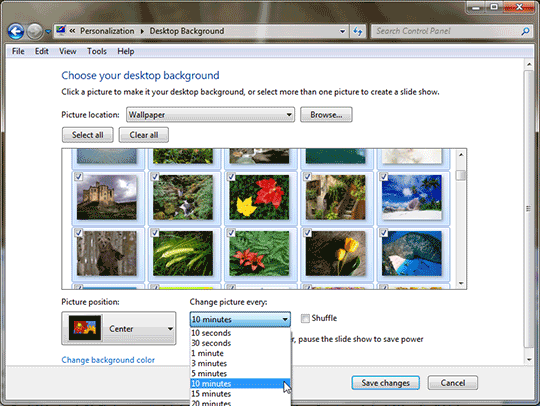
Taskbar باریکتری داشته باشید
یکی از مواردی که در ویندوز هفت در همان ابتدا نظر شما را جلب میکند، Taskbar یا نوار وظایف آن است. آیکونها در این Taskbar بزرگتر از حد معمول در ویندوزهای قبلی دیده میشوند. اگر فکر میکنید این Taskbar حجم زیادی از زمینه صفحه شما را میگیرد، روی آن کلیکراست کرده و گزینه Use small iconsProperties>را انتخاب کنید. همچنین ممکن است نشان داده نشدن نام برنامهها برای شما خوشایند نباشد. در این صورت از همان پنجره گزینه Combine When Taskbar is Full را انتخاب کنید. با اینکار Taskbar شما بهطور دقیق به شیوه آشنای ویندوزهای قبلی نمایش داده میشود.