
ES File Explorer فایل منیجری کامل را در اختیار کاربران گوشیهای اندرویدی قرار میدهد که علاوه بر امکان گشت و گذار در گوشی، امکان کندوکاو PC و Mac را با استفاده از شبکهی LAN، FTP یا Bluetooth فراهم میکند.
این برنامه تمام قابلیتهای اولیهای که از یک فایل منیجر انتظار دارید را دارا است، علاوه بر آن ویژگیهایی نظیر cloud storage client (سازگار با Dropbox، Google Drive، OneDrive و…)، FTP client و LAN Samba client را در اختیار کاربر قرار میدهد. با توجه به رایگان بودن این اپلیکیشن، در مقایسه با سایر برنامههای مشابه موجود در Google play، با یکی از غنیترین آنها مواجه هستید.
شروع کار با ES File Explorer
اینترفیس کاربری ES File Explorer بسیار بصیر است که بخشی از آن به خاطر شباهتهاییست که با نسخهی ویندوزی خود دارد و همچنین اینکه نیازی به نصب پیچیده ندارد. قسمت بالایی برنامه حاوی اطلاعاتی از تعداد تصاویر، آهنگها، ویدئوها، اپلیکیشنها و خلاصهای از میزان حافظه اشغال شده توسط این محتواها میباشد. در این قسمت همچنین میانبرهایی برای دسترسی سریع به بوکمارکها و ابزار مرتبط با شبکه قرار گرفته است.

با کشیدن toolbar از چپ به راست با خلاصهای از 5 بخش جذاب برنامه مواجه میشوید. بخش “Favorite” مخصوص مرور Facebook، Youtube سرویسهای گوگل است. بخش “Local” برای گشت و گذار در حافظهی گوشی و سازماندهی فایلها و پوشهها است.
بخش “Library” به شما اجازهی مشاهده و ایجاد تغییرات در عکسها، آهنگها، ویدئوها، اسناد و اپهای ذخیره شده روی دستگاه را میدهد. بخش “Network” گزینههای متنوعی برای اتصال دستگاه اندرویدی شما به کامپیوترتان به شکل وایرلس را در اختیارتان میگذارد. بخش “Tools” ابزاری مفید نظیر دانلود منیجر، SD card analyst، موزیک پلیر و recycle bin را در خود جای داده است.

با کشیدن toolbar از راست به چپ با صفحهی مدیریت پنجرهها مواجه میشوید. در این صفحه میتوانید یک پنجرهی جدید بسازید، پنجرهی فعلی را ببندید و پنجرهی پیشفرض و تنظیمات clipboard را مدیریت کنید. در پایین این بخش متوجه یک toolbar میشوید که به وسیلهی آن میتوانید پنجرهها را مدیریت کنید، جستجوی ساده یا پیشرفته انجام دهید و فایل، پوشه، سرور یا کانکشن FTP جدید بسازید.
گزینههایی که در toolbar پایین در اختیارتان است به این بستگی دارد که در کجای برنامه هستید و چکار میکنید. برای مثال، اگر در بخش network هستید و روی “New” کلیک میکنید، اپلیکیشن مقدمات ساخت یک سرور جدید را فراهم میکند.

تغییر نام دست جمعی فایلها یا فولدرها
ES File Explorerبه شما اجازه میدهد فایلها را به صورت دستهای بر روی دستگاه اندرویدتان تغییر نام دهید. ابتدا به محلی که میخواهید در آن قسمت فایلها یا فولدرها را تغییر نام دهید بروید، سپس کلیک کنید و دستتان را برندارید تا اینکه یک علامت بر روی فایل یا فولدر ببینید. وقتی اولین فایل علامت خورد بر روی کلید “checkmark” بر روی نرمافزار کلیک کنید تا چندین فایل را بتوانید یکجا انتخاب کنید. حالا بر روی کلید “rename” کلیک کنید.
تصویر5
پنجرهی جدید “Batch Rename” باز میشود. میتوانید قبل از اسم اصلی فایل، نام فایل + عدد قرار دهید، یا عددهای ترتیب قرار دهید یا میتوانید هر نام دیگری اضافه کنید.
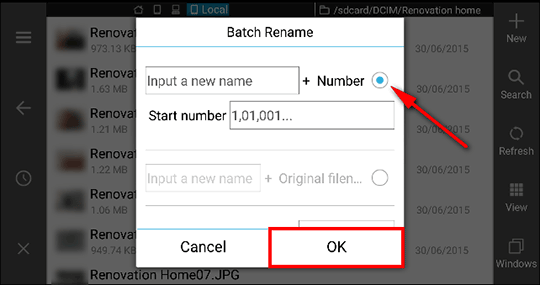
چندین بار copy و paste کنید
ES File Explorer دارای حافظهی قدرتمندی است که به کاربران اجازه میدهد فایلها و فولدرها را چندین بار paste کنند. فایلهای مورد نظر را انتخاب کنید و بر روی “copy” یا “cut” در قسمت نوار ابزار کلیک کنید. اکنون میتوانید آن فایل یا فایلها را در مقصد مورد نظر paste کنید.

بعد از اینکه چیزی را کپی کردید بر روی کلید “windows” در قسمت نوار ابزار کلیک کنید و بر روی “clipboard” در قسمت بالا گوشهی سمت راست نرمافزار کلیک کنید تا فایلهای ذخیره شده در clipboard خود را ببینید. میتوانید محتوای clipboard را در هر پوشهی مورد نظر به هر تعدادی که میخواهید paste کنید.
وقتی کارتان تمام شد بر روی کلید “clear” کلیک کنید تا clipboard تخلیه شود. اگر وقتی کارتان تمام شد مستقیما از نرمافزار خارج شوید clipboard به صورت خودکار تخلیه خواهد شد.
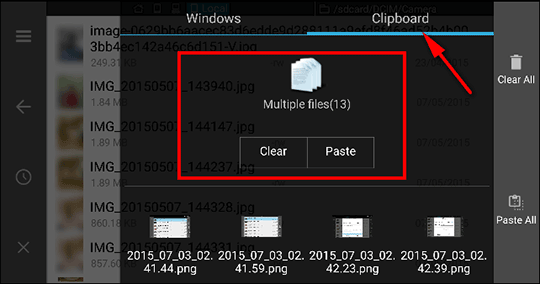
جستجوی فایلهای محلی
ES File Explorer به کاربران امکان جستجوی فایلهای موجود در گوشیهایشان را با استفاده از یک کلمهی کلیدی یا دستهبندی خاص را میدهد. برای جستجو بر اساس کلمهی کلیدی بر روی کلید “Search” در قسمت نوار ابزار کلیک کنید و کلمههای کلیدی خود را (مانند mp3,text,PDF و …) برای جستجوی فایلها تایپ کنید. برای جستجو بر اساس دستهبندی بر روی کلید “search icon” در قسمت بالا گوشه کلیک کنید و دستهی مورد نظر را انتخاب کنید (مانند images,audio,apk,document).
اگر نمیتوانید فایلهای مورد نظر را به هر دلیلی پیدا کنید میتوانید جستجوی پیشرفتهای را اجرا کنید که توسط آن میتوان فایلها را با توجه به حجم و تاریخی که در آن اصلاح شدند یا ایجاد شدند جستجو کنید.

مشخصات فولدر را تغییر دهید
اگر گوشی موبایلتان را root کرده باشید پس میتوانید از root explorer در ES File Explorer برای تغییر مشخصات فولدر استفاده کنید. از سمت چپ به راست قسمت نوار ابزار را لمس کنید، به بخش “tools” بروید و بر روی “rootexplorer” کلیک کنید. “mount R/W” را انتخاب کنید تا فایلهای سیستم شما را به صورت R/W (نوشتنی/خواندنی) بالا بیاورد. سپس system folder را انتخاب کنید و بر روی “properties” کلیک کنید تا اجازهی دسترسیها را تغییر دهید.

تغییر نوع نمایش و مرتب کردن فایلها و فولدرها
درست مانند فایل اکسپلورر برای ویندوز، نرمافزار ES File Explorer به کاربران اجازه میدهد نحوهی نمایش و نوع مرتبسازی فایلها و فولدرها را تغییر دهند. بر روی کلید “view” در قسمت نوار ابزار کلیک کنید تا نوع نمایش و نحوهی ترتیبدهی در صفحهی نمایش گوشی را تغییر دهید.
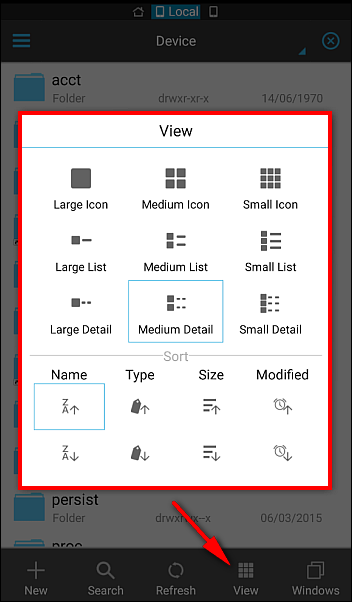
باز و ایجاد کردن فایلهای زیپ بر روی گوشیهای اندرویدی
فشردهسازی چندین فایل در یک فایل زیپ میتواند بسیار ساده باشد. بسته به آنچه میخواهید فشردهسازی کنید، میتوان حجم فایلها را به صورت چشمگیری کاهش داد. اگر فایلهای زیادی را بر روی گوشی اندرویدی خود ذخیره کرده اید، فشردهسازی آنها میتواند در میزان فضای حافظهی گرانقدر شما صرفهجویی کند.
اگر لازم است فایلها را با اینترنت ارسال کنید پس فشردهسازی آنها میتواند همچنین حجم مصرفی را نیز کاهش دهد. ES File Explorerمیتواند فایلهای زیپ را به آسانی بر روی گوشی اندرویدی باز و یا ایجاد کند و به محض اینکه شروع به ایجاد فایلهای زیپ بر روی گوشی اندرویدی خود کردید، دیگر لازم نیست همیشه به کامپیوتر خود وابسته باشید.
یک درایو USB بر روی گوشی اندرویدی خود نصب کنید
بیشتر گوشیهای اندرویدی از ارتباط USB برای شارژ شدن و ارسال فایلها استفاده می کنند، و بنابراین میتوانند به راحتی با درایوهای pen نیز کار کنند. بنابراین اگر تصاویر یا ویدئوهایی برای ارسال دارید – یا اینکه در یک پرواز طولانی مدت میخواهید فیلمی طولانی را تماشا کنید – دیگر مجبور نیستید از یک لپتاپ استفاده کنید یا یک فرآیند ارسال طولانی مدت را پشت سر بگذارید. به راحتی به درایو pen خود وصل شوید و شروع به تماشای فیلم کنید.
برای این کار به یک کابل USB OTG فیزیکی با یک برقرار کنندهی ارتباط microUSB برای وصل شدن به پورت USB با سایز کامل، به گوشی اندرویدی root شده و دو نرمافزار با نامهای StickMount برای نصب درایو pen وES File Explorer به عنوان مدیر فایل نیاز دارید. وقتی به اینترنت دسترسی ندارید، کابل به نظرتان جاگیر و بزرگ نخواهد آمد.
ارسال ویدئو از گوشی اندرویدی به یک chromecast
بیشتر مردم chromecast را به این خاطر که اجازه میدهد به آسانی Netflix، Youtube و دیگر خدمات ویدئویی را با استفاده از تلفنتان به عنوان یک کنترل از راه دور به تلویزیون وصل کنید میشناسند. با کمی کمک از نرمافزار کمکی chromecast که برای ES فایل اکسپلورر در دسترس است، می توانید ویدئوهای ذخیره شده در گوشی اندرویدی خود را به تلویزیون با صفحهی فلت بزرگ ارسال کنید.
ویرایش هاست فایل بر روی گوشی اندرویدی
مثل ویندوز، اندروید نیز دارای هاست فایلها برای مرتبط کردن نام هاست با آدرس IP میباشد. اما اگر میخواهید یک وبسایت به خصوص را برای فرزندانتان مسدود کنید، میتوانید به راحتی هاست فایل را دستکاری کنید و بدین گونه سایت بلاک خواهد شد.
میتوانید با رفتن به آدرس “device > system > etc >hosts” به فایلهای میزبان گوشی خود دسترسی پیدا کنید. فایلهای میزبان را انتخاب کنید و سپس با رفتن به بخش “More > Open As” یک فایل متنی را انتخاب کنید. اکنون میتوانید فایل میزبان را با استفاده از ES note editor و قرار دادن آدرس IP (127.0.0.1) در جلوی نام دامنهی وبسایتی که میخواهید مسدود شود، ویرایش کنید.

ایجاد یک فایل یا فولدر رمز شده با رمز عبور حفاظتی
گوشیهای اندرویدی دارای گزینههای امنیتی زیاد و کاملی هستند، مانند رمزهای عبور یا قفلهای الگویی برای جلوگیری از دسترسی دیگران به گوشی. اما اگر به یک لایهی امنیتی دیگر برای فایلهای حساس نیاز داشته باشید چه؟ بهترین روش رمزنگاری کردن آن فایلها با یک رمز عبور میباشد. بر روی فولدر کلیک کنید و دست خود را نگه دارید سپس بر روی “More > Encrypt” کلیک کنید.
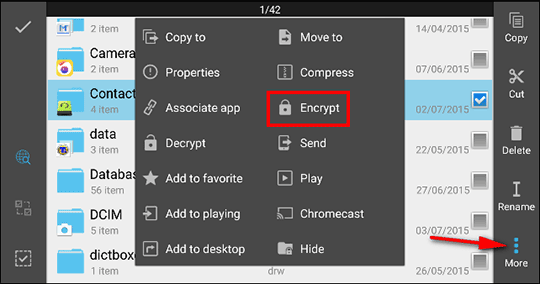
رمز عبور خود را تنظیم کنید و اگر نیاز دارید بر روی “Encrypt file name” کلیک کنید. بر روی کلید “decrypt” برای باز کردن رمز همهی فایلها کلیک کنید. به محض اینکه فایلی از حالت رمز شده خارج شد دیگر به صورت خودکار رمزنگاری نمیشود، و مجبورید به صورت دستی آنها را رمزنگاری کنید. اگر گزینه “Use same password for next encryption” را علامت بزنید آنگاه دفعهی بعد وقتی یک فولدر را رمزنگاری میکنید دیگر از شما نمیخواهد رمز عبوری تنظیم کنید.
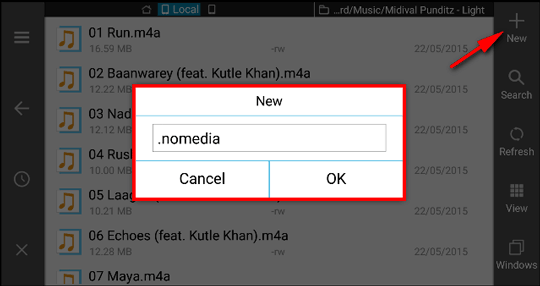
مخفی کردن Mediaدر Gallery
برای آن زمانهایی که گوشی هوشمند شما در اختیار دوستتان است، قابلیت مخفی کردن محتوای خاص و خصوصی از او میتواند ضروری باشد. از آنجا که اندروید بر اساس لینوکس است، یک راه حل عملی و ساده برای اجازهی دسترسی فایلها و فولدرهای خاص فقط به شخص یا مدیر خاص و نه هیچکس دیگر در گوشی های اندرویدی وجود دارد. اولین حقه ایجاد یک فولدر جدید و قرار دادن یک نقطه در ابتدای نام آن است. مهم نیست چگونه آن را نامگذاری می کنید، قرار دادن یک نقطه به ابتدای نام فولدر به سادگی به اندروید میگوید که این فولدر را فراموش کن و هیچگاه داخل آن را نگاه نکن. این بدان معنی است که فایلهای مخفی شده در داخل آن در gallery یا نرمافزارهای office و شبیه به آنها هیچگاه نمایش داده نمیشوند.
اگر از قبل پوشهای دارید که حاوی فایلهای مدیاست میتوانید درون آن یک فایل با اسم دلخواه و پسوند .nomedia بسازید. دقت کنید که هیچ پسوند دیگری وارد نکنید. حالا دیگر محتویات آن پوشه شامل هر نوع فایل مدیا وارد Hide List برنامه شده است. البته این فایلها فقط دیگر توسط ES File Explorer دیده نمیشوند وگرنه در باقی برنامهها قابل نمایشاند بنابراین این روش پیشنهاد نمیشود.
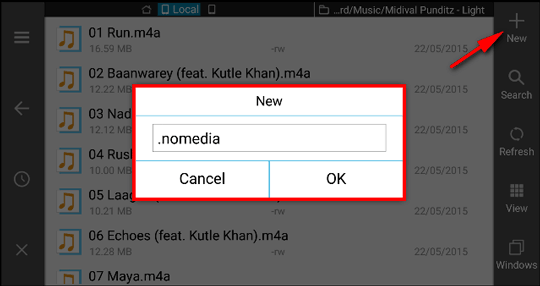
حذف چند برنامه به صورت همزمان
ES File Explorer اجازه میدهد به راحتی چندین نرمافزار را مدیریت کنید. برای پاک کردن چندین نرمافزار به یکباره، از سمت چپ به راست نوار ابزار را لمس کنید و بر روی “Library > App” کلیک کنید. از نوار آدرس “User Apps” را انتخاب کنید و سپس اولین نرمافزاری را که میخواهید پاک شود انتخاب کنید. بقیهی نرمافزارهایی را که میخواهید پاک شوند را علامت بزنید و بر روی کلید “Uninstall” کلیک کنید. همهی نرمافزارهای انتخاب شده یک به یک پاک خواهند شد.
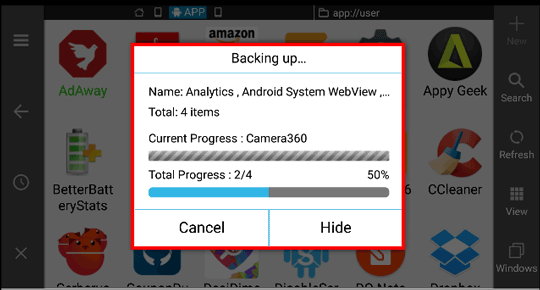
اگر میخواهید APK یک نرمافزار به خصوص را استخراج کنید، نرمافزار را انتخاب کنید و از نوار ابزار “Backup” را انتخاب کنید. رنگ سبز یعنی از ورژنی که بر روی گوشی شما نصب است backup گرفته شده است. قرمز یعنی ورژنی که گوشی شما از آن backup گرفته است قدیمیتر از آنچه بر روی گوشی شما نصب است میباشد. سیاه یعنی شما هنوز از نرم افزار backup نگرفتهاید. فایلهای APK نوعی فایل آرشیو در بستههای فرمت زیپ بر اساس فرمت فایل JAR میباشند. بنابراین اگر از یک نرمافزار به خصوص به عنوان APK بکآپ گرفتهاید،علاوه بر اینکه میتوانید آن را با دیگران به اشتراک بگذارید تا برنامه را بدون دانلود، نصب کنند؛ همچنینمیتوانید منابع مختلف آنها مانند تصاویر، فایلهای صوتی و غیره را استخراج کنید.
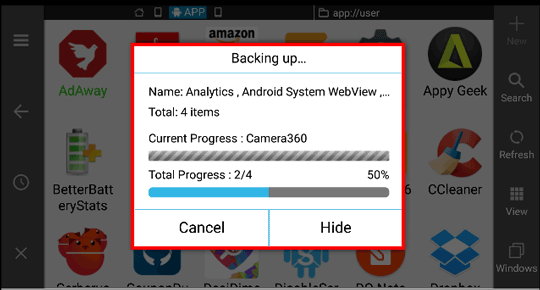
حذف نرمافزارهای سیستم از قبل نصب شده
همانند کامپیوترهای دارای ویندوز، بسیاری از گوشیهای اندرویدی دارای bloatware میباشند. Bloatware نرمافزار از پیش نصب شده توسط تولید کنندهی گوشی یا دلال فروشندهی گوشی میباشد. این نرمافزارهای از پیش نصب شده فضای زیادی از حافظهی گوشی شما را اشغال میکنند. نرمافزارهای از پیش نصب شده میتوانند غیر فعال شوند، اما به منظور حذف کردن آنها باید گوشی خود را root کنید.
برای پاک کردن نرمافزارهای سیستمی نوار ابزار را از چپ به راست لمس کنید، بر روی “tools > Root Explorer” کلیک کنید و “Uninstall system app” را از منوی pop up انتخاب کنید. یک پنجره با یک لیست از همهی نرمافزارهای سیستمی باز میشود، نرمافزاری را که میخواهید پاک شود انتخاب کنید و بر روی کلید “Uninstall” کلیک کنید.
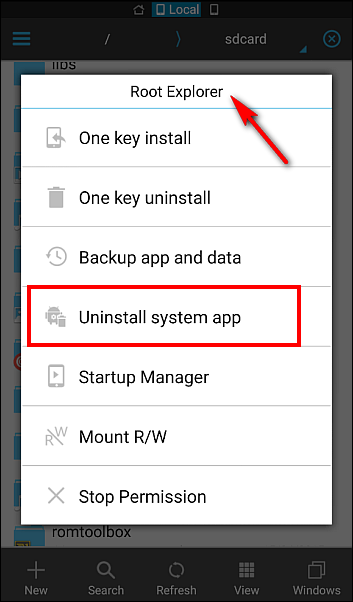
اگر هر شکی داشتید، میتوانید از نرمافزار درست مانند داده ها backup بگیرید. برای انجام این کار بر روی “tools > Root Explorer” کلیک کنید و گزینهی “Backup app and data” را از منوی pop up انتخاب کنید. حالا هر نرمافزار سیستمی را که میخواهید از آن backup بگیرید را انتخاب کنید، متوجه خواهید شد که از دادههای آن نیز backup گرفته می شود. برای بازیابی دادههای نرمافزار به قسمت “Library > Apps” بروید، بر روی “address bar” کلیک کنید تا از “User Apps” به “Back-up Apps” تغییر کند. نرمافزاری را که میخواهید از آن backup بگیرید انتخاب کنید و آنها را به همراه دادههای نهان آنها نصب کنید.
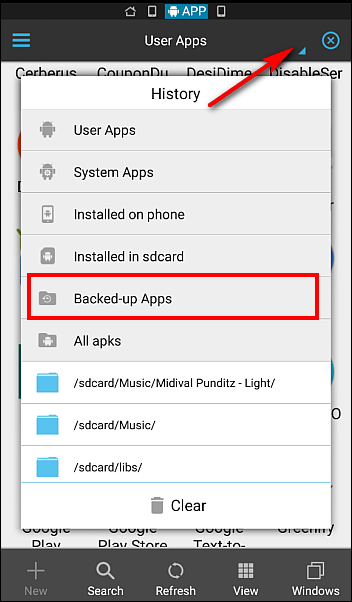
کنترل فایلها و فولدرهای خود را در اندروید به دست بگیرید
اگر فایلهای زیادی بر روی گوشی دارید، به خاطر سپردن اینکه کدام به درد بخور است، سخت است. شما نمیدانید کدام فولدر بیشترین فضا را میگیرد یا چه تعداد فایل در آن فولدر ذخیره میشوند. ES File Explorer دارای ویژگی منحصر به فردی به نام بررسی کارت SD میباشد که به شما اجازه میدهد ظرفیت کل، ظرفیت مصرف شده و فضای خالی را ببینید.

ES File Explorer دارای یک ویژگی مفید دیگر به نام recycle bin برای بازیابی فایلهایی که به صورت تصادفی پاک شدهاند میباشد. نوار ابزار را از سمت چپ به راست لمس کنید، به قسمت “tools” بروید و “recycle bin” را فعال کنید. بر روی کلید کلیک کنید تا وارد صفحهی recycle bin شوید. به محض اینکه وارد این صفحه شدید بر روی فایل یا فولدر دلخواه کلیک کنید تا یا آن را کامل حذف کنید یا آن را بازیابی کنید.
یک ویژگی بسیار مفید در کامپیوترهای دارای ویندوز این است که میتوانید آیکنهای بر روی فولدرها را فعال کنید تا راحتتر بتوانید آنها را تشخیص دهید. نوار ابزار را از چپ به راست لمس کنید و “Show icons on folder” را فعال کنید. اگر هر گونه فولدر نامربوط با هر نرمافزاری را پیدا کردید، پس باید آنها را به صورت دستی تنظیم کنید. بر روی فولدر کلیک کنید و نگه دارید و سپس بر روی “More > Associate app” کلیک کنید. آیکن نرمافزار را از لیست نرمافزارهای نصب شده بر روی گوشی انتخاب کنید و بر روی “OK” کلیک کنید.
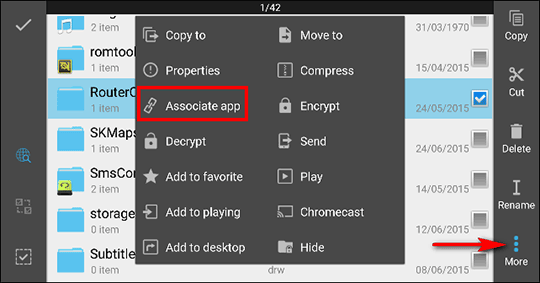
فایلها را مستقیما در سرویس ابری مختلف ذخیره کنید
ES File Explorer به شما اجازه میدهد به جای استفاده از نرمافزارهای متفاوت، فایلها را مستقیما در سرویسهای ابری مختلف ذخیره کنید و به آنها دسترسی پیدا کنید. سرویسهایی مثلDropbox, Box, SugarSync, OneDrive, Google Drive, Amazon S3 Yandex, BaiduNetDisk, و MediaFire.
نوار ابزار را از چپ به راست لمس کنید و گزینهی “Network” را انتخاب کنید. بر روی کلید “New” کلیک کنید و لیستی از همهی خدمات سازگار در یک صفحه ظاهر میشود. خدماتی را که میخواهید اضافه کنید انتخاب کنید و سپس حساب کاربری خود را به وسیله ES File Explorer مجاز کنید. اکنون میتوانید سیستم فایل را از راه دور جستجو کنید و همهی عملیات ساده مانند کارهایی که با فایلهای محلی میکنید را انجام دهید.

فایلهای ذخیره شده بر روی گوشی اندرویدی خود را از طریق کامپیوتر جستجو کنید
ES File Explorer به شما اجازه میدهد فایلهای گوشی اندرویدی را مستقیما از کامپیوتر جستجو کنید. اگر کامپیوتر و گوشی اندرویدی شما توسط یک شبکهی Wifi مشترک متصل شدهاند، پس میتوانید فایلهای گوشی خود را بدون سیم و بدون نیاز به نصب برنامهی خاصی روی کامپیوتر مدیریت کنید. نوار ابزار را از چپ به راست لمس کنید و “Network> Remote Manager” را انتخاب کنید تا به صفحهی مدیریت راه دور دسترسی یابید. بر روی کلید”Turn On” کلیک کنید. اکنون یک آدرس FTP که با ftp:// آغاز میشود به شما داده میشود.
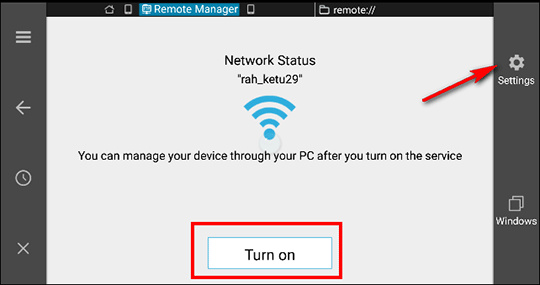
این آدرس را در نوار آدرس فایل اکسپلورر در کامپیوتر خود وارد کنید تا به فایلهای موجود بر روی گوشیتان دسترسی یابید. اگر از MAC استفاده میکنید، پس از قسمت finder بر روی “Go > Connect to Server” کلیک کنید. در پنجرهی جدید آدرس سرور خود را وارد کنید و بر روی “connect” کلیک کنید. “Remote Manager” چند گزینهی پیشرفته را ارائه می کند. میتوانید پورت را به صورت دستی به هر شماره ای از 1025 تا 65534 تغییر دهید، البته اگر لازم است. بر روی “Set Root Directory” کلیک کنید تا هر مسیری را به انتخاب خود برگزینید. بر روی “Set Manage Account” کلیک کنید و هر نام کاربری و رمز عبوری را که میخواهید به آن بدهید. وقتی میخواهید گوشی خود را به وسیله ی کامپیوتر یا MAC جستجو کنید از شما خواسته میشود آنها را وارد کنید.
فایلهای خود را از طریق LAN و SFTP جستجو کنید یا انتقال دهید
ویژگی LAN در ES File Explorer میتواند فایلهای مدیا را متصل کند، میتوانید تصاویر را از راه دور ببینید و فایلها را بین دستگاه اندروید و سرور SMB به کار ببرید. قبل از اینکه شروع کنید، آدرس IPv4 خود را بگیرید و مطمئن شوید به Wifi متصل هستید. ES File Explorerمیتواند به هر فولدر به اشتراک گذاشته شدهای (Share) بر روی شبکه ی LAN شما دسترسی یابد، از جمله از هر کامپیوتر دیگری بر روی شبکه.
برای دسترسی به فولدر به اشتراک گذاشته شدهی خود از طریق گوشی اندرویدی، نوار ابزار را از چپ به راست لمس کنید و “Network > LAN” را انتخاب کنید. بر روی کلید “New” کلیک کنید و جزئیات را وارد کنید:
دامنه: خالی بگذارید.
سرور: آدرس IPv4 خود را تایپ کنید.
نام کاربری: نام حساب کاربری ویندوز فعلی خود را وارد کنید.
رمز عبور: رمز عبوری که برای وارد ویندزو شدن در زمان روشن شدن کامپیوتر استفاده میکنید را وارد کنید.
اکنون میتوانید همهی کامپیوترها را بر روی شبکه پیدا کنید و به آسانی به فولدرهای به اشتراک گذاشته شدهی آنها دسترسی یابید. حتی میتوانید همهی عملیات سادهی فایلها را برای جابجایی فایل و فولدرها به صورت بیسیم از گوشی اندرویدی خود به کامپیوتر اجرا کنید.
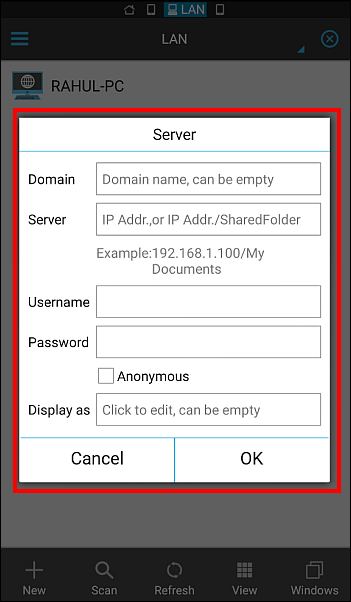
به صورت مشابهی میتوانید از ES File Explorer برای دسترسی به فایلهای خود بر روی MAC و کامپیوتر استفاده کنید. “System Preferences” را باز کنید “sharing”را انتخاب کنید و از پنجرهی سمت چپ گزینهی “Remote Login” را علامت بزنید. در سمت راست چیزی همراه با چند خط میبینید با نام “To log in to this computerremotely,type ssh computername@IP Address”.
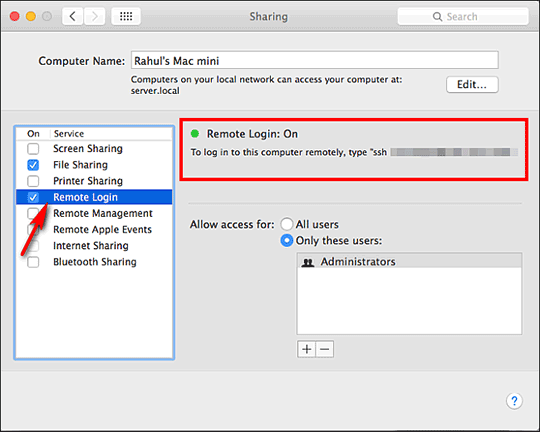
بر روی گوشی اندرویدی “Network > FTP” را انتخاب کنید و از جعبهی pop-up, SFTP را انتخاب کنید.حالا همهی جزئیات را وارد کنید:
سرور: آدرسی را که از Remote Login settings به دست آوردید، وارد کنید.
در قسمت port عدد 22 را بنویسید.
در جعبهی نام کاربری و رمز عبور عبارات مناسب را بنویسید.
Encoding را در حالت auto قرار دهید.
برای “Display as” هر نامی را که میخواهید انتخاب کنید.
بر روی “OK” کلیک کنید، اکنون میتوانید به آسانی به فایلهای روی MAC از طریق گوشی اندرویدی دسترسی یابید.
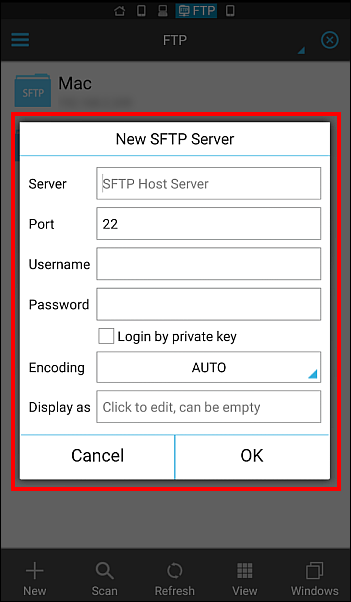
تصاویر را از طریق یک آلبوم راه دور جستجو کنید
ES File Explorer به شما اجازه میدهد تصاویر ذخیره شده بر روی flickr، instagram و facebook خود را به آسانی جستجو و مدیریت کنید. نوار ابزار را از چپ به راست لمس کنید و “Library > Images” را انتخاب کنید. بر روی نوار آدرس کلیک کنید تا موقعیت را از “Local” به “Net” تغییر دهید. بر روی “New Account” کلیک کنید و حساب کاربری خود را با هر خدمات ذخیرهی تصویری که دوست دارید مجاز کنید.
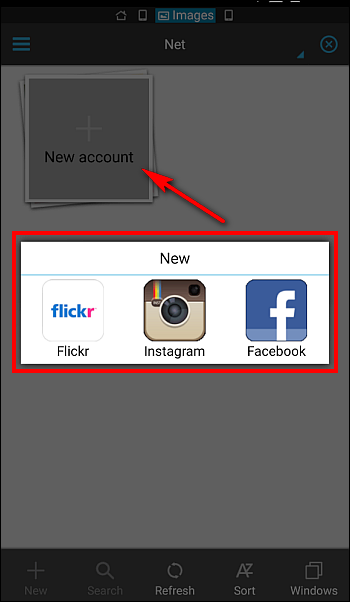
فایلها یا فولدر ها را به گوشی اندرویدی دیگری ارسال کنید
راحتترین حالت و روش ارسال فایل بین دو گوشی موبایل استفاده از بلوتوث است، به هر حال تنها زمانی که میخواهیم فایلهای کمی را که حجم کمی نیز دارند ارسال کنید مناسب است. اگر میخواهید تعداد زیادی از فایلهای حجیم را ارسال کنید بلوتوث زمان زیادی می برد.
میتوانید فایلها را از یک گوشی اندرویدی به یک گوشی اندرویدی دیگر با استفاده از ویژگی “Send by LAN” در ES File Explorer ارسال کنید. برای به کار بردن این تنظیمات، دو گوشی اندرویدی را به یک شبکهی Wifi مشترک متصل کنید. اگر Wifi ندارید پس میتوانید آنها را حتی به وسیله ی hotspot گوشی به هم متصل کنید.
بر روی گوشی اندرویدی که میخواهید از آن فایلها را ارسال کنید، فایلها را انتخاب کنید و بر روی “More>Send” کلیک کنید. اگر هر دو گوشیها به یکدیگر متصل هستند و ES File Explorer بر روی هر دو گوشی ها باز است، دومین گوشی اندرویدی را در لیست میبینید. اکنون بر روی کلید”Send” کلیک کنید و دریافتکننده یک پیغام پذیرفتن دریافت میکند تا اجازهی ارسال فایل را صادر کند. ارسال به وسیلهی LAN نیز در منوی محتوای به اشتراک گذاشته شده در دسترس است، با این گزینه میتوانید فایلها را با یک کلیک به دیگر گوشیهای اندرویدی ارسال کنید.
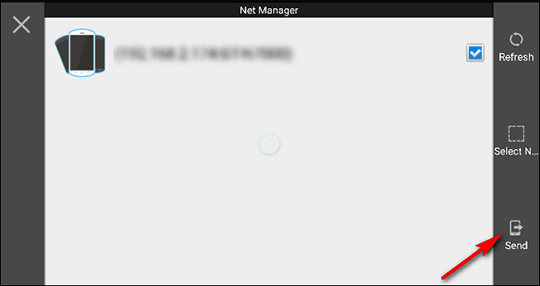
ES File Explorer از نرمافزار مدیریت فایل با ویژگیهای کامل برای اندروید است. در این مقاله ما کارهای مختلفی را که میتوانید با این نرمافزار انجام دهید را نام بردیم، اگر شما هم از این نرمافزار استفادهای میکنید که در این لیست نیست، با ما در میان بگذارید.
