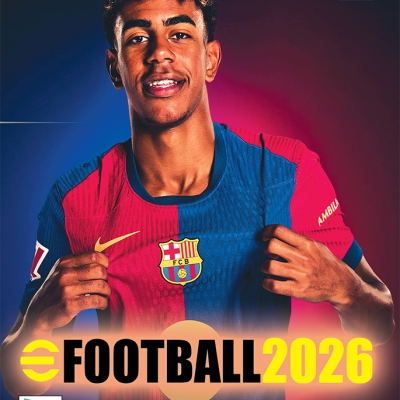راهنمای استفاده از فلش به صورت بوت ویندوز :
قبل از نصب و اجرای ویندوزها و ابزارهای این مجموعه از طریق بوت جهت اطمینان از سخت افزار مورد نیاز مشخصات را با سخت افزار سیستم خود مورد مقایسه قرار بدهید. در صورتی که سیستم شما از پیش نیازهای سخت افزاری مورد نیاز ضعیف تر باشد، ممکن است نتوانید اقدام به نصب و یا اجرای برخی از ویندوزها و ابزارهای مورد نظر خود از طریق بوت نمایید.

نکات مهم قبل از اتصال فلش به سیستم:
این فلش بوتیبل از جدیدترین روش ساختار بوت ساخته شده است لذا از این فلش فقط بر روی سیستم و لپتاپ های جدید و دارای آخرین آپدیت بایوس استفاده نمایید. در صورت آشنا نبودن به آپدیت بایوس به هیچ وجه اقدام به آپدیت نکرده و از طریق یک متخصص این کار را انجام دهید.
این ساختار بوت در سیستمهای خانگی نیاز به کارت گرافیک مجزا داشته و ممکن است بعضی از ابزاریهای بوت در سیستم های دارای گرافیک Onboard به درستی اجرا نشوند.
گزینه های Secure Boot و Fast Boot باید در قسمت Bios سیستم و لپتاپ غیر فعال باشند. در صورت آشنا نبودن به تنظیمات بایوس و اعمال این تغییرات کافیست مدل لپتاپ یا مدل مادربرد سیستم خود را در اینترنت جستجو کرده و روشهای غیرفعال کردن این دو گزینه را بر روی مدل مورد نظر بررسی نمایید.
راهنمای نصب:
1- ابتدا فلش بوتیبل را به درگاه 3 USB سیستم و یا لپتاپ خود وصل نمایید.
نکته 1: پنل های 3 USB به رنگ آبی میباشند.
نکته 2 در صورت نداشتن درگاه 3 USB میتوانید از درگاه 2 USB استفاده نمایید.
– سیستم خود را ریست کرده وارد Boot Menu و یا منوی اصلی بایوس شده سپس بر اساس نوع نصب مورد نیاز خود یکی از گزینه های UEFI و یا Legacy Boot را انتخاب نمایید.
*نکته: کلیدهای Delete, F2, F10, ESC بسته به مدل لپتاپ و مادربرد کلیدهای ورود به بایوس سیستم میباشند که در لحظه روشن شدن سیستم و مشاهده لوگو باید فشرده شوند.
*نکته: در صورتی که به نحوه ورود به Boot Menu و بایوس سیستم آشنا نیستید کافیست با توجه به نوع مدل سیستم یا لپتاپ خود ابتدا در اینترنت جستجو کرده و سپس اقدام به نصب از طریق بوت نمایید.
3- در صورتی که تمایل به نصب ویندوز به صورت Legacy Boot را دارید، گزینه مشخص شده در تصویر بعد را انتخاب نمایید گزینه ای که فاقد عبارت UEFI میباشد و در صورتی که قصد نصب به صورت UEFI را دارید، گزینه ای که شامل عبارت UEFI می باشد را انتخاب نمایید.
*نکته در صورتی که با تفاوت پارتیشن بندی به صورت UEFI و یا Legacy Boot آشنایی ندارید، ابتدا در اینترنت مطالعه نموده و سپس اقدام به نصب ویندوز نمایید زیرا در صورت آشنا نبودن ممکن است باعث از پاک شدن اطلاعات هارد دیسک سیستم شوید.

4- بعد از انتخاب نوع حالت بوت در صورتی که سیستم شما دارای مشکلات سخت افزاری نباشد و یا فلش به درستی بارگذاری شده باشد با صفحه بعد مواجه خواهید شد. سپس جهت انتخاب هر کدام از گزینه های بوت، کافیست آنرا انتخاب کرده و سپس کلید Enter را بفشارید تا وارد نصب ویندوز و یا اجرای ابزار مورد نظر باشید.

راهنمای رفع مشکل پیغام خطا در حین بارگذاری:
5- چنانچه در حین بارگذاری فلش با پیغام صفحه بعد مواجه شدید، مراحل را مانند راهنما جهت رفع پیغام خطا ادامه دهید.
نکته: ممکن است بر روی سیستم شما در بعضی قسمت ها تعداد گزینه های بیشتری را نسبت به راهنما مشاهده نمایید لذا دقت کنید گزینه ای که انتخاب می نمایید دقیقا در مشابه راهنمای نصب باشد.
با مشاهده پیغام زیر کلیدی را از کیبورد انتخاب نمایید.








6- در صورتی که با اجرای یکی از ابزارهای بوت با صفحه بعد مواجه شدید، کافیست مراحل بعدی راهنما را انجام دهید.
نکته: لازم به ذکر است مشاهده این صفحه بخاطر تنظیمات گرافیک در بایوس و بیشتر در حالت (Legacy Boot (MBR اتفاق می افتد.

ابتدا سیستم یا لپتاپ را ریست کرده و سپس به صفحه لیست انتخاب بوت ها وارد شوید.
کلید F5 را از صفحه کلید انتخاب کرده تا وارد لیست زیر شوید سپس گزینه Screen Display Mode را انتخاب نمایید.

سپس حالت گرافیکی به صورت متنی و بدون گرافیک تغییر پیدا کرده در این حالت گزینه مشخص شده در تصویر را انتخاب نمایید.

مجددا گزینه مشخص شده را انتخاب نمایید.

سپس ابزاری که دچار مشکل اجرایی شده بود را انتخاب نمایید.

7- در صورت روشن بودن Secure Boot با پیغام زیر مواجه می شوید. لذا حتما از خاموش بودن Secure Boot سیستم خود مطمین باشید.