به احتمال زیاد تا حالا دیگر باید ویندوز 7 تا 8.1 تان را به ویندوز 10 آپگرید کرده باشید. دو مورد از ویژگیهای مورد علاقه ما در مورد ویندوز 10، استارت منو و دستیار شخصی کورتانا است. اما مانند هر سیستم عامل جدید دیگری اگر بخواهید بفهمید که این سیستم عامل واقعاً قادر به انجام چه کارهایی است باید با آن کمی زمان بگذرانید. خوشبختانه ما این فرصت را داشتهایم و چیزهایی آموختهایم که امیدواریم به شما در استفاده از این سیستم عامل کمک کند.
چطور استارت منو را تغییر دهید
بازگشت استارت منو به ویندوز 10 اتفاق بزرگی است و احتمالاً مقداری از وقتتان در ویندوز را به کار کردن با این منو میگذرانید. حذف رابط کاربری کاشیکاری شده از حالت تبلت ویندوز به این معنی است که بدون خارج شدن از دسکتاپتان میتوانید به کاشیهای زنده دسترسی داشته باشید. اگر طرفدار این کاشیها نیستید و از ظاهر یا چینششان راضی نیستید میتوانید تغییرش دهید.
ماوس را به روی یک کاشی ببرید و روی آن «راست کلیک» کنید. گزینههایی خواهید دید که به شما اجازه میدهند اندازه این کاشیها را تغییر دهید و بزرگتر یا کوچکتر کنید. همچنین میتوانید برنامهها را به تسکبار پایین صفحه پین کنید یا پینشان را بردارید، کلیک کردن و نگاه داشتن کلیک روی یک کاشی همان کاری را میکند که در صفحهات لمسی نیز اتفاق میافتد.
کاشیهای زنده نسخه معادل ویجتهای گوشی هستند که مداوم به روز میشوند و اطلاعات جدیدی برایتان به نمایش میگذارند اما اگر از طرفداران کاشیهای زنده نیستید میتوانید با گزینه «Turn the live tile off» کاشیهای زنده را خاموش کنید و همه چیز تمام میشود. همیشه میتوانید با برگرداندن اپها به جای قبلیشان این قابلیت را دوباره برایشان فعال کنید.

دسکتاپ مجازی بسازید
یکی از قابلیتهای مورد علاقه طرفداران Mac OS X قابلیت داشتن چند دسکتاپ به صورت همزمان است که حالا به ویندوز 10 نیز اضافه شده است و قابلیتی فوقالعاده است. چه تعداد زیادی برنامه در حال اجرا داشته باشید یا به اندازه کار یک هفتهتان سند داشته باشید، دسکتاپهای مجازی به شما این امکان را میدهند که از فضای دسکتاپ به خوبی استفاده کنید و به کارتان نظم دهید.
برای تنظیم دسکتاپهای مجازی روی آیکن کوچک سمت راست نوار جستوجوی کورتانا کلیک کنید یا «Windows key + Tab» را بزنید که باعث میشود تمام پنجرههای در حال اجرا برایتان نمایش داده شود. اگر به پایین و سمت راست صفحه نگاه کنید میتوانید گزینه «+ New desktop» را ببینید.
میانبرهای مفید ویندوز 10 را یاد بگیرید
زمانهایی میرسد که نیاز دارید به سرعت به یک امکان یا حالت خاص دسترسی داشته باشید. یکی از بهینهترین راهها برای دسترسی به امکان مورد نظر در کمترین زمان، استفاده از میانبرهای کیبورد است.
چسباندن پنجره: WIN + LEFT یا WIN + RIGHT (یا UP یا DOWN برای چسباندن پنجره در اندازه یک چهارم)
رفتن به آخرین پنجره: ALT + TAB (تغییری نکرده است) – نگاه داشتن این ترکیب دکمه باعث نمایش پنجره میشود با رها کردن آن به پنجره مورد نظر میروید
Task view: WIN + TAB – Task view جدید باز میشود و روی صفحه باقی میماند
ساختن دسکتاپ مجازی جدید: WIN + CTRL + D
بستن دسکتاپ مجازی فعلی: WIN + CTRL + F4
جابهجایی بین دسکتاپهای مجازی: WIN + CTRL + LEFT or RIGHT

به کورتانا کمک کنید شما را بهتر بشناسد
کورتانا، منشی هوشمند مایکروسافت، به صدای شما گوشی میدهد و اگر چیزی به او بگویید به سرعت برایتان انجام میدهد، اما در حالت پیشفرض این کار را برای هر کسی که بگوید «هی کورتانا» انجام خواهد داد. اما میتوانید کورتانا را طوی تنظیم کنید که صدای شما را تشخیص دهد، روی جعبه کورتانا کلیک کنید، به صفحه تنظیمات بروید و «Respond Best To Me» را روشن کنید.
حالا کورتانا تلاش خواهد کرد تا صدای شما را یاد بگیرد. این منشی به شما 6 پاراگراف برای خواندن میدهد و بعد از چند تلاش میتوانید از منشی هوشمند اختصاصیتان لذت ببرید.
البته فراموش نکنید باید انگلیسیتان خوب باشد 🙂
اگر از طرفداران ویندوز 8 هستید حالت تبلت را امتحان کنید
خیلی از افراد طرفدار رابط کاربری تمام لمسی ویندوز 8 نیستند. با این حال میتوانید با فعال کردن حالت تبلت، دسکتاپ را فراموش کنید و بگذارید استارت منو در وسط صفحه جا بگیرد.
برای دسترسی به این حالت روی آیکن «notifications» در تسکبار کلیک کنید (شبیه یک پیغام است) یا اگر در حالت تبلت هستید صفحه را از سمت راست بکشید تا بتوانید به «Action Centre» بروید. برای تغییر حالت بین دسکتاپ و حالت لمسی روی «Tablet Mode» کلیک کنید.
همچنین اگر از یک دستگاه چند منظوره مانند Surface Pro 3 استفاده میکنید، قطع اتصال کیبورد باعث تنظیم خودکار حالت تبلت میشود که قابلیت خوبی است.

چگونه حالت پیشفرض را به حالت تبلت تغییر دهیم
اگر واقعاً یکی از طرفداران حالت تبلت هستید و میخواهید لپتاپ یا کامپیوترتان بعد از هر بار راهاندازی ویندوز در حالت تبلت شروع به کار کند باید به «System settings» بروید.
به استارت منو بروید و «Settings» را انتخاب کنید. به دنبال گزینه «Tablet mode» بگردید و وقتی که انتخابش کردید گزینه «When I sign in» برایتان نمایش داده خواهد شد. اینجا میتوانید انتخاب کنید که آیا بعد از بوت به آخرین حالت قبل از بوت وارد شوید یا اینکه همیشه در حالت تبلت شروع به کار کنید.
بازیهای Xbox One را روی کامپیوتر شخصیتان بازی کنید.
یکی از بهترین قابلیتهای ویندوز 10 قابلیت هماهنگی آن با کنسول بازی مایکروسافت، Xbox One است. استریم کردن بازیها، به شما این اجازه را میدهد که بازیهایتان را از کنسولتان به کامپیوتر شخصیتان بفرستید و به بازی خود ادامه دهید. شاید بگویید این قابلیت مشابه قابلیت «Remote Play» در PS4 و PS Vita است، اما این قابلیت خیلی بهتر عمل میکند.
آسانترین راه برای فعال کردن این قابلیت باز کردن اپ اکسباکس روی ویندوزتان است، مطمئن شوید که کنسولتان روشن است و هر دو دستگاه به یک شبکه WiFi متصلاند، روی آیکن Xbox One کلیک کنید و همه چیز انجام خواهد شد.
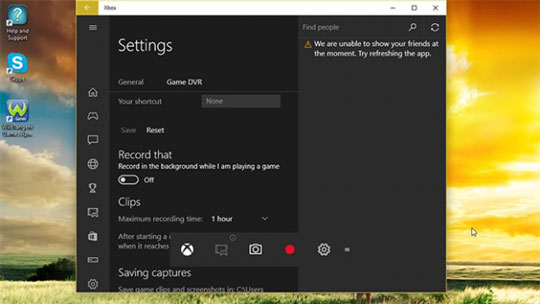
چگونه از Game DVR برای ضبط محتوای غیر بازی استفاده کنیم
اگر Xbox One دارید دلایل خیلی بیشتری برای علاقهتان به ویندوز 10 وجود دارد. یکی از بهترین امکانات ویندوز 10 امکان Game DVR جدید است که به شما این امکان را میدهد که از بازیهایتان کلیپ تهیه کنید.
با این حال راهی نیز وجود دارد که از این امکان برای تصویربرداری از دیگر قسمتهای ویندوز، مانند تصویربرداری از اجرای یک اپ یا نرمافزار، استفاده کنید.
اولین کاری که باید انجام دهید این است که به اپ اکسباکس بروید.
باید با اکانت مایکروسافت روی اکسباکستان وارد شوید، یا اگر اولین بارتان است یک اکانت بسازید.
به قسمت تنظیمانت اپ اکسباکس بروید و این همانجایی است که در آن چیزهایی مانند طول کلیپها، کیفیت ویدیو، میانبرهای کیبرد و دیگر قابلیتها مانند گرفتن اسکرینشات را تنظیم کنید.
بعد از اینکه این تنظیمات را انجام دادید دکمههای Windows + G را بزنید. همچنین میتوانید کنترلر اکسباکستان را به سیستمتان متصل کنید و دکمه سفید وسط کنترلر را فشار دهید.
پنجرهای باز خواهد شد و از شما سوال میشود که آیا میخواهید بازی جدیدی را شروع کنید؟ بله را انتخاب کنید و تولبار جدیدی باز میشود که به شما اجازه میدهد تصویربرداری کنید. متاسفانه این قابلیت با اسکایپ درست عمل نمیکند اما باید بتوانید با دیگر نرمافزارها از آن استفاده کنید.
ویدیوهای ذخیره شده را میتوانید از قسمت Game DVR در اپ اکسباکس یا از « C:\users\%username%\Videos\Captures » پیدا کنید.
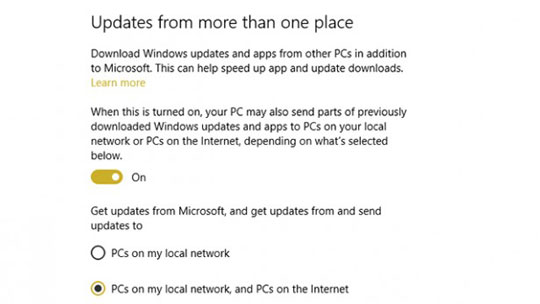
آپدیتها را در بهترین زمان ممکن نصب کنید
ویندوز 10 شما را مجبور میکند آپدیتهای سیستم عامل را قبول کنید اما میتوانید فرآیند نصب آپدیتها را تا شش ساعت به تاخیر بیندازید. میتوانید این کار را با باز کردن استارت منو، رفتن به «Settings»، سپس «Updates and Recovery» و انتخاب «Notify to schedule restart» انجام دهید.
آپدیت سریعتر با P2P
این تنظیم نیز در همانجایی قرار دارد که تنظیم قبلی را از آن انجام دادید، پس لطفاً از آن پنجره خارج نشوید. برای اینکه مطمئن شوید آپدیتهایتان همیشه سریع و بهینه دانلود میشوند میتوانید از تکنولوژی همتا به همتا استفاده کنید. روی «Advanced Options» کلیک کنید، سپس «how updates are delivered» را انتخاب کنید و «Updates from more than one place» را روشن کنید. برای اینکه مطمئن شوید این آپدیتها همه پهنای باند شما را استفاده نخواهند کرد نکته پایین را ببینید.
چگونه نگذارید آپدیتهای ویندوز تمام پهنای باند شما را مصرف کنند
یکی از نکتههایی که کاربران اولیه ویندوز 10 متوجه آن شدند این بود که با فعال کردن آپدیتهای سریعتر که در نکته قبلی ذکر شد، از پهنای باند شما برای به اشتراک گذاشتن این آپدیتها با دیگر کاربران نیز استفاده میشود. اسم این قابلیت «Windows Update Delivery Optimization» است و خیلی شبیه به شبکههای همتا به همتای دیگر که برای سایتهای تورنت استفاده میشود کار میکند.
اگر دوست ندارید که پهنای باندتان را با دیگر کاربران به اشتراک بگذارید میتوانید این قابلیت را خاموش کنید، البته ممکن است به آن سادگی که فکرش را میکنید نباشد.
برای خاموش کردین این قابلیت به استارت منو بروید و «Settings» را انتخاب کنید. روی «Update & Security» کلیک کنید و زیر تب «Windows Update» روی گزینه «Advanced» کلیک کنید. «Choose how updates are delivered» را انتخاب کنید.
حالا میتوانید از بین گزینههای موجود انتخاب کنید تا آپدیتهایتان از «PCs on my local network» (کامپیوترهای درون شبکه محلیتان) یا «PCs on my local network and PCs on the internet» (کامپیوترهای درون شبکه محلیتان و اینترنت) دریافت شود. اگر پهنای باندتان برایتان بیشتر از دریافت سریع آپدیتها ارزش دارد گزینه اول را انتخاب کنید.
این گزینه همچنین به شما این امکان را میدهد که با یک بار دانلود آپدیت ویندوز بتوانید روی تمام سیستمهای خانهتان بدون دانلود مجدد از این آپدیت استفاده کنید.
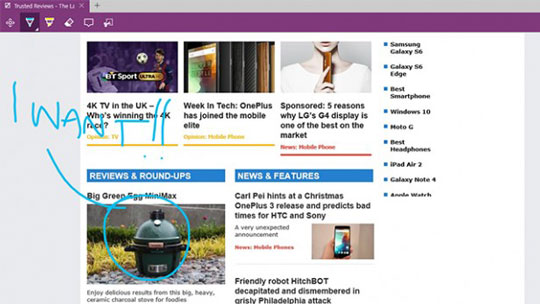
روی صفحات اینترنتی نقاشی بکشید
خیلی از کامپیوترهای مجهز به ویندوز 10 صفحه لمسی نیز دارند، قابلیتی که به مرورگر جدید مایکروسافت، Edge، این امکان را میدهد که از ویژگی جدید خود، نقاشی روی صفحات، استفاده کند. روی آیکن «خودکار و کاغذ» منوبار Edge کلیک کنید، خودکار مورد نظرتان را انتخاب کنید و شروع کنید به نقاشی کردن.
کلیک کردن و نگاه داشتن نوع خودکار باعث باز شدن پنجرهای برای انتخاب شکل و اندازهها میشود، میتوانید از قسمتهایی از صفحه کپی بگیرید و آن را در OneNote ذخیره کنید.
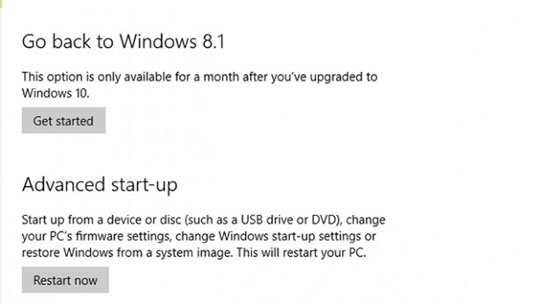
برگشتن به ویندوز 7 یا 8
اگر ویندوز 10 آنچیزی نیست که تصورش را میکردید و ناامیدتان کرده است میتوانید در زمان به عقب برگردید و به سیستم عامل قبلیتان بروید. در ویندوزهای اوریجینالی که آپدیت شدهاند، یک ماه فرصت دارید تا به نسخه قبلیتان برگردید پس مطمئن شوید که میخواهید این کار را بکنید یا نه.
اولین قدم در این راه این است که از تمام چیزهایی که بعد از نصب ویندوز 10 نصب یا دانلود کردهاید نسخه پشتیبان تهیه کنید. میتوانید از سرویسهای ذخیره ابری مانند OneDrive یا Google Drive استفاده کنید یا مانند زمانهای قدیم اطلاعات را روی هارد اکسترنال یا درایو USB تان بریزید.
به استارت منو بروید و روی گزینه «Update & Security» کلیک کنید. «Recovery» را انتخاب کنید و گزینه «Go Back to Windows 7 or 8.1» را خواهید دید.
بعد از پر کردن فرم مربوط که از شما میپرسد دلیل بازگشتتان به ویندوز قبلی چیست، میتوانید فرآینده فوقالعاده آسان بازگشت به نسخه قبلی ویندوز را شروع کنید.
بسته به اینکه هنگام استفادهتان از ویندوز 10 چه تعداد نرمافزار جدید نصب کرده بودید ممکن است مجبور شوید چند دقیقه بیشتر منتظر بمانید.
