در جستجوی Inbox منظم و بدون ایمیل خوانده نشده
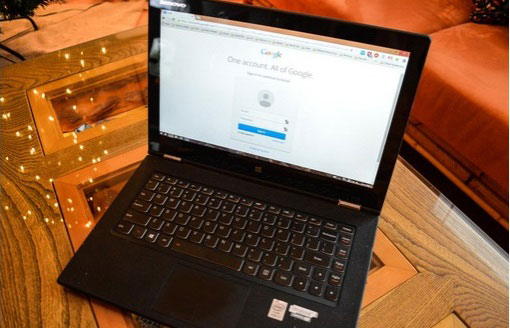
راههای بیشماری برای دستکاری Gmail جهت اثربخشی و سازماندهی بیشتر وجود دارد. در اینجا 10 روشی را مطرح میکنیم که شما را به رویای Inbox تمیز نزدیکتر میکند.
ذن Inbox را پیدا کنید
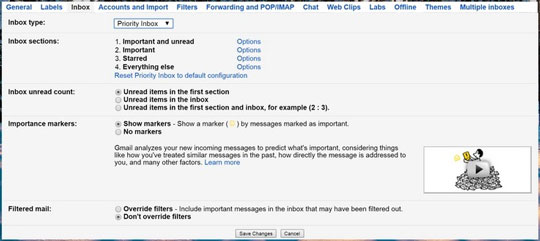
Gmail به شما این امکان را میدهد تا لایه Inbox خود را تغییر دهید. این طرح پیشفرض است (Inboxهای جدولبندیشده)، شامل 3دسته از پیامها “important”، “unread” و “starred” و یک لایه priority inbox که نامهها را برحسب اولویت مرتب میکند.
اگر قصد دارید با ایمیلتان دست و پنچه نرم کنید، لایههای پیشفرض و priority inbox بسیار مفید خواهند بود، یکی برای دستهبندی و دیگری برای اولویتبندی. باید گوشه و کنار لایهها را کند و کاو کنید تا بهترین حالت ممکن را پیدا کنید. من لایه پیشفرض را ترجیح میدهم، زیرا این امکان را میدهد تا همه نامههای تبلیغاتی را به یک tab منتقل کنم، بدون اینکه بطور کامل از شرشان خلاص شوم.
روی دکمه cog کلیک کرده، منوی Settings را باز کنید و روی inbox s tab کلیک کنید. زیر Inbox tab، پنجره menu را باز کرده و نوع Inboxای که میخواهید را انتخاب کنید.
Skip کردن Inbox
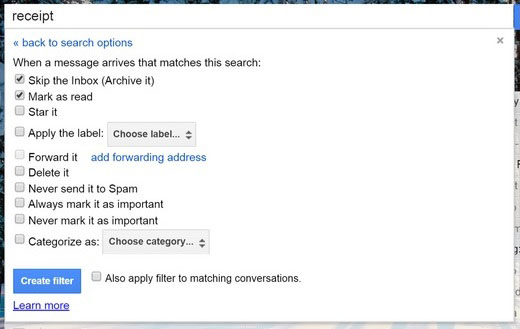
لازم نیست همه نامهها قبل از آرشیو شدن بصورت دستی از Inbox مرتب شوند. برای نامههایی مثل رسیدها یا نامههای کاری که میخواهید به شکل خودکار آرشیو شوند فیلتری بسازید که از طریق آن وارد Inbox نشده و یک راست آرشیو شوند.
برای انجام این کار، روی دکمه cog کلیک کنید، منوی Settings را باز کرده و روی تب Filters کلیک کنید. در پایین صفحه روی “Create new filter” کلیک کرده و پارامترهای مربوط به فیلتر را پر کنید. سپس مشخص کنید که فیلتر شما چه کاری قرار است انجام دهد: اگر گزینه “Skip the inbox” را تیک بزنید از این پس تمام نامهها از Inbox عبور کرده و مستقیما آرشیو میشوند. همچنین اگر قصد دارید نامههایی را نخوانید، میتوانید گزینه “Mark as read”را تیک بزنید.
اضافه کردن کلمات کلیدی
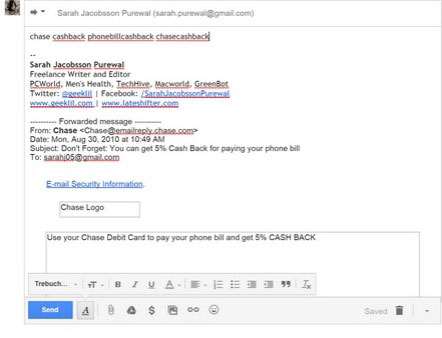
سیستم آرشیو Gmail کاربران را تشویق میکنید تا هیچ چیز را حذف نکنند، که این موضوع برای ذخیرهکنندگان دیجیتالی بسیار جذاب است. اما این به موضوع باعث میشود هنگام مشاهده یک ایمیل خاص موارد بلااستفاده زیادی را حتی درصورت استفاده از سیستم color-coded labeling شاهد باشیم. گزینههای جستجوی Gmail قابل قبول است، اما هنوز هم لازم است بعضی امور را در دست خود بگیرید: بخصوص زمانی که با ایمیلی مواجه هستید که فکر میکنید در آینده بازهم به آن رجوع خواهید کرد، آن ایمیل را برای خودتان Forward کرده و تعدادی کلمه با جمله منحصر به فرد به آن اضافه کنید. حالا، بجای استفاده از پارامترهای جستجوی زمانی گوگل، میتوانید آن کلمه یا جمله منحصر به فرد را بنویسید تا ایمیل موردنظرتان پیدا شود.
لیبلهای Color-code
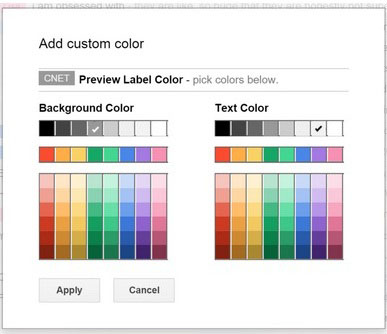
لیبلها برای سازماندهی و مرتبسازی پیغامها در Gmail بسیار مفیدند. اما خواندن آنها بسیار مشکل است، بخصوص زمانیکه از غالب بدون رنگ برای ایمیلتان استفاده میکنید. خوشبختانه شما میتوانید ایمیلتان را با استفاده از قابلیت Color-coding برای همه با برخی از لیبلها، از لحاظ بصری سازمانیافته و جذابتر کنید.
برای این کار، نشانگر موس را روی ستون سمت و لیبلی که میخواهید color-code شود بگردانید تا پیکان رو به پایین ظاهر شود. روی پیکان کلیک کنید تا یک منوی تنظیمات بصورت pop-up باز شود. منوی “Label colors” و یک منوی دیگر که بصورت pop-up باز میشوند شامل لیستی از طرحهای رنگی از پیش آماده هستند، با امکان اضافه کردن، ویرایش یا حذف رنگها بنا به سلیقه شما. روی رنگ مورد نظر کلیک کنید تا روی لیبل شما اعمال شود. این کار را برای تمام لیبلهایی که میخواهید تکرار کنید.
فایلهای پیوست قدیمی را پاک کنید
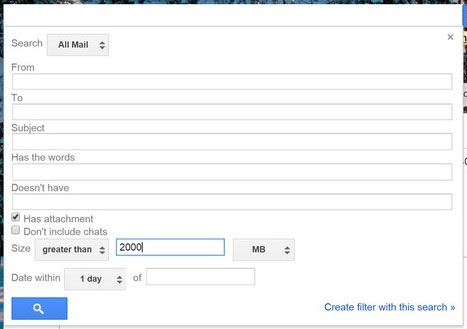
کاربران گوگل 15گیگابایت فضای رایگان دریافت میکنند که صرف Gmail، Google Drive و عکسهای Google+ میشود. اگر احساس محدودیت فضا میکنید، پاک کردن ایمیلهایی با فایلهای پیوست حجیم راهکار سادهای برای آزادسازی فضا به شمار میرود.
برای پیدا کردن این ایمیلها به search box رفته و از طریق نشانگر مربوطه وارد گزینههای جستجوی پیشرفته شوید. برای جستجوی نامههای دارای فایل پیوست گزینه “Has attachment” را تیک زده و جستجو را آغاز کنید. برای یافتن نامههایی که از سایز مشخصی بزرگترند پارامترهای جستجوی پیشرفته را پر کنید. جلوی Size گزینه “greater than” را انتخاب کرده و سایز مورد نظر را به بایت، کیلوبایت یا مگابایت وارد کنید.
Nested lable بسازید
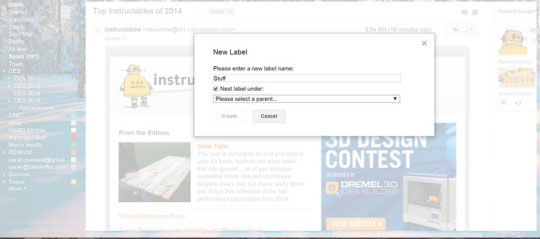
شما با ساختن nested lableها یا sublableها میتوانید لیبلهای خود را سازمانیافتهتر کنید. به کمک sublableها میتوانید پیغامهایتان را با جزئیات بیشتری دستهبندی کنید. بطور مثال بجای لیبل گذاری نامهها با عنوان “Work” میتوانید آنها را اینگونه متمایز کنید “Work > Important Projects.”
برای ساختن sublable نامه مورد نظر را انتخاب کرده و دکمه Lables را کلیک کنید. روی “Create new” کلیک کرده و نام sublableها را تعیین کنید. برای nestکردن لیبلها، گزینه “Nest label under” را تیک زده و parent lable (اصلی) را از منوی زیر انتخاب کنید.
یک پنجره پیشنمایش ایجاد کنید
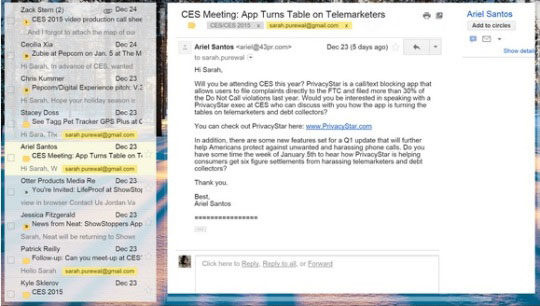
اضافه کردن پنجره پیشنمایش به Inboxتانباعث میشود بتوانید بدون نیاز به بازکردن تکتک نامهها آنها را به سرعت مرتب کنید.
برای ایجاد پنجره پیشنمایش، روی دکمه cog کلیک کنید، منوی Settings را باز کنید و به تب Labs بروید. Labها فعلا بصورت آزمایشی و نسخه بتا هستند و در شمار ویژگیهای استاندارد Gmail قرار ندارند. در تب Labs گزینه “Preview Pane” را پیدا کرده و روی enable کلیک کنید. Save Changes را زده و به Inboxتان بازگردید. حالا شما دکمه کوچکی تحت عنوان preview pane را در کنار دکمه cog مشاهده میکنید. روی آن کلیک کنید تا بتوانید پنجره پیشنمایش را on یا off کنید، یا روی فلش رو به پایین کنارش کلیک کنید تا حالتهای مختلف “No split”برای خاموش کردن پنجره، “Vertical split” برای نمایش لیست در سمت چپ و نمایش خود پنجره در سمت راست و “Horizontal split” برای نمایش لیست در بالای صفحه و پنجره در پایین صفحه را بتوانید انتخاب کنید.
قابلیت right-side chat را فعال کنید
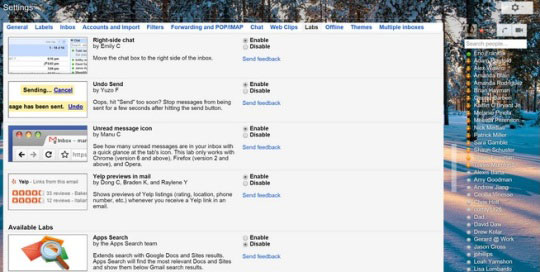
Right-side chat یکی دیگر از ویژگیهای آزمایشی Gmail است، و این امکان را میدهد تا ستون چپ خود را سر و سامان داده و از حالت تمام صفحه لذت ببرید (بخصوص اگر از نمایشگرهای عریض استفاده میکنید).
برای فعال کردن این قابلیت، روی دکمه cog کلیک کنید، منوی Settings را باز کرده و روی تب Labs کلیک کنید. زیر تب Labs گزینه “Right-side chat” را پیدا کرده و روی enable کلیک کنید و سپس Save Changes را بزنید. Chat list شما به سمت راست صفحه منتقل شده و سمت چپ صفحه برای Labهای بیشتر با آشفتگی کمتر آماده است.
تعیین کنید که کدام لیبلها نمایش داده شوند
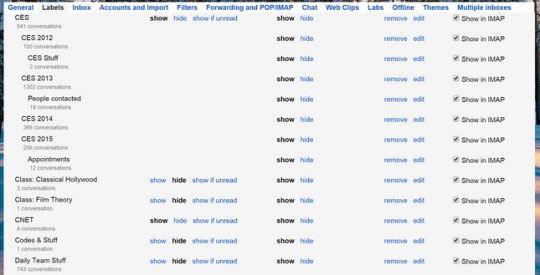
ستون چپ خود را با محدود کردن نمایش لیبلها به آنهایی که بیش از همه استفاده میکنید، از آشفتگی خارج کنید.
برای تغییر تنظیمات نمایش هر لیبل، روی دکمه cog کلیک کرده و وارد منوی Settings شوید. روی تب Lables کلیک کنید تا لیست لیبلها را مشاهده کنید، System Labels, Categories, Circles و لیبلهایی که خودتان ایجاد کرده اید. زیر ستون گزینه “Show in label list” به شما امکان نمایش، مخفی کردن یا حالت “show if unread” برای هر لیبل را میدهد. تغییرات مورد نظر را برای هر لیبل اعمال کرده و Save changes را برای ذخیره تغییرات بزنید.
اگر لیبلی را مخفی کرده باشید، حالا گزینه “More” را در ستون چپ خود مشاهده میکنید. همچنین میتوانید حالتهای show/hide را با drag کردن هر لیبل بالا یا پایین این لینک تعیین کنید.
از address aliases استفاده کنید
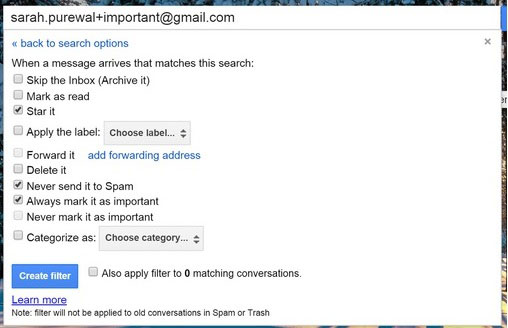
شما میتوانید از address aliases برای مرتبسازی بنیادین نامههای استفاده کنید. این کار با اضافه کردن “any.alias+” به آدرس ایمیلتان میسر میشود (بعد از نام کاربری و قبل از gmail.com@) و این نامه همچنان در Inboxتان قرار خواهد داشت. برای مثال فرستادن نامه به username+work@gmail.com با فرستادن آن به username@gmail.com یا username+important.work@gmail.com هیچ تفاوتی ندارد.
کاربرد دیگر address aliases فیلتر کردن پیامهای ناخواسته است. (username+junkmail@gmail.com) اما همچنان میتوانید برای فیلتر کردن پیامهای بسیار مهم از آن استفاده کنید، مثلا من پیامهایی که فوری هستند را به این شکل مشخص میکنم username+urgent@gmail.com و مطمئن هستم هر نامهای که به این آدرس ارسال شود مستقیما به priority inbox منتقل میشود.
