بسیاری از ویژگیهای آخرین منوی Start همانند ویندوز 7 است، اما روشهای جدید زیادی هم وجود دارند که دانستن آنها خالی از لطف نیست.
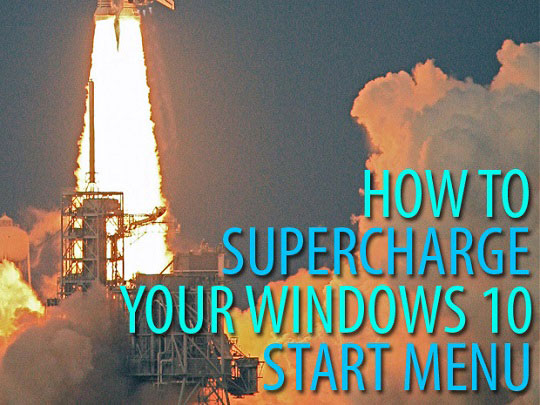
چند ویژگی پنهان منوی Start ویندوز ۱۰
نسخه فعلی RTM ویندوز ۱۰ مایکروسافت خبر از بازگشت رسمی منوی Start میدهد که طرفداران خود را به وجد آورده است. زمانی که نسخه Technical Previewویندوز 10 منتشر شد، طرفداران زیادی را به خود جذب کرد.
نمیخواهم شما را با کارهای ساده مانند پین کردن، تغییر اندازه، تغییر نام، جا به جایی گروهها و مانند اینها خسته کنم. به جای آن، این آموزش به شما حقایق را نشان میدهد، و به تنظیماتی که احتمالا فراموش کردهاید و روشهایی برای صرفه جویی در زمان اشاره دارد.
کافی است بدانید که منوی استارت ویندوز 10 به پیچیدگی و منعطفی ویندوز 7 نیست (بدون هیچگونه پوشه سلسله مراتبی)، اما دارای ویژگیهای ذاتی مفیدی است.
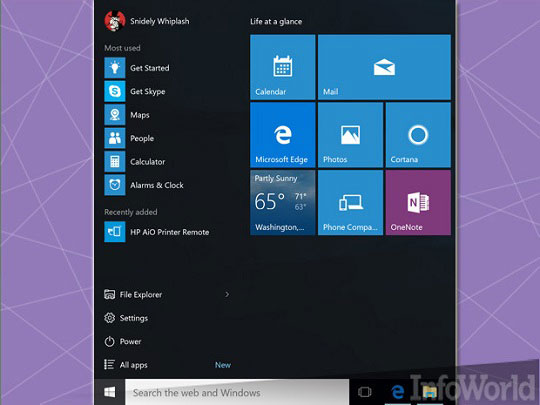
اقدامات اساسی در قسمت چپ منوی Start
در ویندوز 10، برخلاف ویندوز 7 شما نمیتوانید برنامهها و پوشهها را به سمت چپ منو بکشید. با استفاده از بخش Most used منوی Start میتوانید برنامهای را به دسکتاپ بیاورید تا میانبری برای آن ایجاد شود. همچنین میتوانید یک برنامه را از سمت چپ منوی Start به سمت راست منو بکشید (بخشی که به آن کاشی میگویند)، تا در بین کاشیها نمایان شود، اما این عمل باعث حذف برنامه از لیست Most used میشود. با راست کلیک کردن روی یک برنامه در سمت چپ منوی Start و انتخاب گزینه Pin to Start میتوانید یک کاشی از برنامه در قسمت راست منو ایجاد کنید.
زمانی که روی یک برنامه یا پوشهای کلیک راست میکنید و آن را به سمت دکمه Start میکشید، ویندوز 10 پیامی مبنی بر اینکه میتوانید برنامه را به منوی Start اضافه کنید نشان میدهد (Pin to Start). اما این پیام دو مرحله دارد، که من راهی برای افزودن یک برنامه، پوشه، و یا فایلی در هر دوطرف منو پیدا نکردم.
راهی برای گذاشتن پوشه یا فایل در سمت چپ منوی Start وجود ندارد. (امکان افزودن بعضی از پوشهها و میانبرهای خاص به لیست AllApps هست. به علاوه میتوانید فقط پوشهها را در سمت راست منو به عنوان کاشی اضافه کنید. به خواندن ادامه دهید تا مطلب را بهتر درک کنید.)
لیست Most used موجود در سمت چپ منوی Start دارای برنامههایی است که ویندوز می خواهد از آنها استفاده کنید. اگر برنامهای را چندین بار اجرا کنید، سرانجام در لیست Most used نشان داده میشود، اما در این لیست ماندگار نیست.
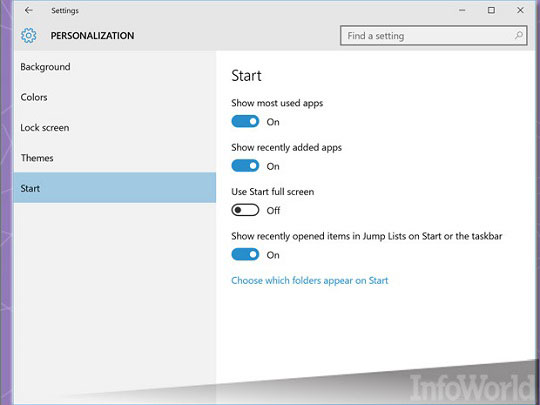
سفارشی سازی تنظیمات سمت چپ منوی Start
تنظیمات منوی Start همانند تصویر مرتب نیستند.
گزینه Show most used apps لیستی در بالا سمت چپ منوی Start نشان میدهد. همانطور که اشاره شد، این لیست شامل برنامههایی است که شما در طول کار با ویندوز از آنها بیشتر استفاده کردهاید.
گزینه Show recently used apps یک ورودی را به سمت چپ منوی Start اضافه میکند، و بستگی به تعداد برنامههای نصب شده ندارد.
گزینه Use Start fullscreen استارت ویندوز را در حالت تمام صفحه میگذارد، و منوی Startشما تبدیل به حالت تبلت میشود– کاشیها در سراسر صفحه هستند، هیچ متنی در سمت چپ نیست، و پس از اینکه یکبار از منوی Startاستفاده کردید، بالاخره به حالت عادی برمیگردد.
گزینه Show recently opened items in Jump lists on Start or the taskbar بسیار کاربری است چون File Manager فقط پوشههای Pinned و Frequent را در لیست Jump نشان میدهد و Edge هم که هیچ لیستی نشان نمیدهد.
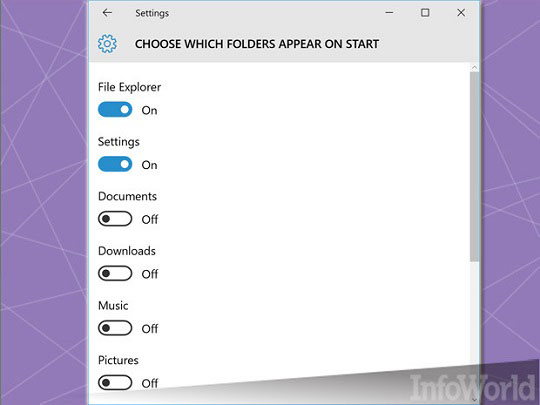
سفارشی سازی تنظیمات پایین سمت چپ منوی Start
روی لینک Choose which folders appear on Start در زیر تنظیمات اسلاید قبل کلیک کنید، تا مجموعهای از پوشههای اختیاری را ببینید.
هر یک از پوشهها را که فعال کنید، پوشه مورد نظر در بالای File Explorer که واقع در پایین سمت چپ منوی Start است، ظاهر میشود. با اضافه کردن پوشههای بیشتر، برنامههای کمتری در لیست Most used دیده میشود.
بدتر اینکه اگر بعدا پوشهای را حذف کنید، لیست فضاهای خالی را پر نمیکند، برای بازگرداندن برنامهها مجبورید که سیستم را راهاندازی مجدد کنید.
برای مثال، اگر اسلاید Documents را فعال کنید، پوشه Documents در بالای File Explorer منوی Start شما ظاهر میشود.
آخرین آیتم در لیست Choose which folder، پوشه Personal (که در تصویر نشان داده نشده) است، که یک لینک برای رفتن به پوشهای وابسته به حساب شما نمایش میدهد، که معمولا در مسیر C:Users است.
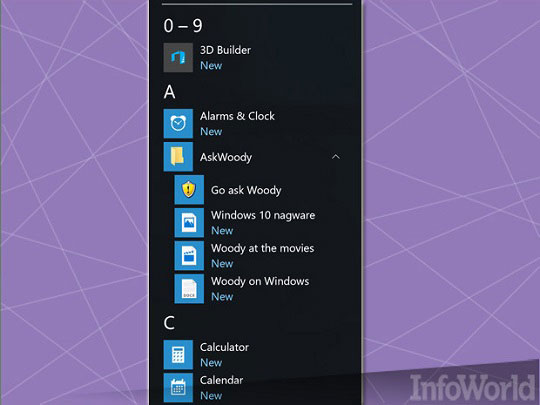
پوشههای سفارشی در لیست AllApps
تا به اینجا بحثی در مورد لیست AllApps منوی Start نبود. شما میتوانید روی یک برنامه در لیست AllApps کلیک راست کنید و آنرا به نوار وظیفه اضافه کنید، یعنی یک کاشی از برنامه در سمت چپ منوی Startایجاد کنید. روی یکی از حروف بزرگ (مثلا A) کلیک کنید، این کار مانند استفاده از یک دفترچه تلفن سرفصل دار است که میتوان برنامهای را به راحتی در آن پیدا کرد.
احتمالا مطلب را به طور کامل درک نکردهاید، اما تسلط کاملی بر لیست AllApps دارید. برای مثال، همانطور که در تصویر میبینید، من یک پوشه سفارشی به اسم AskWoody در لیست AllApps درست کردم و در زیرمجموعه آن فایلهایی مانند، عکس، فیلم، و یک سند Word قرار دادم.
برای ایجاد این موارد در لیست AllApps، پوشهای به نام AskWoody در مسیر C:\ProgramData\MicrosoftWindows\start Menu\Programs ساختم. سپس میانبر فایلهای JPG، MP4 و Word DOCX در پوشهای در داخل پوشهی Win32 اضافه کردم.
من قادر به ساختن پوشه سلسلهمراتبی در لیست AllApps نبودم. ظاهرا نسخه RTM ویندوز ۱۰ تمامی محتویات پوشهها و زیرپوشهها را اسکن میکند و میانبرها را از بین آنها بیرون میکشد. پس، برای مثال، اگر من میانبری به نام Shortcut1 در پوشهی … ProgramsAksWoodyو میانبری به نام Shortcut2 رادر پوشهی … ProgramsAskWoodySome ایجاد کنم، هردو میانبر به عنوان زیرمجموعهای از پوشه AskWoody در لیست AllApps ظاهر میشوند، اما نامی از زیرپوشهها در لیست AllApps نیست.
من نتوانستم زیرپوشهای در مسیر (C:\ProgramData\Microsoft\Windows\start Menu\Programs) ایجاد کنم.
همین روش نیز در مسیر C:UsersAppData\Roaming\Microsoft\Windows\Start Menu\Programs که مسیر قدیمی ویندوز 7 است در حالت this user only کار میکند.
روشهای زیادی در این حالت وجود دارد، ابتدا بیایید نگاهی کلی به کاشیها در منوی Start بیندازیم.
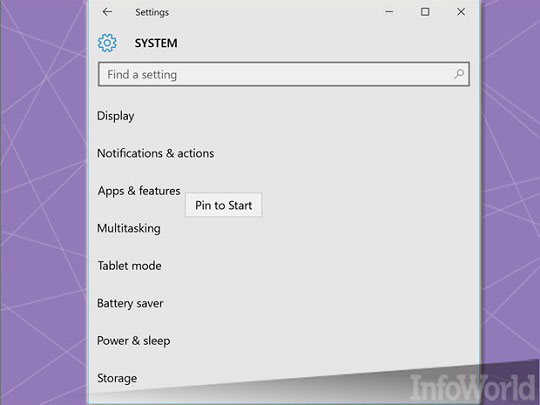
بردن تنظیمات به محدوده کاشیها
در اصل، به هر طریقی هر برنامهای پیدا کردید (لیست AllApps یا File Explorer)، میتوانید روی آن کلیک راست کرده و Pin to Start را انتخاب کنید. این کار باعث ایجاد یک کاشی از برنامه، در محدوده کاشیها در قسمت راست منوی Startمیشود. همین کار را برای هر پوشهای میتوانید انجام دهید. همچنین با راست کلیک کردن روی هر میانبری از برنامهها و پوشهها نیز میتوانید آنها را به محدوده کاشیها انتقال دهید.
روشی برای آوردن پوشهها به منوی Start وجود دارد. پوشه مورد نظر را پیدا کنید، روی آن راست کلیک کرده و گزینه Pin to Quick Access را انتخاب کنید. سپس روی پوشه در بالای لیست Quick Access در File Explorer کلیک راست کرده و گزینه Pin to Start را انتخاب کنید. این کار باعث ایجاد کاشی در منوی Start میشود.
روش Pin to Start برای همه تنظیمات Windows Settings کار میکند. روی Start کلیک کنید، به قسمت Settings رفته، تنظیم مورد نظر را پیدا کنید، روی آن راست کلیک کرده، و Pin to Start را انتخاب کنید (مانند تصویر). این کار باعث ایجاد یک کاشی از تنظیم مورد نظر در محدوده کاشیهای منوی Start میشود.
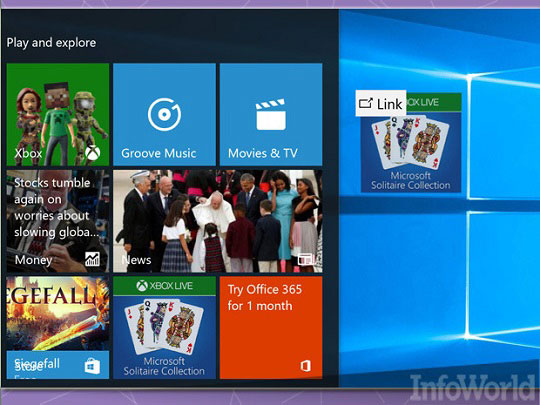
ایجاد میانبرهایی از برنامهها و کاشیها در دسکتاپ
آیا میخواهید میانبری برای برنامههایتان، چه برنامههای ویندوزی، یا برنامههای جدیددر دسکتاپ ایجاد کنید؟ برنامه مورد نظر را از لیست AllApps، یا از میان کاشیها در سمت راست منوی Start پیدا کنید، روی آن کلیک کرده و به سمت دسکتاپ بکشید. Link که در بالای میانبر برنامه نمایان میشود، بدین معناست که یک لینک از برنامه در دسکتاپ قرار گرفته است.
حتما باید کلیک چپ را بزنید. چون اگر کلیک راست را بزنید (همانطور که من تست کردم)، هیچ اتفاقی نمیافتد.
فراموش نکنید که برای همه برنامههای File Manager در دسکتاپ میتوانید میانبر ایجاد کنید. به سادگی برنامه مورد نظر را پیدا کنید، روی آن کلیک راست کرده، و در قسمت Send to، Desktop را (برای ایجاد میانبر) انتخاب کنید.
این روش یک لینک از هر برنامه ویندوز را در دسکتاپ ایجاد میکند. به زودی ترکیب این کار را با پوشههای اصلاح شده AllApps ذکر میکنم تا بتوانید هر برنامهای را در هرجایی از لیست AllApps که خواستید بگذارید.
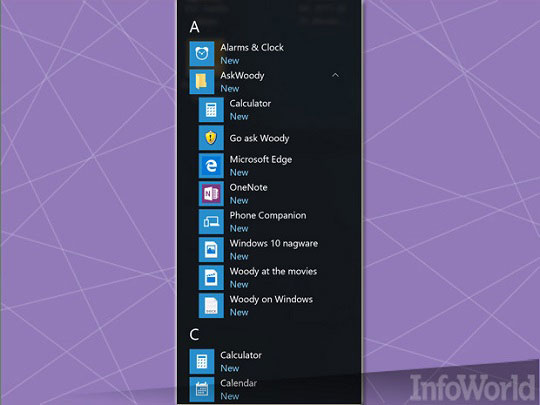
هر برنامهای را در هر جایی از لیست AllApps دوست دارید بگذارید
اگر تمام مطلب را دنبال کرده باشید، بی شک میتوانید قدم بعدی را پیشبینی کنید. با ایجاد میانبرهایی در دسکتاپ و انتقال آنها به زیر پوشهای مناسب در مسیر C:\ProgramData\Microsoft\Windows\start Menu\Programs (یا مسیر C:UsersAppData\Roaming\Microsof\tWindows\Start MenuPrograms)، میتوانید منویی سفارشی از آیتمهای لیست AllApps ایجاد کنید که شامل هر برنامهای، از برنامههای قدیمی ویندوزی گرفته تا برنامههای جدید استوری باشد.
همانطور که مشاهده میکنید، من از روش قبلی برای ایجاد میانبرهایی از برنامههای استور نظیر Calculator، Microsoft Edge، Onenote، Phone Companionاستفاده کردم. سپس این میانبرها را به پوشه AskWoody در مسیر C:\ProgramData\Microsoft\Windows\start Menu\Programs در کنار دیگر میانبرها انتقال دادم.
شما لیستی به ترتیب حروف الفبا شامل همهی میانبرها در تمامی پوشهها و زیرپوشهها ایجاد کردید. با استفاده صحیح از زیرخطدارها و دیگر انواع حروف الفبا اجازه دارید که میانبرها را به هر ترتیبی که خواستید، مرتب کنید. (برای تغییر نام یک میانبر، روی آن راست کلیک کرده، Properties را انتخاب کنید، و در بخش General متن داخل کادر بالایی را تغییر دهید. همچنین با رفتن به بخش Shortcut و کلیک روی Choose icon میتوانید آیکون میانبر را تغییر دهید.)
دلیل کنار گذاشته شدن پوشههای سلسله مراتبی از لیست AllAppsاین است که همه ابزارهای مورد نیاز در دسترس نبودند و به صورت خلاصه بود، پس همه نیازها را برطرف نمیکرد.
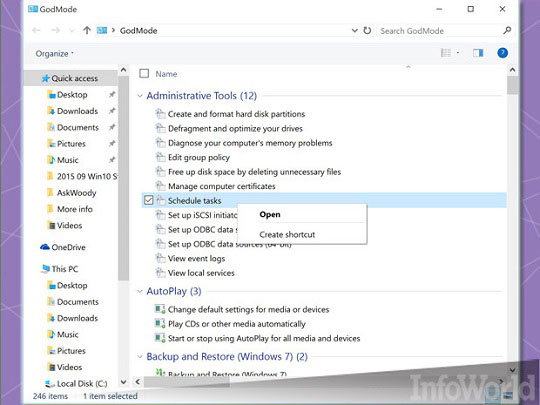
ایجاد میانبر از آیتمهای GodMode
صیر کنید برنامههای زیادتری هست که شما میتوانید آنها را به مجموعهی میانبرهای خود اضافه کنید.
ویندوز 10 میتواند لیستی شامل 250 (یا بیشتر) عدد از برنامههای سیستمی را نمایش دهد تا به صورت مستقیم به آنها دسترسی داشته باشید. اصطلاحا به آنها GodMode و در بعضی موارد Parlor Trick یا Fried Green Tomaters میگویند. مقاله مربوط به GodMode اینجاست، اما به طور خلاصه میتوان گفت: در دسکتاپ کلیک راست کرده، در قسمت New، Folder را انتخاب کنید. زمانی که پوشه ایجاد شد نام آنرا به GodMode.{ED7BA470-8E54-465E-825C-99712043E01C} تغییر دهید.
همچنین میتوانید از نامهای معتبر ویندوز به جای GodMode استفاده کنید. روی پوشه دوبار کلیک کنید و مانند تصویر لیستی خواهید دید. روی یکی از ورودیهای لیست GodMode کلیک راست کرده، Create shortcut را انتخاب کنید (مانند تصویر)، و در نهایت میانبری برای برنامه در دسکتاپ میبینید.
برای مثال، اگر بخواهید میانبری برای تابعSchedule tasks در دسکتاپ خود ایجاد کنید، بار دیگر به GodMode بروید، روی Schedule tasks کلیک راست کرده و Create shortcut را انتخاب کنید.
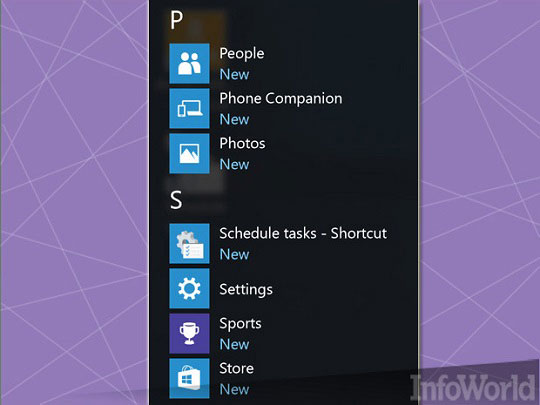
اضافه کردن هر میانبری از برنامهها به لیست AllApps، سپس اضافه کردن آنها به کاشیها
معمولا اضافه کردن میانبر برنامهها به کاشیهای منوی Startآسان است: روی میانبر راست کلیک کرده، Pin to Start را انتخاب کنید، تا کاشی جدیدی ظاهر شود. در بعضی موارد، گزینه Pin to Start وجود ندارد. آن هم راه حلی دارد.
بهتر است بگویم، میتوانید برای اغلب برنامهها، سندها، یا پوشهها میانبری در لیست AllApps بگذارید.
به عنوان مثال، از روش قبلی استفاده میکنیم، برای تابع Schedule tasks که در GodMode بود میانبری در دسکتاپ ایجاد کردم. اگر روی میانبر کلیک راست کنید، Pin to Start برای انتخاب وجود ندارد، پس راهی نیست که مستقیما Schedule tasks را به کاشیهای منوی Start ببریم. اگرچه، ترفندی برای این کار وجود دارد.
من کار را با گذاشتن مستقیم Schedule tasks در لیست AllApps شروع کردم. این عمل با کپی کردن میانبر به مسیر زیر انجام میشود:
C:\ProgramData\Microsoft\Windows\start Menu\Programs
با این کار میانبر و دیگر ورودیهای موجود در لیست AllApps به ترتیب حروف الفبا نمایش داده میشوند (مانند تصویر). شما میتوانید همین روش را برای سندها و پوشهها (نه همهی آنها) انجام دهید.
این روش در مسیر قدیمی ویندوز 7، C:UsersAppData\Roaming\Microsoft\Windows\Start MenuPrograms، در حالت this user only برای ورودیهای منوی Start کار میکند.
اگر نتوانستید روی Schedule tasks کلیک راست کنید و Pin to Start را بزنید تا یک کاشی از برنامه در منوی Start ایجاد شود، یکبار میتوانید ورودی مورد نظر را از لیست AllApps به سمت راست بکشید تا یک کاشی از آن ایجاد شود.
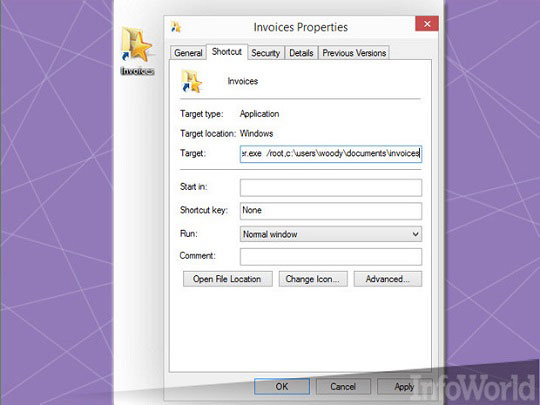
File Explorer را به مسیر دلخواهتان باز کنید
در مورد این روش قبلا صحبت شده است، و همین روش روی نسخه RTM 10240 ویندوز 10 کار کرد. میانبرهای ویندوز توانایی اجرای File Explorer را به هر مسیری دارند. روش اینگونه است که:
1. روی هر فضای خالی در دسکتاپ کلیک راست کنید و در قسمت New، گزینه Shortcut را انتخاب کنید. کادر Properties را مانند تصویر میبینید.
2. در قسمت Target، explorer.exe را تایپ کنید تا براساس آن Explorer به مکان دلخواه سوییچ شود. لیست کاملی از سوییچهای معتبر در مقاله Microsoft’s KB 152557 است. در اینجا، من میخواهم Explorer به مسیر C:\Users\Woody\Documents\Invoices باز شود. پس تایپ میکنم:
C:\Users\Woody\Documents\Invoices
در نام پوشهها نیز میتوانید ار نقل قولها استفاده کنید.
3. Next را بزنید، نام میانبر را بنویسید، و Finishرا کلیک کنید. در نهایت میانبری در دسکتاپ ایجاد میشود.
4. برای تغییر تصویر آیکون، روی آن کلیک راست کرده، و Properties را انتخاب کنید، سپس در بخش Shortcut دکمه Change icon را بزنید. تصویر دیگری را انتخاب کنید. پس از اتمام کار OK را بزنید.
5. روی میانبر مورد نظر در دسکتاپ دوبار کلیک کنید، تا File Explorer به مکان مورد نظر باز شود.
6. اگر خواستید یک کاشی از منوی Start، File Explorer را به مسیر خاصی باز کند، روی میانبر دسکتاپ کلیک راست کرده و Pin to Start را انتخاب کنید.
7. اگر هم خواستید که آیتمی در لیست AllApps، File Explorer را به مسیر خاصی باز کند، میانبر را به مسیر C:\ProgramData\Microsoft\Windows\start Menu\Programs ببرید.
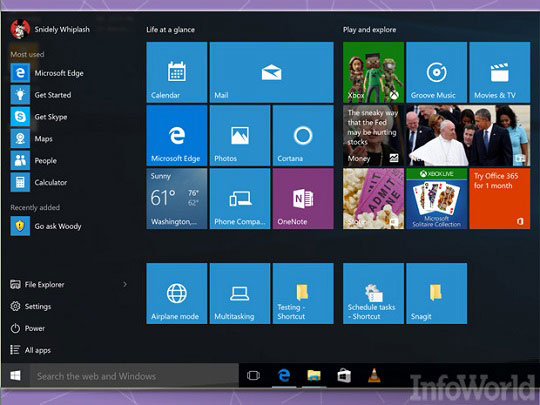
شروع کار
من فقط با این مثالها توضیحاتی سطحی دادم. ﻣﻂﻤﺌﻨﺎ روشهای بیشتری وجود دارد. برای مثال، من زیاد با کادر Properties میانبرها کار نکردم.
منوی Startویندوز 10 همهی مزایای منوی Startویندوز 7 را ندارد، اما دارای شباهتهایی است که به جهت نگاه شما به آن بستگی دارد. توسعه دهندگانی که در عرصه گسترش برنامههای منوی Startویندوز فعالیت دارند، حتما به این نکته توجه کردهاند.
