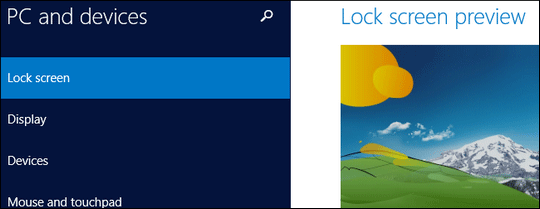
. Control Panel تقریبا همان است ولی مطمئنا PC Settings رابط کاربری مترو وظایف بیشتری گرفته است؛ بیشتر وظایف وارد PC Settings شده است و احتمالا انتظار داریم این روند با معرفی نسخههای جدیدتری از ویندوز 8 توسط مایکروسافت ادامه یابد.
متاسفانه، برای توضیح تمام تنظیمات زمان بسیار زیادی نیاز است و یک مقاله کافی نیست. به همین دلیل اینجا ۱۲ مورد از مهمترین تنظیمات ویندوز 8.1 که باید بدانید و مهم هستند را همراه با مقایسه با معادل آنها در Control Panel آوردهایم.
یادآوری: پیدا کردن Control Panel در ویندوز 8.1
پیدا کردن Control Panel در ویندوز 8.1 آسان است، اما یک راه آسانتر:
اگر از یک سیستم دارای موس و صفحهکلید استفاده میکنید، روی دکمه استارت راست کلیک کرده یا اینکه کلید X و کلید ویندوز را همزمان فشار دهید. از منو باز شده Control Panel را انتخاب کنید.
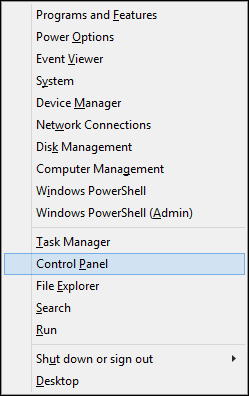
اگر دستگاهی که از آن استفاده میکنید لمسی است از لبه سمت راست صفحه به سمت چپ سوایپ کنید. از بخش Settings، Control Panel را انتخاب کنید.
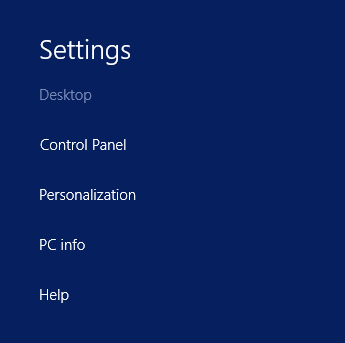
PC Settings:
بیشتر قسمتهای PC Settings منحصرا برای صفحه Start طراحی شدهاند و برای راحتی کاربران تبلتها و دستگاههای دارای صفحات لمسی در نظر گرفته شدهاند؛ تا آنها راحتتر و بدون سختیهای استفاده از دکمههای کوچک دسکتاپ، وسیله خود را تنظیم کنند.
برای باز کردن PC Settings با موس، نشانگر موس را به گوشه بالا یا پایین سمت راست ببرید، روی Settings کلیک کنید، سپس از پایین PC Settings را انتخاب کنید. برای انجام این کار در یک وسیله با صفحه لمسی است از لبه سمت راست صفحه به سمت چپ سوایپ کنید.
یک راه دیگر استفاده از صفحه کلید است. میتوانید با زدن همزمان کلید ویندوز و W تنظیمات مورد نظر خود را Search کنید، یا اینکه میتوانید با زدن همزمان کلید ویندوز و I و سپس استفاده از کلید “پایین” (منظور فلش پایین است) Change PC Settings و سپس کلید Enter را فشار دهید.
PC and devices
تنظیمات کامپیوتر به ۹ بخش تقسیم شدهاند، و هر یک از آن بخشها هم خود به بخشهای مرتبط دیگر تقسیم شدهاند. برای مثال PC and Devices به ۹ بخش دیگر تقسیم شده است:
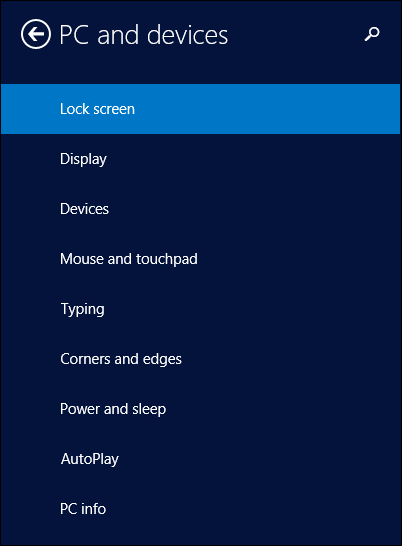
توجه کنید که این تنظیمات ممکن است در سیستمهای مختلف متفاوت باشد.
Display
بخش Display همان تنظیماتی هستند که قبلا در بخش Control Panel -> Display –> Screen Resolution دیدهاید. با راست کلیک کردن در دسکتاپ و انتخاب Screen Resolutionهم میتوانید به آن دسترسی داشته باشید.
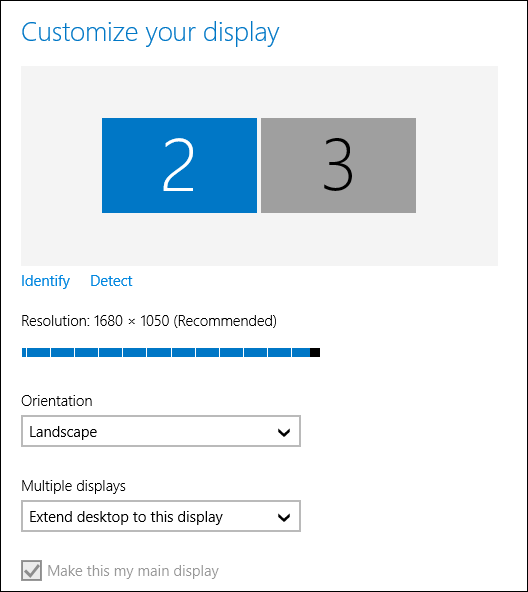
با اینکه این نسخه از تنظیمات صفحه نمایش، برای کار با صفحات لمسی بهتر است ولی ما نسخه قدیمی را ترجیح میدهیم. تنظیمات جدید صفحه نمایش سوم متصل شده به کارت گرافیک را تشخیص نمیدهد که ما را مجبور به استفاده از تنظیمات قدیمی میکند.
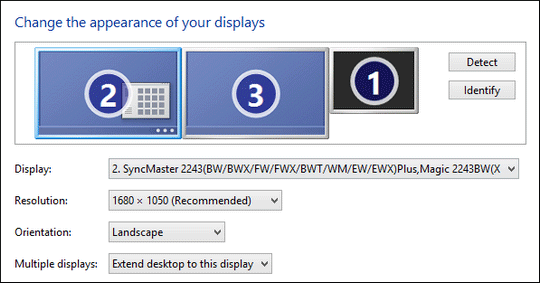
Devices
بخش Devices تقریبا مثل Devices and Printers در کنترل پنل است با این تفاوت که سادهتر شده است.
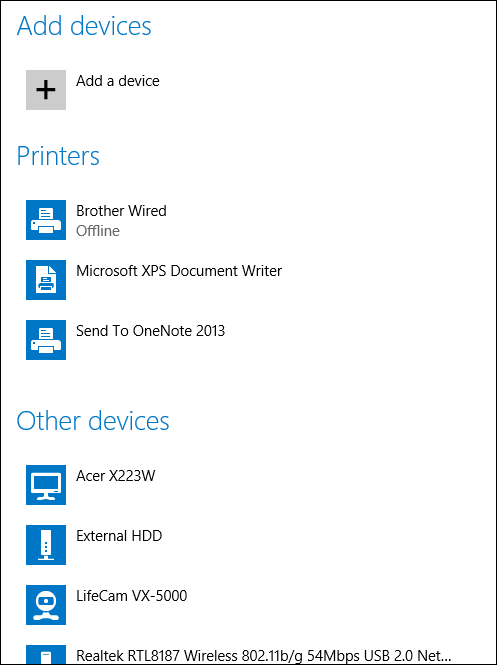
بر خلاف Control Panel، تنظیمات Bluetooth از بقیه جدا شده است.
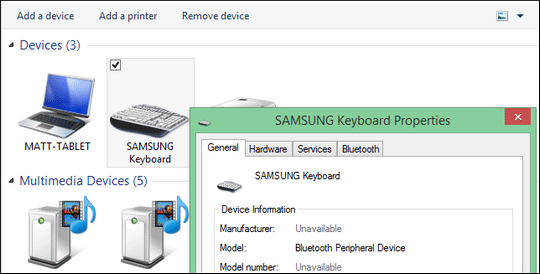
Corners and edges
Corners and edges این امکان را به شما میدهد که app switching و سوایپ کردن را غیرفعال کنید. وجود این امکان خصوصا برای سیستمهای دسکتاپ بسیار خوب است.
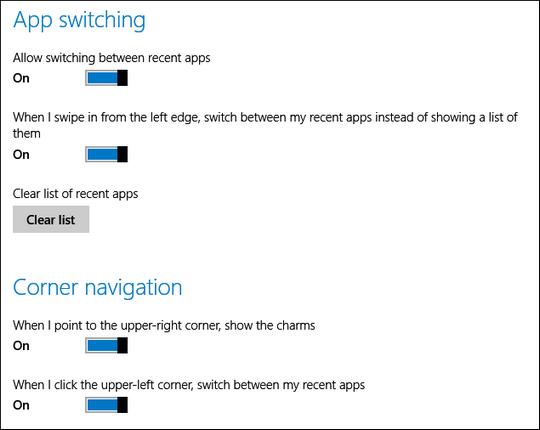
همچنین برای انجام این کار میتوانید از تب Navigation در Taskbar and Navigation استفاده کنید. (برای باز کردن آن روی Taskbar راست کلیک کرده و روی Properties کلیک کنید.)
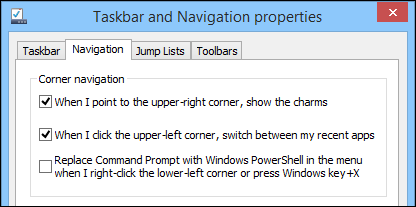
Power and sleep
بخش Power and Sleep در مقایسه با همین بخش در کنترل پنل بسیار ابتدایی است. شما میتوانید تنظیمات ساده را از طریق آن انجام دهید.
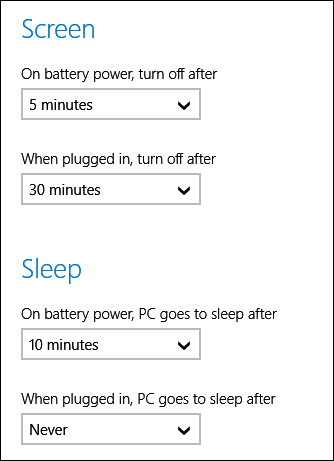
برای تنظیمات بیشتر و پیشرفتهتر میتوانید از گزینه Advanced Options موجود در Power Options کنترل پنل استفاده کنید.
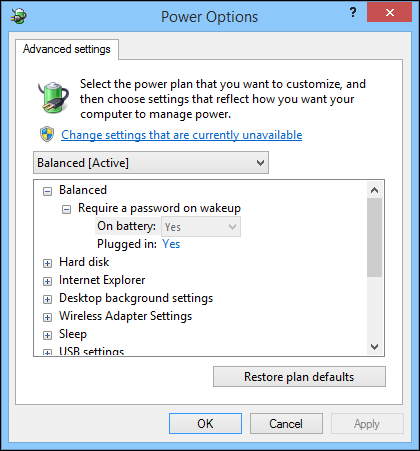
Accounts
Accounts و User Accounts کنترل پنل شباهتهایی دارند ولی مایکروسافت تنظیمات اصلی (اضافه و حذف کردن کاربران) را از Control Panel به PC Settings آورده است بنابراین نیاز چندانی به استفاده از Control Panel نیست.
Your account
شما میتوانید ارتباط اکانت خود را با مایکروسافت قطع کنید، برای اکانت خود عکسی قرار دهید یا عکس قبلی را تغییر دهید. از این بخش شما میتوانید یک اکانت را به child’s account تغییر دهید.
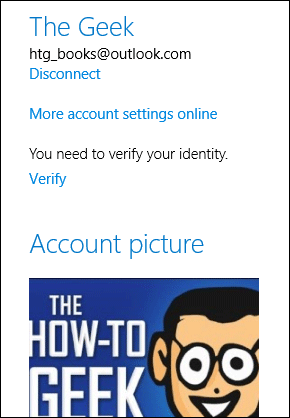
اگر قصد اضافه کردن گزینههای بیشتری به اکانت خود اضافه کنید باید از سایت Live.com وارد اکانت خود شده و از گزینه more account settings online استفاده کنید.
Sign-in options
بهتر بود به جای Sign-in options میگفتیم Password options چون بیشتر تنظیمات امنیتی دستگاه از این قسمت انجام میگیرد و اگر مهمترین نباشد یکی از مهمترین قسمتها است.
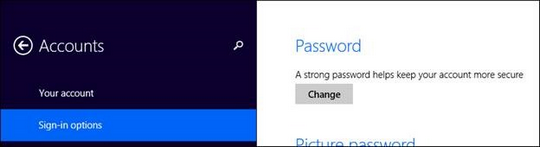
به نظر میرسد اینجا تنها جایی است که میتوانید پسورد خود را تغییر دهید و معادلی در Control Panel ندارد.
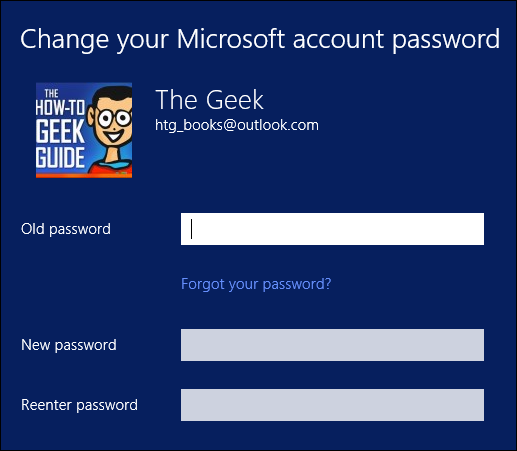
یکی از گزینههای دیگر PIN که به شما اجازه میدهد که به کمک یک کد ۴ رقمی به سیستم خود دسترسی داشته باشید، و همین طور گزینه Picture password که به این امکان را میدهد که با کشیدن یک الگوی تصویری قفل باز شود (روی دستگاههای لمسی بهتر از موس جواب میدهد).
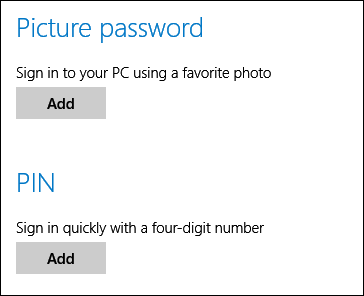
البته شما نمیتوانید از دو امکان ذکر شده بدون داشتن master password (پسورد اصلی) استفاده کنید.
Other accounts
در این بخش میتوانید حسابهای کاربری (اکانت) را اضافه، حذف یا ویرایش کنید. با استفاده از Edit یک اکانت میتواند به یکی از سه حالت زیر تغییر یابد: administrator، standard یا child.
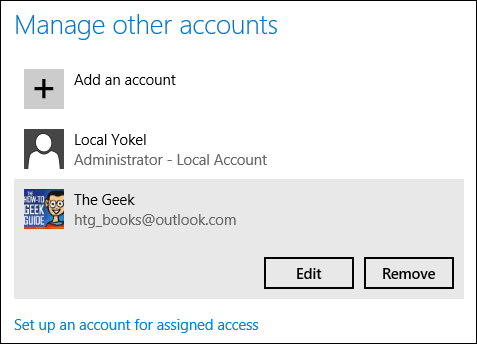
در نهایت assigned access قرار دارد که به کمک آن میتوانید تعیین کنید که هر کاربر امکان استفاده از چه برنامههایی را دارد. یکی از کاربردهای آن میتواند کنترل استفاده کودکان از کامپیوتر باشد.
Search and apps
بیشتر بخشهای search and apps مربوط به Start Screen است. اما برخی تنظیمات روی دسکتاپ هم تاثیر خواهند گذاشت.
Search
نکته آزاردهنده برای طرفداران گوگل انتخاب Bing به عنوان موتور جست و جوی ویندوز 8.1 و نمایش نتایج جست و جوی آن در جست و جوی ویندوز است.
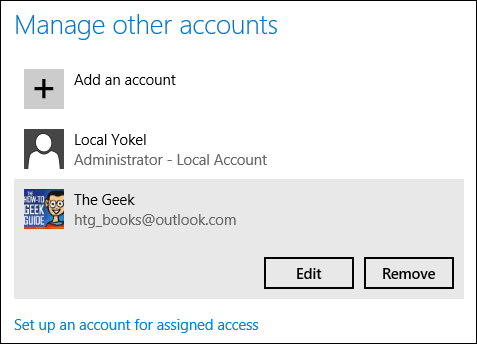
خوشبختانه میتوانید این امکان را خاموش کنید و جست و جوهای خود را به سرورهای Bing نفرستید.
همچنین میتوانید تاریخچه جست و جوهایتان (Search History) را پاک کنید.
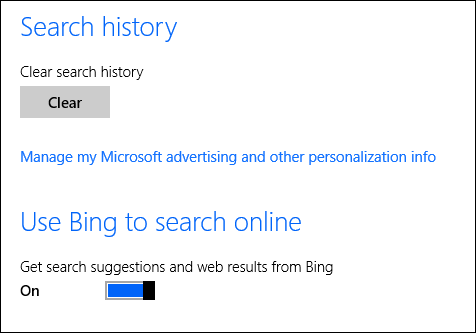
Notifications
aka toast notifications اعلاناتی رنگی کوچکی هستند که از گوشه بالا سمت راست ظاهر شده و اطلاعاتی در مورد برنامهها، تقویم یا موارد مشابه میدهند.
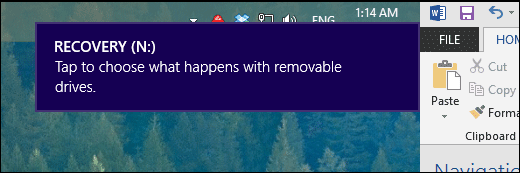
صادقانه بگویم این اعلانات آزاردهنده هستند. بنابراین اگر بخواهید میتوانید آنها را خاموش کنید.
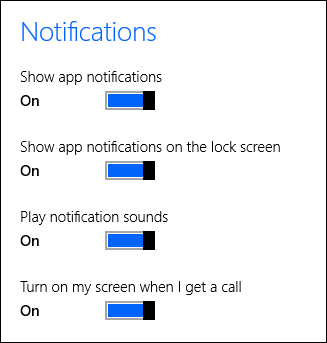
شما میتوانید موارد مفید را نگه داشته و بقیه را خاموش کنید.
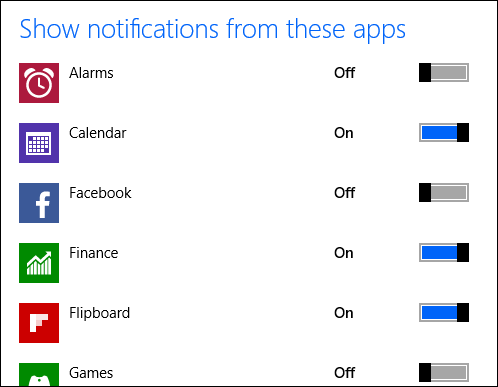
البته توجه داشته باشید که این امکان فقط برای برنامههای Windows Store است. برای بقیه برنامهها مجبورید از Control Panel و notification area icons استفاده کنید.
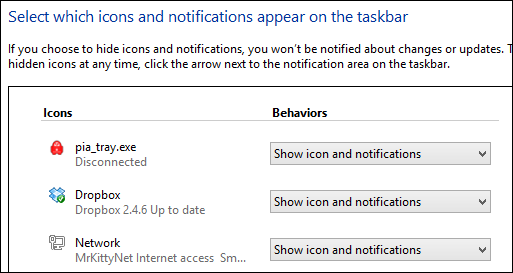
App sizes
App sizes مثل Programs and Features در Control Panel است، با این تفاوت که فقط برای برنامههای Windows Store است. این قسمت حجم برنامهها را نمایش میدهد و به شما اجازه میدهد که اگر فضای زیادی میگیرند آنها را عزل کنید. این بخش همچنین یک راه سریع و خوب برای حذف برنامههایی است که از قبل روی سیستم شما نصب شدهاند.
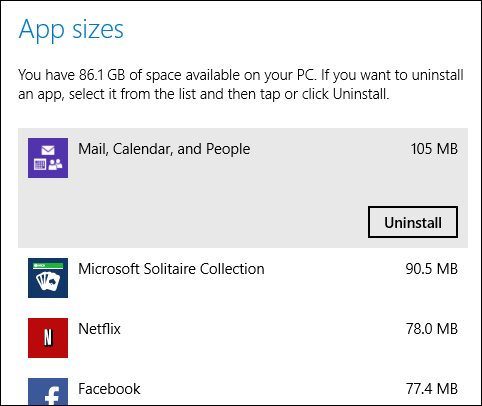
Defaults
Defaults همان کاری را که Default Programs در Control Panel انجام میداد را انجام میدهد. صفحه اول به شما اجازه میدهد که برنامههای پیشفرض معمول مثل مرورگر اینترنت و ایمیل را انتخاب کنید.
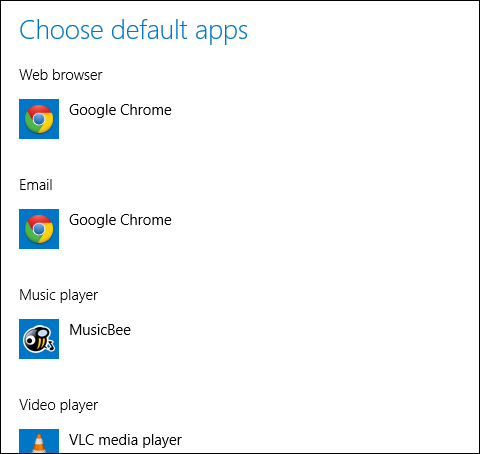
در پایین هم گزینههایی برای انتخاب برنامه پیشفرض با توجه به فرمت و پروتکل وجود دارد.
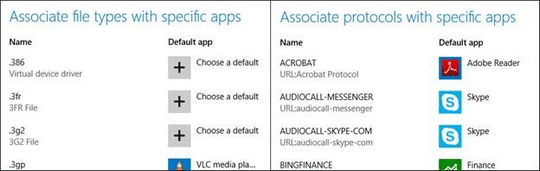
این قسمت برای همه برنامهها (Desktop و Windows Store) کاربرد دارد.
Network
شما میتوانید کارهای زیادی را با استفاده از بخش Network انجام دهید اما شما میتوانید همین کارها را بهتر و راحتتر با استفاده از Network and Sharing Center کنترل پنل به انجام برسانید.
Connections
Connections به شما امکان مشاهده و پیکربندی انواع شبکههای کابلی، وایرلس و VPN را میدهد.
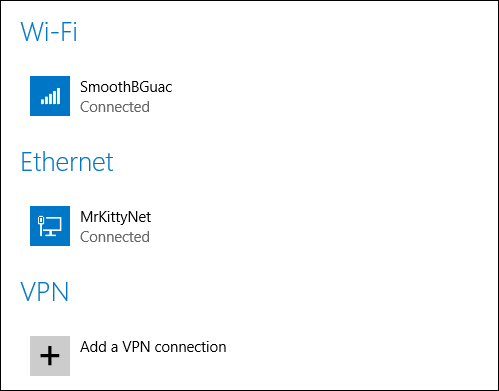
همچنین شما امکان تنظیم connection’s discoverability را دارید که این امکان را فراهم میآورد که در صورت نیاز دستگاه شما برای دستگاههای دیگر پنهان شود. برای پنهان شدن میتوانید گزینه find devices and content را خاموش کنید.
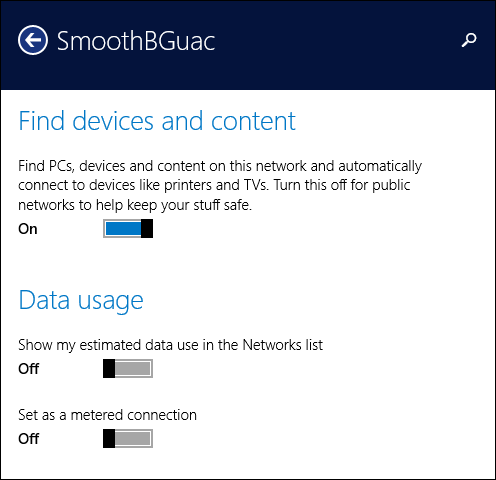
و درنهایت شما میتوانید خواص (properties) هر ارتباط را کپی کرده و همچنین میزان اطلاعات رد و بدل شده را ببینید.
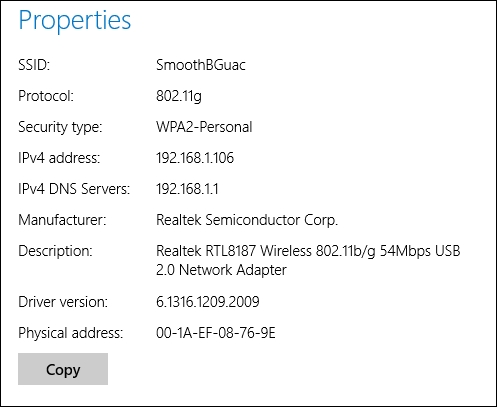
SkyDrive
این روزها همه به سمت ذخیرهسازی ابری روی آوردهاند؛ اپل iCloud را دارد، گوگل Drive را و مایکروسافت SkyDrive را دارد.
SkyDrive نسبتا خوب در ویندوز 8.1 جای داده شده است و همان کارهایی را که iCloud برای مک انجام میدهد برای سیستم شما انجام خواهد داد. SkyDrive کامل نیست، مثلا امکان همگامسازی Desktop Application را ندارید. ولی گام رو به جلویی برای ویندوز و کاربرانی که قصد همگامسازی چند دستگاه دارای ویندوز به حساب میآید.
Sync settings
تنظیمات SkyDrive امکان کنترل کامل SkyDrive را به شما میدهد.
sync settings امکان همگامسازی کاملی را هم در رابط Metro و هم در محیط دسکتاپ را میدهد. رنگها، تم و تاریخچه برنامهها از جمله این موارد هستند.
از یک طرف همگامسازی امکان فوقالعادهای است وای از سوی دیگر اطلاعات شخصی زیادی را روی SkyDrive ذخیره میکند. حواستان به بخش other settings و خصوصا Web Browser و Passwords باشد چون شامل اطلاعات حساسی هستند.
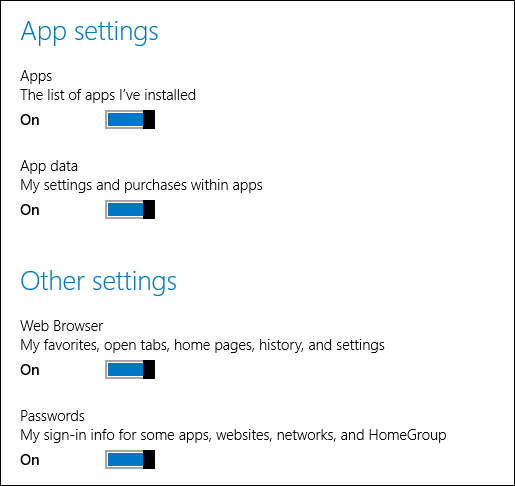
در نهایت Back up settings امکان گرفتن پشتیبان از اطلاعاتتان روی SkyDrive و استفاده از آن در صورت نیاز را میدهد. توجه داشته باشید که میتوانید sync settings را غیرفعال کرده و اقدام به گرفتن Back up کنید.
آیا این پایان Control Panel است؟
احتمالا این طور باشد. به نظر نمیرسد مایکروسافت بخواهد همزمان روی Start Screen و کنترل پنل کار کند. آنها باید وقت و هزینه خود را روی PC settings بگذارند تا اشکالاتش را رفع و آن را کاملتر کنند. در پایان اگر شما قصد شخصیسازی Start Screen خود را داشته باشید، PC Settings تنها راه برای انجام آن است.
