
آیا سرعت اتصالتان به اینترنت کمتر از قبل شدهاست؟ این احتمال وجود دارد که برنامههای مخرب تبلیغاتی، جاسوسی دور از چشم شما در حال تبادل اطلاعات با اینترنت هستند. برای مشاهده این ارتباطات پشت پرده راههایی وجود دارد.
ممکن است برنامه Firewall شما که اجازه دسترسی به اینترنت را به برنامههای سیستمی صادر میکند دچار اشتباه شدهباشد و یا برنامهای موفق به دور زدن این دیوار شدهباشد. درهر صورت امتحانش ضرری ندارد.
چگونه بفهمیم سیستممان به جایی متصل است یا نه:
شما میتوانید برای پی بردن به ریشه مشکل از فرمان netstat در پنجره command prompt استفاده کنید. اینکار در اغلب ویندوزها مثل؛ 8،7، Vista و XP قابل انجام است. اما اگر از سیستمعامل XP استفاده میکنید بهتر است از همان ابتدا فرض را بر این بگذارید که درحال حاضر سیستمتان هک شدهاست. چون امنیت این سیستمعامل به شدت پایین است.
پس بااستفاده از فرمان netstat میتوانید ببینید چه برنامههایی به کدام سایت و چه مدت متصل بودهاند. اگراز ویندوز 8 و 8.1 استفاده میکنید با راست کلیک بر دکمه Start گزینه Command Prompt (Admin) option را طبق شکل زیر انتخاب کنید.
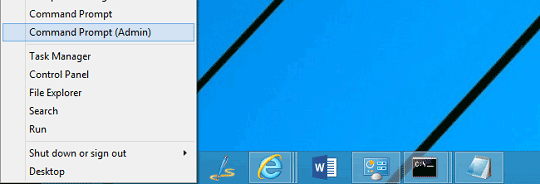
اگر از ویندوزهای 7 و یا Vista استفاده میکنید وارد منوی استارت شده و عبارت “cmd.exe” را جستجو کنید. بعد از مشاهده نتایج جستجو برروی آیکون موردنظر راست کلیک کنید و گزینه Run as administrator را انتخاب کنید.
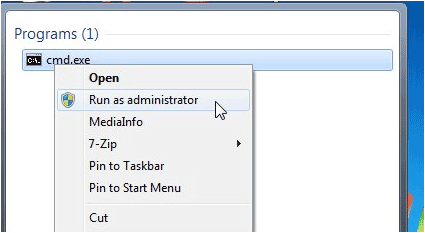
اگر بعد از اجرای برنامه با پیغام زیر روبرو شدید، گزینه Yes را انتخاب کرده و وارد برنامه شوید. این پرسش مربوط به تنظیمات حساب کاربری شما و سطح دسترسیاش دارد.

در پنجره command prompt عبارت زیر را تایپ کنید و کلید اینتر را فشار دهید.
netstat -abf 5 > activity.txt
تنظیمات –a باعث میشود تمامی اتصالات و پورتهای مربوطه نمایش داده شوند. –b برنامههایی که متصل هستند را نمایش میدهد و –f اطلاعات کامل DNS هر ارتباط را نمایش میدهد تا راحتتر بتوانید هر اتصال را پیگیری کنید. حتی میتوانید از تنظیمات –n هم استفاده کنید تا آدرس IP را هم مشاهده کنید. عدد 5 هم دستور را طوری تنظیم میکند که هر 5 ثانیه یکبار انجام شود و پی بردن به ریشه مشکلات و یافتن برنامه مخرب را سادهتر کند. در نهایت تمامی این اطلاعات در فایل activity.txt ذخیره خواهندشد.
بهتر است بعد از اجرای دستور بهمدت 2دقیقه صبر کنید و بعد بااستفاده از کلیدهای ترکیبی Ctrl + C از دستور خارج شده و ضبط اطلاعات را متوقف کنید.
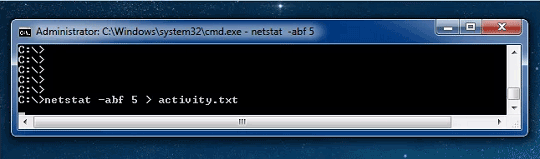
بعد از اتمام ضبط میتوانید فایل مربوطه را با وارد کردن نامش در فیلد جستجو بازکرده و اطلاعات را مطالعه کنید.
این فایل اطلاعات اتصال به اینترنت تمامی برنامههای شما اعم از مسنجرها، سرویسهای ایمیل و غیره را به هر مدتی که ضبط کرده باشید را نمایش میدهد.
اگر بانام و سایتی که یکی از برنامهها به آن متصل است آشنایی ندارید میتوانید با نوشتن نامش در سایت گوگل اطلاعات بیشتری از آن بدست بیاورید. شاید این اتصال ناشناس یکی از برنامههای پشتزمینه خود سیستمعامل باشد که شما از وجودش بیاطلاع هستید. بههرحال اگر نتایج جستجو نشان از مخرب بودن و یا تبلیغاتی بودن سایت داشت میتوانید روشهای خلاص شدن از دستش را هم از همین سابت گوگل استخراج کنید.

استفاده از برنامه TCPView برای مشاهده ارتباطات سیستم
برنامه فوقالعاده TCPView که در بسته نرمافزاری SysInternals toolkitعرضهمیشود به شما این امکان را میدهد که همه برنامههایی را که به اینترنت اتصال دارند را مشاهده کنید. همچنین امکان معاینه و بررسی برنامه و قطع کردن دسترسیاش به اینترنت را هم برایتان فراهم میکند. بههرحال این برنامه برای عیبیابی سیستم و کسب اطلاعات بیشتر درباره برنامه پیشزمینه عالی است.

با اجرای برنامه TCPView شاید با سیل عظیمی از اتصالات مختلف از سوی [System Process] روبرو شوید. اما باید گفت جای نگرانی نیست چون اغلب این اتصالات در حالت TIME_WAIT هستند، به این معنی که هنوز اتصالی صورت نگرفته و یا برنامهای که قراراست این اتصال را صورت دهد هنوز اجرا نشدهاست.
این اتفاق معمولا زمانی میافتد که شما بعد از اجرای برنامههای مختلف و اتصال به سایتهای متعدد برنامه TCPView را اجرا کنید. اما با گذر زمان پنجره برنامه رفته رفته خلوتتر شده و اتصالات کهنه یکی یکی حذف میشوند.
استفاده از برنامه CurrPorts برای دیدن اتصالات خروجی سیستم
این برنامه یکی از برنامههای مفید و مجانی برای مدیریت تماسهاس سیستم است و برای نمایش لیستی از سرویسهای فعال TCP/IP و پورتهای UDP برروی سیستم استفاده میشود. همچنین این برنامه بهصورت portable عرضه میشود و نیازی به نصب ندارد.
برای هر پورتی که این برنامه لیست میکند، تعداد اتصالات صورت گرفته از این پورت و برنامههای پشت این اتصالات نمایش داده میشوند. از این لیست میتوانید برنامهها و اتصالاتشان را قطع کنید. اطلاعات نمایش دادهشده را در قالبهای محتلف کپی کرده و ذخیره کنید. حتی میتوانید نحوه نمایش این اطلاعات ذخیرهشده و پورتها و اتصالات نمایش دادهشده را هم بهدلخواه خود مرتب کنید.
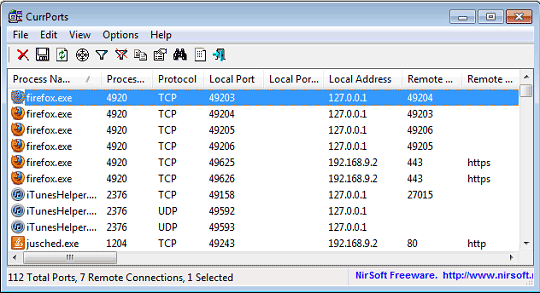
این برنامه بی هیچ مشکلی بر روی سیستمعاملهای Windows NT تا Windows 8 و احتمالا 10 بهسادگی قابل استفاده است. همچنین نسخه سازگار با نگارشهای 64 بیتی هم موجوداست. میتوانید اطلاعات بیشتر از نحوه کار و استفاده از این برنامه در وب سایتشان مشاهده کنید.
