راهنمای دیدن هرگونه ویدئو با دو زیرنویس متفاوت

شب گذشته مشغول دیدن انیمیشن Frozen با زیرنویس روسی بودم ولی در همین حین به این فکر کردم که آیا میتوانم همزمان با زیرنویس روسی، زیرنویسی به زبان دیگر (انگلیسی) نیز داشته باشم یا خیر. پس به دنبال این ایده رفتم و یک سری تنظیمات خاص برای این منظور تهیه کردم. پس از پست کردن تنظیمات مدّ نظرم در یک گروه فیسبوک با نظرات مساعد بسیاری مواجه شدم که برای نشر آموزش این روش در اینجا متقاعدم کرد.
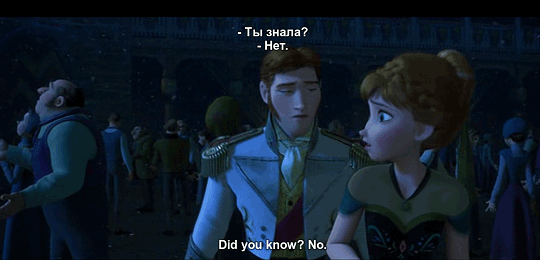
برای دیدن یک ویدئو با دو زیرنویس متفاوت به چه چیزهایی نیاز دارید؟
VLC Video Player (یا هر ویدئو پلیر دیگری که از فرمت .ass پشتیبانی میکند)
دو ست زیرنویس مجزا با فرمت .srt (برای ادغام در یکدیگر در طول پروسه)
ویدئوی مربوط به زیرنویسها که میخواهید آن را ببینید
صبر! معمولا اجرای تنظیمات و یافتن زیرنویس مناسب برای ویدئو تا حدی زمانبر خواهد بود.
Notepad++ یا یک نرمافزار ویرایش متن مشابه (این مورد همیشه مورد نیاز نیست)
مورد دلخواه => filebot.net – این مورد یک نرمافزار ثالث است که با برقراری ارتباط با وبسایتهای ارائهکننده زیرنویس ویدئوهای شما را دسته بندی میکند.
گام اول – یافتن زیرنویسهای مناسب برای ویدئوی مورد نظر
این اولین و سختترین مرحله پروسه ماست. اگر ویدئوی مورد نظر شما از اینترنت دانلود شده است یا نسخههای مشابه آن در اینترنت قابل دسترسی هستند میتوانید با یک جستوجوی کوتاه در سایتهای ارائهکننده زیرنویس در سطح اینترنت زیرنویسهای مدّ نظر خود را بیابید. در ضمن جستوجوی خود حواستان به این نکته باشد که پیشفرض این سایتها معمولا زبان انگلیسی ویدئوست و یافتن زیرنویس مورد نظر برای زبان روسی یک فیلم یا انیمیشن کمی دشوارتر به نظر میرسد پس باید جزئیاتی مانند اصل زبان و مدت زمان فیلم را نیز لحاظ کنید.
روش شماره 1
از این سایتها برای یافتن زیرنویسهای خود استفاده کنید:
- opensubtitles.org
- subscene.com
- subtitlesbox.com
- divxsubtitles.net
- moviesubtitles.org
نکته: قبل از دانلود فایل مدّ نظر خود توجه داشته باشید که کلیدهای بزرگ در صفحه دانلود لزوما شما را به فایل زیرنویس منتهی نمیکنند بلکه بیشتر کلیدهای درشت DOWNLOAD صرفا یک سری لینک تبلیغاتی هستند. پس اگر به صفحهای با آدرس “adserver.something.org?753434″ رسیدید باید با بستن آن صفحه یک لینک دیگر را امتحان کنید.
روش شماره 2
از VLC Player برای یافتن زیرنویس ویدئو استفاده کنید:
نرمافزار VLC Player یک افزونه جهت پیدا کردن زیرنویس ویدئوها دارد که بر اساس اطلاعات ثبت شده در فایل ویدئویی عمل میکند. اگر با استفاده از این روش بتوانید زیرنویس خود را پیدا کنید از نظر مناسب بودن ساختار زمانی زیرنویس با ویدئو نیز خیالی راحت خواهید داشت.
برای دسترسی به افزونه مذکور از زیرمنوی View روی گزینه VLC Sub کلیک کنید.
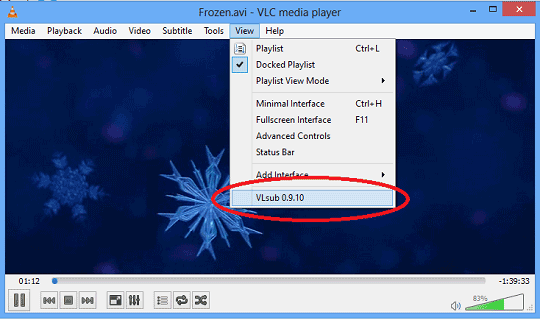
در صفحهای که برای شما باز میشود ویدئوی دلخواه خود را بارگذاری (Load) کنید. پس از بارگذاری کامل ویدئوی دلخواه روی گزینه Search by hash کلیک نمایید. پس از گذشت مدّت زمانی جستوجوی خودکار به پایان میرسد و اگر زیرنویس یا زیرنویسهایی یافت شده باشند شما میتوانید آنها را مستقیما و بدون نیاز به مرورگر وب دانلود کنید. لازم به ذکر است که این روش تنها درمورد ویدئوهای معروف، شناخته شده و ترجیحا به روز پاسخگو میباشد.
روش شماره 3
برای ویدئوهای ناآشنا و صاحبان DVD
در صورتی که دو روش قبلی به نتیجهای نرسیدید میتوانید از نرمافزار Subrip استفاده نمایید. این نرمافزار به شما کمک میکند تا یک زیرنویس از DVD خود تهیه کنید. Subrip در اکثر موارد خوب عمل میکند ولی شما به عنوان کاربر فارسی زبان باید به خاطر داشته باشید که ساخت زیرنویس با این روش چیزی حدود یک ساعت به طول میانجامد و همچنین این نرمافزار قابلیت ساخت زیرنویس به زبان فارسی را ندارد.
گام دوم – ادغام دو زیرنویس در قالب یک زیرنویس واحد
پس از یافتن هر دو زیرنویس مورد نیاز نوبت به ادغام آنها در یکدیگر میرسد. خوشبختانه این مرحله از کار معمولا آسانترین مرحله است. هرچند این امکان نیز وجود دارد که در بخش مجموعهنویسه (Charset) به مشکل بخورید. بهترین روش برای این که هیچ نگرانی از این حیث نیز وجود نداشته باشد استفاده از یک نرمافزار ویرایش متن مانند آنچه در ابتدا معرفی کردیم است. پس از بارگذاری زیرنویسهای خود در نرمافزار اگر کاراکترها خوانا بودند شما میتوانید کار را ادامه دهید. در غیر این صورت به جای ادامه این گام به گام سوم مراجعه کنید. از رمزنگاری هر دو زیرنویس با یک فرمت مشابه اطمینان حاصل کنید. ما به شما فرمت UTF-8 را پیشنهاد میکنیم. در پنجرههای معمول فرمت رمزنگاری زیر اسم فایل قابل رویت است.

ادغام دو فایل زیرنویس با فرمت .srt کار آسانیست. کافیست به لینکی که پایین قرار داده شده است بروید و هر دو فایل مورد نظر را آپلود کنید و پروسه ادغام را آغاز نمایید. در پایان یک فایل واحد با فرمت .ass خواهید داشت.
srtmerger.org
گام سوم – تصحیح زیرنویسهای ناخوانا
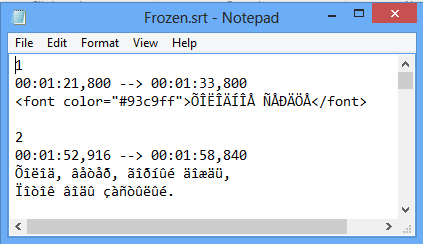
اگر پس از دانلود زیرنویس در مرحله دوم متوجه ناخوانا بودن آنها شدید (چیزی شبیه به تصویر شماره 5) با مشکل کدنگاری مواجه شدهاید. برای تصحیح یک زیرنویس ناخوانا به برنامه Notepad++ احتیاج خواهید داشت. برای این منظور زیرنویس مدّ نظر را با برنامه مذکور باز کرده و مراحل زیر را طی کنید
Encoding => تغییر به ANSI
Encoding -> Character Sets -> Cyrillic -> Windows-1251
Encoding => تغییر به UTF-8
ذخیره فایل
گام چهارم – پخش ویدئوی مورد نظر با زیرنویس جدید
تنها مرحله باقیمانده بارگذاری فایل زیرنویس جدید با فرمت .ass در VLC Player در حال پخش فیلم یا انیمیشن است. برای این کار از زیرمنوی Subtitle روی گزینه Add Subtitle File… کلیک کرده و زیرنویس جدید را انتخاب نمایید. حالا میتوانید از دیدن ویدئوی خود با دو زیرنویس همزمان لذت ببرید.
