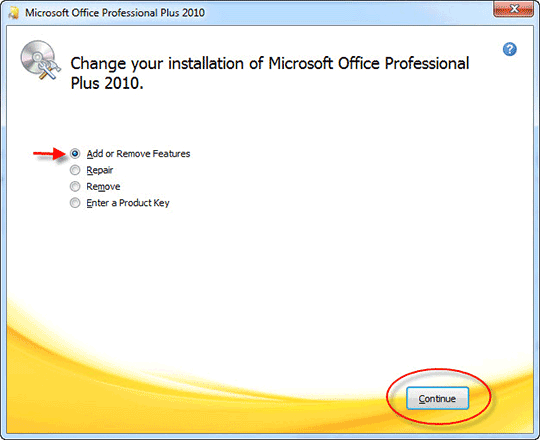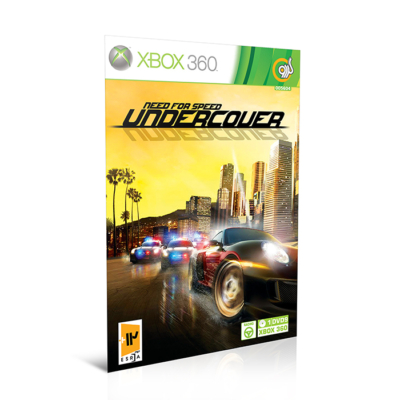اگر کاربر ویندوز باشید به یقین با مجموعهء آفیس مایکروسافت آشنایی دارید و از ابزارهای ارائه شده در این مجموعه برای پیشبرد کارهای مرتبط خود استفاده مینمائید. در مجموعهء آفیس ابزارهای متفاوتی با کاربردهای گوناگون ارائه شده است اما بیشتر افراد تنها از چند ابزار این مجموعه استفاده میکنند و برخی از ابزارهای ارائه شده در آن برای آنها بدون کاربرد است. لذا میتوان آفیس را در حین نصب سفارشیسازی کرد تا تنها آن دسته از ابزارها و الحاقاتی را که مورد نیازمان است بر روی کامپیوتر نصب کند، برای اینکار به شیوهای که در ادامه آورده شده است عمل مینمائیم.
گام اول: ابتدا دیسک حاوی مجموعهء آفیس را درون درایو نوری کامپیوتر خود قرار داده و فایل نصاب آنرا اجرا نمائید پس از چند لحظه پنجرهء نصب مجموعهء آفیس با دو گزینه در مقابل شما ظاهر میشود. انتخاب گزینهء اول Install Now به نصب آفیس بصورت پیشفرض خواهد پرداخت ولی با استفاده از گزینهء دوم یا Customize میتوانید عملیات نصب این مجموعه را بصورت سفارشی و دلخواه خود در بیاورید لذا بر روی این گزینه کلیک کنید.
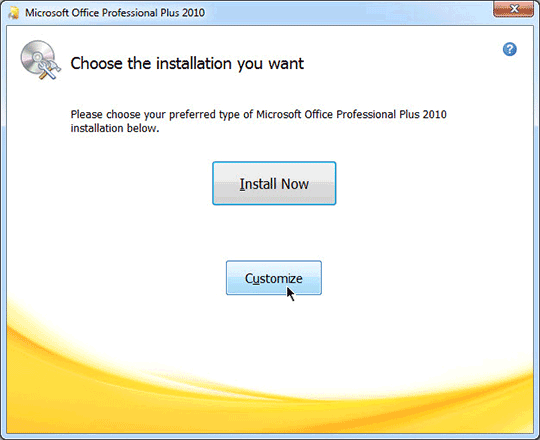
گام دوم: پس از کلیک بر روی گزینهء Customize در مرحلهء بعدی سه تب یا برگه در اختیار شما قرار میگیرد در تب اول یا Installation Options لیستی از ابزارهای مجموعهء آفیس را مشاهده میکنید و میتوانید با کلیک بر روی علامت مثبتی که در سمت چپ هر یک از عناوین موجود در لیست قرار دارد در زیر آن الحاقات مرتبط به آن ابزار را مشاهده نمائید.
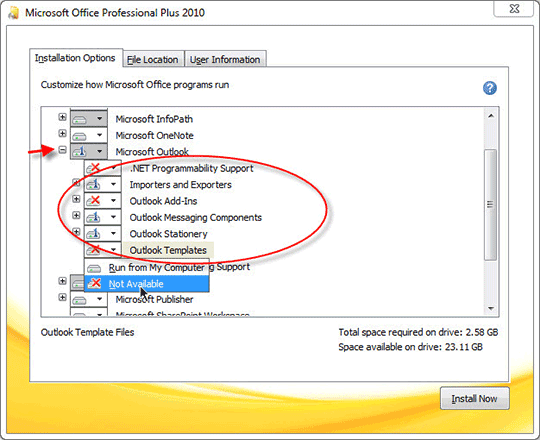
با کلیک کردن فلش کوچکی که روی آیکون درایو مانندی در کنار عنوان هر ابزار قرار داد چهار گزینه در اختیار شما قرار خواهد گرفت. انتخاب گزینهء اول Run from my computer آن ابزار را مطابق حالت پیشفرض نصب مینماید، انتخاب گزینهء دوم Run all from my computer ابزار مورد نظرمان را با همهء الحاقات و پلاگینهایش بصورت کامل نصب خواهد نمود، گزینهء سوم Installed on First use را اگر انتخاب کنید هر بار که برای اولین بار قصد استفاده از آن ابزار را داشته باشید از شما خواسته میشود دیسک آفیس را درون درایو کامپیوتر خود قرار داده تا ابزار موردنظر نصب گردد، و گزینهء چهارم Not Available سبب میشود تا در حین عملیات نصب از ابزاری که این گزینه در موردش انتخاب شده است صرفنظر شود.
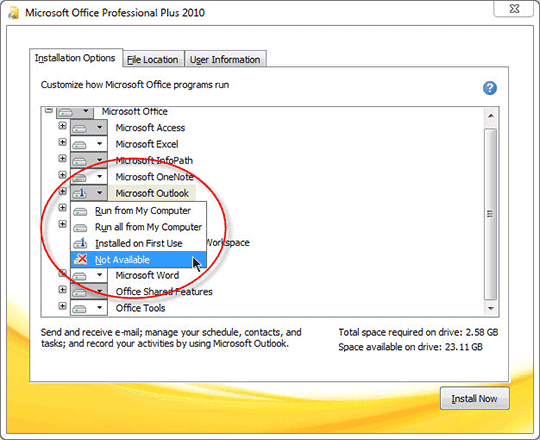
گام سوم: با رفتن به تب File Location و با استفاده از کلید Browse میتوانید محل نصب آفیس را از مسیر پیشفرض به مسیر دلخواه خود تغییر بدهید.
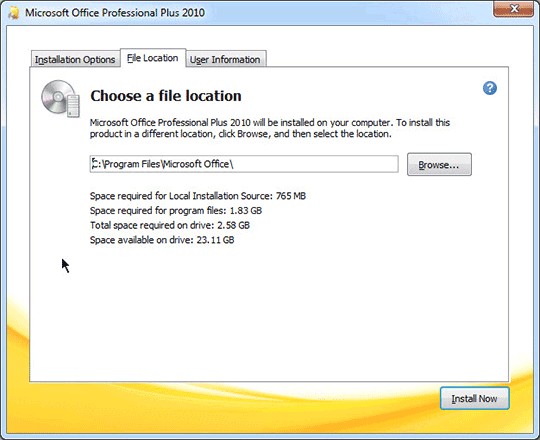
گام چهارم: در تب User Information اطلاعات شخصی خود را وارد کرده و در آخر در پائین پنجره بر روی دکمهء Install Now کلیک کنید.

گام پنجم: پس از کلیک بر روی دکمهء Install Now عملیات نصب آفیس شروع شده و چند دقیقهء بعد هنگامی که پنجرهء نصاب مطابق تصویر دربیاید کار نصب آفیس بصورت سفارشی شده به اتمام میرسد و کافی است در پائین پنجره بر روی دکمهء Close کلیک کنید.
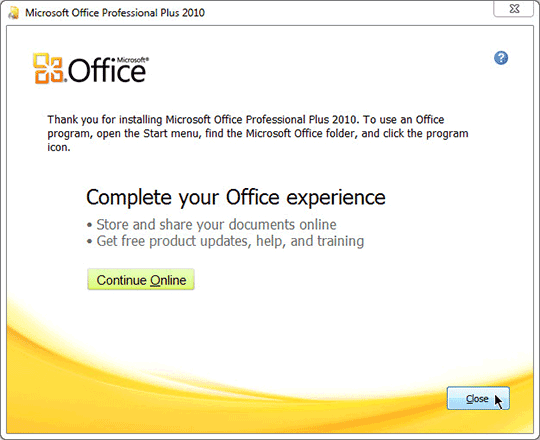
سفارشی سازی بعد از نصب: اگر بعد از نصب آفیس مجدداً نیاز داشتید مجموعهء نصب شده را سفارشیسازی نمائید یا بهتر بگوئیم ابزاری را حذف یا اضافه کنید کافی است دوباره دیسک آفیس را درون درایو کامپیوتر خود قرار داده و با اجرای فایل نصب کنندهء آن در پنجرهای که باز میشود با انتخاب گزینهء Add or Remove Features و کلیک بر روی دکمهء Continue مطابق آنچه در مراحل قبل توضیح داده شد مجموعهء آفیس را یکبار دیگر سفارشیسازی نمائید.