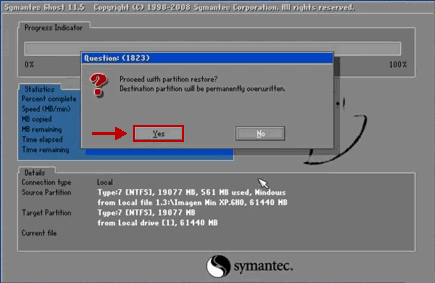1-1- وقتی که درست و حسابی روشن نمیشود
در یک روز خوب آفتابی دکمه روشن کامپیوتر را میزنید و میخواهید خیلی سریع به اینترنت وصل شوید تا نامههای امروزتان را بررسی کنید. کامپیوتر روشن میشود و همه چیز خوب آغاز میشود. ناگهان متوجه میشوید که ظاهراً این شروع خوب، پایان خوبی ندارد، یک جای کار خراب است. ویندوز حالش خوب نیست و شاید هم کامپیوتر حالش بد باشد. حتماً در این لحظه همه دوست و دشمنان اطرافتان را بررسی میکنید تا شاید بتوانید کسی را پیدا کنید که بدون زحمت و در کمترین زمان ممکن، کامپیوتر شما را به حالت خوب خودش بر گرداند. ولی شاید قبل از اینکه دست به دامان دیگران بشوید، خودتان بتوانید کاری انجام دهید. مراحل زیر شاید بتواند به شما کمک کند.
1. اول از همه، وحشت نکنید، سخت نگیرید، نفس عمیقی بکشید و آرام باشید. وجود یک صفحه نمایش خالی یا اشکال در راه اندازی دستگاه همیشه به این معنا نیست که هارد درایو شما صدمه دیده ویا کلیه اطلاعات آن توسط ویروسها پاک شده است. همان اندازه که زمان لازم است که یک هارد دیسک پر شود، زمان لازم است که یک هارد دیسک کاملا خالی شود. فراموش نکنید که فرمان Delete که این قدر سریع همه فایلها را به تیغ فنا میسپرد، فقط اسم فایل را پاک میکند و اطلاعات فایلها همچنان برای مدتها باقی میمانند. در ضمن، هارد دیسکهای امروزی، معمولا نسبت به همه قطعات مهم دیگر کامپیوتر عمر بیشتری دارند و احتمال خراب شدن کامل یک هارد دیسک یک به ده هزار است.
2. نفس عمیقی بکشید و دستگاه را مجددا راه اندازی نمایید. برای این کار، کامپیوتر خود را خاموش کرده، 10 ثانیه صبر کنید و سپس دوباره آنرا روشن نمایید. اینکار کامپیوتر را مجددا راه اندازی مینماید . شاید این دفعه خوش شانس باشید و کامپیوتر حالش خوب شود.
3. خیلی از مشکلات پیچیده، با راه حلهای ساده حل میشوند. پس اگر صفحه نمایش شما همچنان خالی و بدون تصویر است، همه سیمهای برق، کابلها و کانکتورها را برای اطمینان از اینکه آنها درست وصل شدهاند، کنترل نمایید. این کار را حداقل برای مونیتور با دقت بیشتری انجام دهید. بعضی وقتها سه راهیهای برق که قابل اطمینان ترین قسمت کامپیوتر هستند، تو زرد از آب در میآیند. پس آنها را نیز با دقت کنترل کنید تا اطمینان پیدا کنید که اگر فیوز دارند، نپریده باشد و یا بخاطر یک ضربه ولتاژ اشتباه آسیب ندیده باشند. همچنین اطمینان پیدا کنید که تنظیمات نور و کنتراست مانیتور شما بهم نریخته باشد و مونیتور واقعا به برق وصل است و مشکل از آن نیست.
4. گوش بزنگ نشانههای صوتی باشید. وقتی کامپیوتر شما شروع به کار میکند، باید صدای سرعت گرفتن فن منبع تغذیه را بشنوید یا اگر کامپیوتر شما زیاد امروزی است و اصلاٌ صدایی ندارد، باید هوایی که پشت کیس برای خنک نگه داشتن کامپیوتر جریان دارد را حس کنید. همچنین باید صدای چرخش آرام هارددیسک و فن CPU خود را بشنوید. اگر مشکلی از این بابت وجود داشته باشد، احتمالا نیازمند آن است که دست به آچار بشوید. یعنی درب کیس را باز کنید و تمام کابلهایی که به قطعات داخلی کیس وصل شده اند را بررسی کنید. هیچ کابلی نباید شل و ناقص وصل شده باشد. اصلاً نگران نباشید. چون به این شکل کامپیوتر آسیب نمیبیند. این کار ساده ترین کار سخت افزاری است که اگر خوش شانس باشید، مشکل شما را حل میکند.
اگر به این طریق مشکل حل نشد، بازم هم گوش به زنگ صداها باشید. اگر قبل از هنگ کردن سیستم خود، صدای بوقهای متوالی را شنیدید، تعداد بوقها و همچنین کوتاهی و بلندی صدای آنها را یادداشت کنید. این پیام خطای صوتی از BIOS سیستم است که اطلاعاتی را درباره اشکال بوجود آمده در اختیار شما میگذارد. این مشکل را با فروشنده سیستم خود و یا یک فرد متخصص در میان بگذارید تا مشکل را شناسایی نماید.
نشانههای تصویری را به دقت بررسی کنید. وقتی کامپیوتر شما راه اندازی میشود، یک به یک قطعات داخلی را مورد آزمایش قرار میدهد که وجود یکسری قطعات اصلی سخت افزار، مانند چیپهای حافظه، کارتهای ویدیویی و هارد درایوها را تایید مینماید و نتیجه کنترل هر قطعه، روی مانیتور ظاهر میشود. اینجاست که شما باید بدنبال پیامهای خطا بگردید. با فشردن کلید Pause صفحه نمایش را به منظور جلوگیری از محو شدن سریع پیامها ثابت کنید وپیامها را یادداشت کنید. این پیامها اطلاعات خیلی زیادی دارند که برای افراد متخصص قابل فهم هستند.
اگر لوگوی معروف ویندوز یا هر نشانه از وجود سیستم عامل را میبینید، پس هارد دیسکتان حداقل تا حدی کار میکند. بنابراین از اینجا به بعد سهم نرم افزار در مشکل شما بیشتر از سخت افزار میشود. یکی از اشکالات رایج، انجام تغییرات سخت افزار بدون درمیان گذاشتن آنها با ویندوز است. اگر جدیداً قطعه ای به کامپیوتر اضافه کردهاید، احتمالا مشکل از همان است. برای رفع این مشکل باید در حالت Safe Mode ویندوز را بالا بیاورید و بعد قطعه مذکور را به سیستم معرفی کنید. برای بالا آمدن ویندوز در حالت Safe Mode کافی است که بعد از Boot شدن سیستم، دکمه F8 را چندین بار بزنید تا منوی سیستم عامل نمایش داده شود. حالا شما میتوانید از بین گزینهها، Safe Mode را انتخاب کنید.
5. اگر پیام خطایی مبنی بر عبارت “Drive c: not found” (یا چیز دیگری شبیه به آن) دریافت نمودید، یکی از مفاهیمش این است که کامپیوتر شما نمیتواند هارد دیسک را شناسایی نماید. ممکن است علت این امر پاک شدن تنظیمات CMOS و یا خراب شدن آن باشد. معمولاً این مشکل زمانی اتفاق میافتد که باتری CMOS تمام شده باشد. برای رفع این مشکل کامپیوتر را روشن نمایید: وقتی کامپیوترتان راه اندازی میشود، کلید مربوط به BIOS را فشار دهید تا وارد قست تنظیمات آن شوید. در 90% موارد این کلید DEL است ولی اگر کامپیوتر شما جزو 10% باقی مانده است کلیدهای F2 و F10 را نیز امتحان کنید. اگر هارددیسک مورد نظر شما لیست نشده است، باید دوباره تنظیمات مربوط به آن را وارد نمایید. میتوانید اینکار را بطور دستی انجام دهیدکه کمیکار سختی است و یا از امکانات خودکار BIOS استفاده کنید. اگر گزینه Load Default BIOS Setting را انتخاب کنید، سیستم BIOS شما به شکل روز اول بر میگردد و به احتمال زیاد مشکل شما حل میشود. در موارد نادری، انجام این امر میتواند مشکلات نرم افزاری دیگری ایجاد کند. بنابراین بهتر است که این آخرین راه حل باشد.
6. اولین کاری که یک حرفه ای برای درمان یک کامپیوتر بی رمق انجام میدهد، حذف پارامترهای زیاد سیستم است تا به این طریق، با ساده کردن سیستم، مطمئن شود که اجزاء اصلی، سالم هستند. یکی از این پارامترها، سیستم عامل است که احتمال خرابی آن نیز کم نیست. راه اندازی بوسیله یک دیسک خارجی میتواند این پارامتر شک برانگیز را حذف کند و به شما امکان بررسی سیستم را بدون تاثیر گذاری آن بدهد. در این فرآیند از هارد درایو نیز صرفنظر میشود و سلامت کامپیوترتان را بدون آنکه از ویندوز نصب شده روی هارد استفاده شود، تایید میگردد. گرچه داشتن یک دیسک راه انداز شخصی یا یک تصویر (Image) از درایو سیستم عامل خیلی کمک میکند ولی اگر حتی دیسک راه انداز هم ندارید، اصلاً نگران نباشید، همه مجموعههای گردو به شکل راه انداز تهیه شده اند و با قرار دادن هر یک از DVDها در دستگاه و بوت نمودن سیستم از روی DVD، میتوانید نرم افزارهای Boot آن هارا اجرا نمایید. برای اجرای برنامههایی که بدون نیاز به سیستم عامل از روی DVD اجرا میشوند به ترتیب زیر عمل کنید.
ابتدا DVD گردو را در DVD Drive قرار داده و سیستم را Restart نمایید.
با فشردن کلید Delete دقیقا بعد از لحظه Restart وارد منوی BIOS شوید.
با تنظیم BIOS اولویت اول بوت را بر روی DVD-ROM قرار دهید.
تغییرات حاصله را با زدن کلید F10 ذخیره و از BIOS خارج شوید.
با راه اندازی مجدد، سیستم از روی DVD بالا خواهد آمد و منوی انتخاب Boot در صفحه نمایش داده خواهد شد.
1-2- مایکروسافت برای ترمیم ویندوز چه فکری کرده!
شرکت سازنده ویندوز یعنی Microsoft ابزاری به نام System Restore را در ویندوز قرار داده است که از جمله کارکردهای آن بازیابی ویندوز در مواقع حساس و اضطراری است. مواقعی که سیستم در اثر نصب یک برنامه خراب شده باشد و یا به مرور زمان کند شده باشد. ویندوز با System Restore در حقیقت تنظیمات صحیح را به خاطر میسپارد و آن را در محلی در دیسک سخت برای مواقع اضطراری ذخیره میکند و با بازیابی کردن این اطلاعات میتوان مشکل به وجود آمده را حل کرد.
اولین گزینه System Restore یعنی Restore My Computer to an Earlier Time ویندوز را به حالت قبل باز میگرداند و دومین گزینه یعنی Create Restore Points میتوان نقطه بازگشتی (Restore Point) ایجاد کند. برای استفاده از این قابلیت مراحل زیر را دنبال کنید:
7. منوی START را انتخاب کنید، ALL PROGRAMS را کلیک و پس از آنAccessories را انتخاب کنید. سپس System Tools را انتخاب کرده و روی System Restore را کلیک کنید.
8. Restore My Computer to an Earlier Time را کلیک کنید .
9. تاریخی را که در آن کامپیوتر خوب کار میکرده است را کلیک کنید
10. اطمینان حاصل کنید که تمام فایلهای باز را ذخیره کردهاید و پس از آن NEXT را کلیک کنید. در این حالت سیستم عملیات بازیابی و بازگشت به قبل را آغاز میکند. پس از اتمام، سیستم مجددا راه اندازی خواهد شد.
پس از بازگشت به ویندوز پنجره ای باز میشود که با زدن OK تایید میکنید که سیستم درست کار میکند و شما به محیط ویندوز وارد میشوید.
برای ساختن یک Restore Points به مسیر قبل رفته و این بار گزینه Create Restore Points را انتخاب کنید و با کلیک بر روی NEXT به قسمت بعد رفته و نامیرا برای Restore Points جدید انتخاب کنید. حال گزینه Create را کلیک کنید. پس از چند لحظه کل تنظیمات ویندوز ذخیره میشود. از این پس در صورت بروز مشکل هنگام Boot ویندوز باید کلید F8 را پایین نگاه داشت و با انتخاب گزینه Last Known Good Configuration ویندوز را به حالت قبل باز گرداند.
پس از این به بعد بهتر است قبل از انجام هر تغییری و نصب هر برنامه ای که نصب آن امکان دارد تغییراتی را در ویندوز اعمال نماید ( مانند آنتی ویروسها ، فایروالها و…) ، برای جلوگیری از خراب شدن ویندوز یک Restore Points ایجاد نمائیم.
1-3- مفهوم Image گرفتن از یک حافظه جانبی
Image یک فایل بزرگ است که از روی CD یا DVD، یک دیسکت فلاپی و یا حتی یک یا چند درایو از هارددیسک و … به صورت بیت به بیت خوانده شده و روی هارد دیسک (و یا هر رسانه دیگری که این امکان را فراهم کند) نوشته میشود. مزیت ایجاد یک فایل Image از CD و DVD به این شرح است:
اول: اگر دیسک کثیف و خشدار باشد و بخواهیم از آن کپی تهیه کنیم احتمال سوختن دیسک خام به خاطر بروز خطای Buffer Underrun خیلی زیاد است خصوصاً، با رایترهایی که از تکنولوژی Burn-Proof استفاده نمیکنند، اما تهیه Image از دیسک و بعد کپی گرفتن از آن روی دیسک خام، روش مطمئنتریست.
دوم: در بعضی مواقع امکان کپی از دیسکهای قفلدار از این طریق فراهم میشود. کاری که در مورد بازیهای کامپیوتری بسیار معمول است. ضمناً از طریق بعضی از نرمافزارها میتوان از محتوای فایلهای Image ذخیره شده روی کامپیوتر نیز استفاده کرد. از طریق دستهای دیگر از این نرمافزارها میتوان درایوی مجازی در سیستم ایجاد کرد و فایلهای Image را دقیقا مثل یک دیسک واقعی درون درایو، از این درایو مجازی مشاهده نمود.
سوم: اگر بخواهیم از یک دیسک، کپی داشته باشیم ولی در آن لحظه دیسک خام در دسترس نباشد این روش کمک بزرگیست، چون بعضی از دیسکها را نمیتوان از طریق دستور Copy/Paste روی هارد دیسک کپی کرده و بعد آن را رایت کرد.
چهارم: اگر بخواهیم از یک دیسک چندتا کپی تهیه کنیم، ایجاد یک فایل Image و سپس کپی از آن به تعداد دلخواه، سریعتر و مطمئنتر است.
در مورد تهیه Image از سایر رسانهها مثل فلاپی دیسکها و هارددیسکها معمولا تهیه نسخه پشتیبان از دادهها و در بعضی موارد کپی قفلهای نرمافزاری، مد نظر است.
تهیه فایل Image از طریق نرمافزارهای متنوع و با قالبهای متنوعتری امکانپذیر است. هر نرمافزار با امکانات و مزایا و معایبی ارائه میشود و از رسانه(های) خاصی میتواند Image تهیه کند.
1-4- چگونه از دست نصب مکرر ویندوز خلاص شویم؟
احتمالاً برای بسیاری از شما پیش آمده است که در ویندوز درایورهای سخت افزاری و بسیاری از نرم افزارها مورد نیاز خود را نصب مینمایید و پس از مدتی استفاده، سیستم ویروسی میشود و یا مشکلات دیگری پیش میآید و شما مجبورید ویندوز و تمام برنامهها را مجددا نصب نمایید. این کار علاوه بر وقت بسیار زیادی که از شما تلف میکند، اعصابتان را نیز به هم میریزد.
برای حل این مشکل و برای اینکه تنها در طول عمر کامپیوترتان یکبار ویندوز را همراه تمام ملحقات آن نصب نمایید، کافیست سیستم عامل به همراه تمام درایورها و نرم افزارها را نصب نمایید و سپس از آن درایو Image بگیرید. بعد از آن هر موقع که به مشکلی برخوردید، تنها کافیست این Image را دوباره برگردانید تا ویندوز به حالت اولیه برگردد.
تیم فنی گردو توصیه میکند که در اولین استفاده از سیستم پس از نصب یک سیستم عامل تمیز (Fresh)، بدون آنکه سیستم خود را به شبکه یا اینترنت وصل کنید و یا از کارت حافظه و یا Memory Drive استفاده کنید، تمام نرم افزارهای مورد نیاز خود را از روی منابع مطمئن نصب کنید و سپس با استفاده از مجموعه نرم افزارهای Boot موجود روی DVDهای گردو (مانند Norton Ghost 11.5.1در DVD شماره یک) از روی سیستم خود یک Backup یا Image تهیه کنید. با این کار در آینده، هر وقت که مشکلی در سیستم شما به وجود آمد و یا اینکه کامپیوترتان ویروسی شد، به راحتی میتوانید با برگرداندن Image (در کمتر از ده دقیقه!) به حالت اول، سیستم را به شکل ابتدایی خود برگردانید.
فراموش نکنید که بعد از بر گرداندن Image سیستم، اطلاعات تمام درایوهایی که Image آنها برگردانده میشود، پاک شده و به شکل روز اول در میآید.
برای تهیه Image از درایوها به روش زیر عمل کنید:
1-BIOS سیستم خود را طوری تنظیم نمایید که کامپیوتر از روی DVD شماره یک بوت شود.
2- دستگاه را با استفاده از DVD که Hirens در آن قرار دارد Boot نمایید و گزینه “Dos Program” و یا “Gerdoo Tools” را انتخاب نمایید.
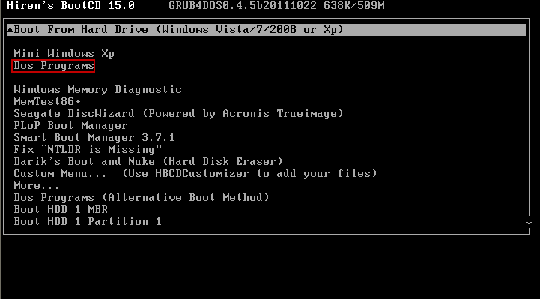
3- برروی گزینه “Backup Tools” بروید و Enter را بزنید.
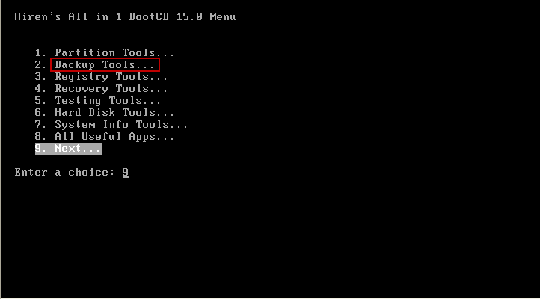
4- برروی گزینه ۱ یعنی”Norton Ghost 11.5.1” رفته و Enter را بزنید.
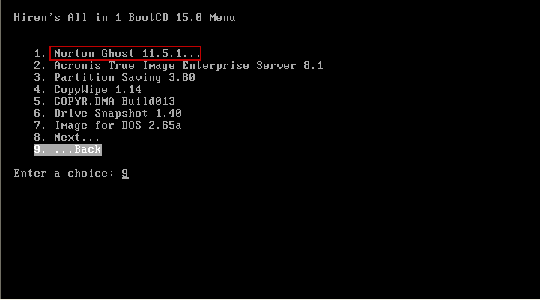
5- برروی گزینه 8 یعنی “Ghost(Normal)” رفته و Enter را بزنید.
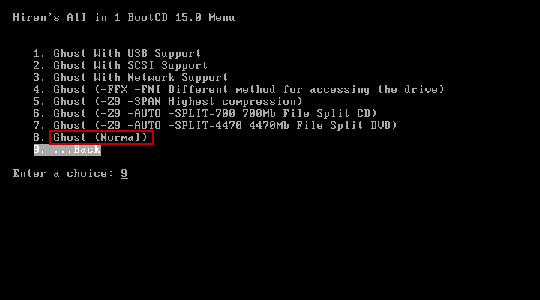
6- صبر کنید تا وارد برنامه Ghost شود.اگر درایو کامپیوتر شما از نوع SATA باشد ممکن است این برنامه درایور آن را نداشته باشد و لذا نتوانید وارد محیط برنامه شوید.در این حالت برنامه نوع درایوری را که باید Load نماید، را از شما می پرسد.گزینه “Load SATA Driver” را انتخاب نمایید.اگر بازهم وارد محیط برنامه نشد گزینه “Load SCSI Driver” را انتخاب نمایید.
7- در ابتدای ورود به برنامه برروی “OK” کلیک کنید.
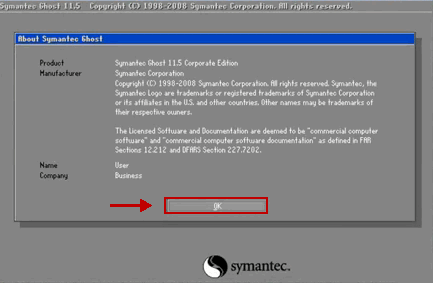
8- با استفاده از ماوس یا صفحه کلید برروی “Local” رفته و سپس “Partition” و سپس “To Image” را انتخاب نمایید.
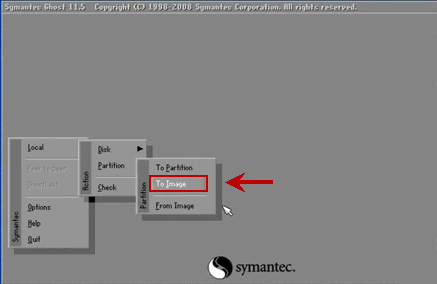
9- دیسک و سپس پارتیشنی را که میخواهید از آن پشتیبان (ویا همان Image) تهیه کنید را انتخاب نمایید.
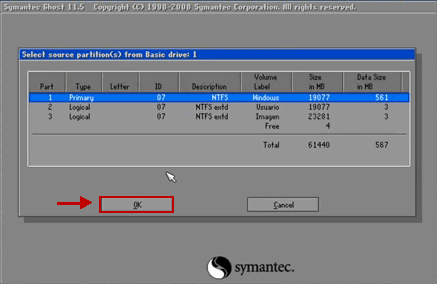
10- برروی “OK” کلیک کنید و یک نام برای فایل پشتیبان که با پسوند “GHO” ذخیره میشود بدهید. دقت کنید درایوی که این فایل برروی آن ذخیره میشود، حتما باید غیر از درایوی باشد که در حال تهیه پشتیبان از آن هستید و همچنین فضای خالی کافی نیز داشته باشد. البته ترجیحاً هم دارای فرمت NTFS باشد تا در صورتی که اندازه فایلها بزرگ شد، در ذخیره کردن آن مشکلی پیش نیاید.
11-برروی “Save” کلیک نمایید.
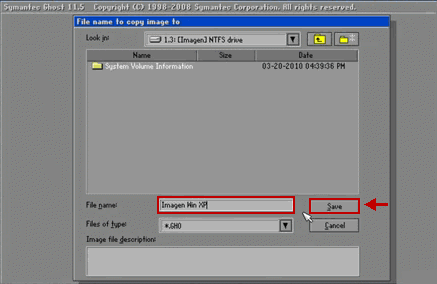
۱۲- نوع و میزان فشرده سازی را انتخاب نموده و سپس برروی Yes کلیک نمایید. در بیشتر مواقع، بیشترین فشرده سازی، بهترین انتخاب است.
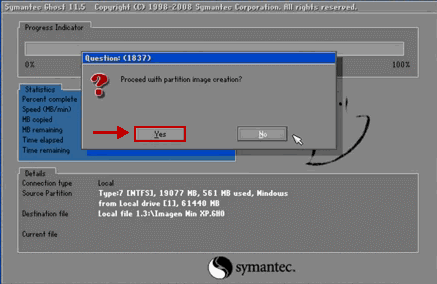
1۳-ساخت Image شروع میشود و بسته به اندازه و ظرفیت درایو در حدود 10 دقیقه به اتمام میرسد.
به این شکل، شما تصویری از ویندوز با تمام برنامههای نصب شده روی آن ذخیره کردهاید و در هر زمان، حتی زمانی که ویندوز بالا نمیآید و یا کامپیوتر ویروسی شده است، میتوانید کامپیوتر را به حالت اول خود برگردانید. این سیستم بسیار فراتر از System Restore ویندوز است. شرکتهایی سازنده کامپیوترها به ویژه نوت بوک سازان، از سیستم مشابه ای استفاده میکنند تا بتوانند به کاربرانشان در هر زمان امکان برگردان کامپیوتر به حالت اولیه (Factor setting) را بدهند.
فراموش نکنید که برای برگراندن Image شما نباید فایلهای مربوط به Image را پاک کنید. این فایلها پسوند GHO و معمولا هم حجمی بالا دارند. شما میتوانید این فایلها را روی DVD ذخیره کنید تا حجمیاز هارد دیسک با ارزش شما نگیرند و در مواقع لزوم، از روی همان DVD با استفاده از یک دیسک Boot، سیستم را به حالت اول برگردانید.
برای برگرداندن ویندوز به حالت اول با استفاده از Imageی که در مرحله قبل ساخته بودید به روش زیر عمل نمایید :
1-BIOS سیستم خود را طوری تنظیم نمایید که کامپیوتر از روی DVD، Boot شود.
2- دستگاه را با استفاده از DVD که Hirens در آن قرار دارد Boot نمایید و گزینه “Dos Program” و یا “Gerdoo Tools” را انتخاب نمایید.
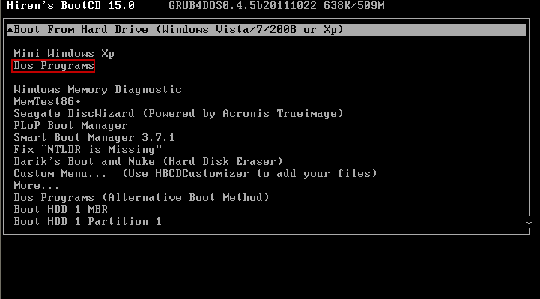
3- برروی گزینه “Backup Tools” بروید و Enter را بزنید.
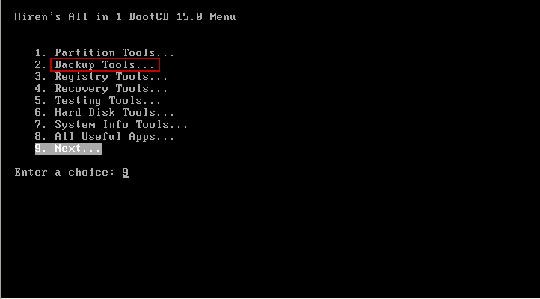
4- برروی گزینه ۱ یعنی”Norton Ghost 11.5” رفته و Enter را بزنید.
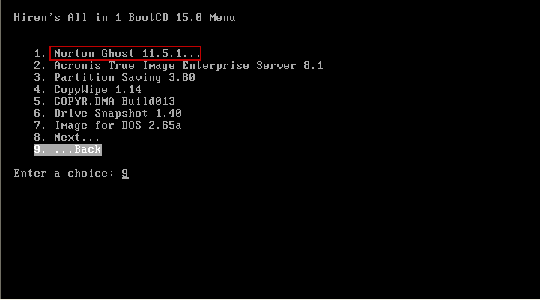
5- برروی گزینه 8 یعنی “Ghost(Normal)” رفته و Enter را بزنید.
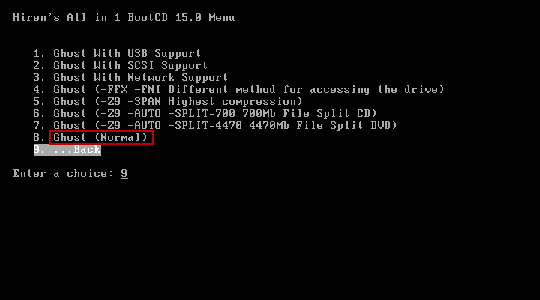
6- صبر کنید تا وارد برنامه Ghost شود و حالت Default سوالات را انتخاب کنید.
7- در ابتدای ورود به برنامه برروی “OK” کلیک کنید.
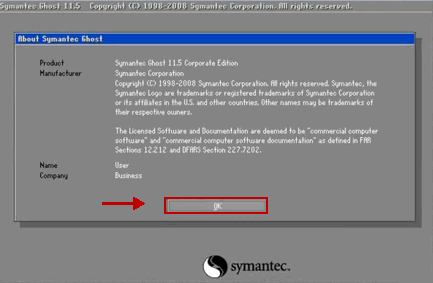
8- با استفاده از ماوس یا صفحه کلید بر روی گزینه “Local” رفته و سپس “Partition” و سپس “From Image” را انتخاب نمایید.
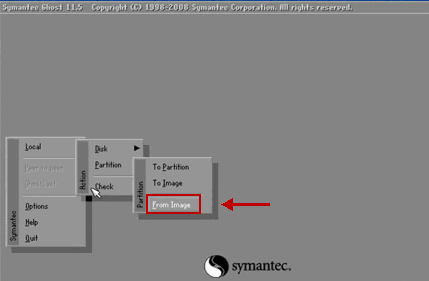
9- محل فایل Image را مشخص نمایید.
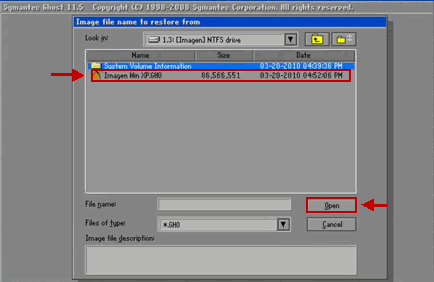
10- دیسک و پارتیشنی را که میخواهید به حالت اول برگردانید به دقت انتخاب نمایید. خیلی دقت کنید، انتخاب اشتباه باعث ازدست رفتن تمام اطلاعات درایو انتخاب شده میگردد.
11- برروی “OK” کلیک نمایید.
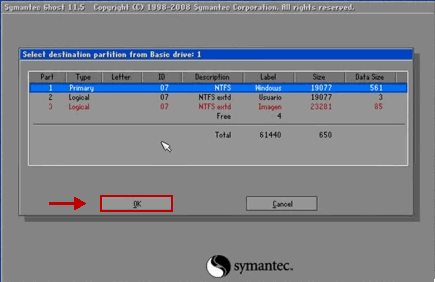
۱۲- سپس برروی “Yes” کلیک نمایید.