فایلهای تصویر متحرک GIF در دنیای اینترنت کاملاً شناخته شده هستند و به وفور مورد استفاده قرار میگیرند. برای ایجاد چنین فایلهایی میتوان از اینترنت و نرمافزارهای مختلف استفاده کرد. برخی نرمافزارها ساده و برخی حرفهای هستند که در این مطلب میخواهیم به معرفی چند وبسایت و نرمافزار خوب برای ایجاد فایلهایی با فرمت GIF بپردازیم.
Jiffy: راهی ساده و سریع برای تهیهی تصویر متحرک از فیلمهای YouTube
جیفی یکی از اکستنشنها یا به عبارت دیگر افزونههای مرورگر گوگل کروم است که از این لینک میتوانید آن را دریافت و روی مرورگر خود نصب کنید.
پس از نصب این افزونه اگر به وبسایت یوتیوب سری بزنید، پایین بخش توضیحات هر ویدیو، نام Jiffiy دیده میشود. با توجه به تصویر زیر به ترتیب، زمان شروع و زمان پایان را وارد کنید و سپس روی دکمهی Make GIF کلیک کنید تا فایل مورد نظر شما ساخته شود. لینک فایل ساخته شده در بخشی که با عدد 4 نشان داده شده نمایش داده میشود، میتوانید آن را در مرورگر باز کرده و روی کامپیوتر خود ذخیره کنید.
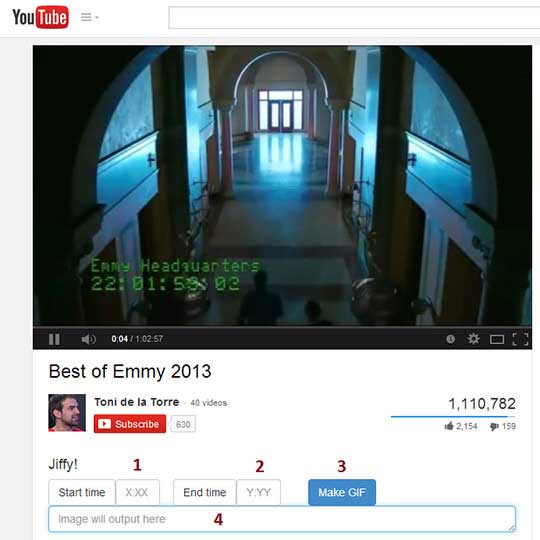
توجه کنید که برای استفاده از Jiffy باید از پلیر HTML5 ویدیوها استفاده کنید، برای فعال کردن این پلیر به آدرس http://www.youtube.com/html5 بروید و روی دکمهی Request the HTML5 player کلیک نمایید تا به جای پلیر پیشفرض، ویدیوها را پخش کند. در این صورت افزونه به درستی کار میکند. در غیر این صورت افزونه به درستی عمل نمیکند.
Giffing Tool یک نرمافزار سادهی ویندوزی
این نرمافزار برای سیستم عامل ویندوز عرضه شده که میتوان نسخهی کامل آن را هم تهیه کرد ولیکن اگر وجود یک برچسب روی GIF تهیه شده برایتان مهم نیست، میتوانید از نسخهی رایگان بهره ببرید. برای دانلود نرمافزار به وبسایت سازنده مراجعه کنید.
کار کردن با این نرمافزار هم بسیار ساده است و خبری از امکانات حرفهای ویرایش فایل در آن نیست. با این نرمافزار میتوانید ویدیویی تهیه کرده و سپس به ویرایش آن بپردازید. با استفاده از گزینهی import هم میتوان تصاویر مختلف را در زمانهای انتخابی اضافه کرد. اضافه کردن متن و تنظیم کیفیت هم در این نرمافزار پیشبینی شده است. توجه کنید که با هر بار بروز کردن نرمافزار Giffing Tool باید مجدداً شرتکات آن را به تسکبار ویندوز پین کنید. برای استفاده از این نرمافزار مراحل زیر را دنبال کنید:
1. ویدیویی را که میخواهید از آن فایل تصویر متحرک بسازید را آمادهی پخش کنید.
2. دکمهی New را در نرمافزار Giffing Tool فشار دهید.
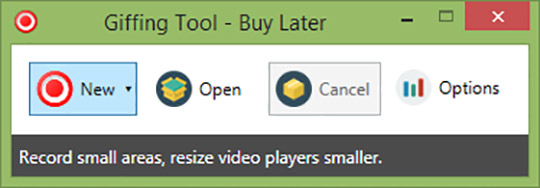
3. بخشی از صفحه که قرار است از آن فیلمبرداری شود را انتخاب کنید.
4. حالا نوبت پخش ویدیو است. توجه کنید هر چه ویدیوی ضبط شده کوتاهتر باشد، کیفیت آن بیشتر خواهد بود. بهتر است کمی قبل از شروع و کمی بعد از پایان بازهی انتخابی ویدیو را هم ضبط کنید. بعداً امکان برش آن وجود دارد.
5. پس از اتمام ضبط ویدیو، کلید Esc کیبورد را فشار دهید تا فرآیند ضبط پایان یابد.
6. در نوار زمانی که بالای نرمافزار به چشم میخورد، شروع و پایان بخش انتخابی به ترتیب با رنگ سبز و قرمز مشخص شده است. این دو کلید را درگ کنید و در موقعیت مناسب رها سازید.
7. اگر میخواهید متن یا افکتی به تصویر متحرک اضافه کنید و توضیحات آن را بدینوسیله کامل کنید، از ابزار Text و Effect کمک بگیرید. با استفاده از ابزار افکت میتوان یک GIF سیاه سفید ایجاد کرد.
8. آخرین مرحله ذخیره کردن نتیجهی کار با استفاده از آیکانی به شکل فلاپیدیسک است.
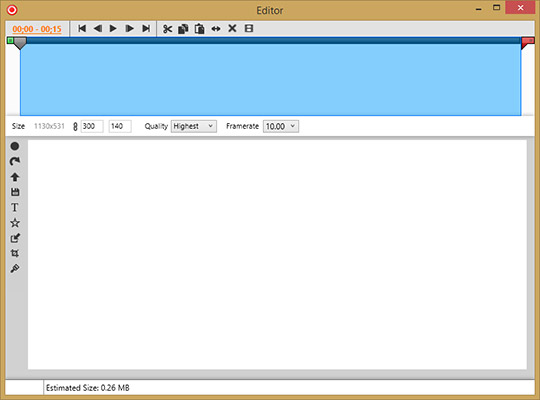
با Giffing Tool میتوان کیفیت و اندازهی فایل GIF را تغییر داد. امکان آپلود کردن روی Imgur هم وجود دارد، البته اگر از حساب کاربری رایگان استفاده کنید، باید حجم فایل شما کمتر از 2 مگابایت باشد.
GIMP: نرمافزاری برای پلتفرمهای مختلف
این نرمافزار متنباز یک نرمافزار ویرایش عکس برای پلتفرمهای مختلف است، بنابراین کاربران مک یا لینوکس هم میتوانند از آن به صورت رایگان استفاده کنند. GIMP از نظر قابلیتها و امکانات شبیه فتوشاپ معروف شرکت اَدوبی (Adobe) است ولیکن در برخی زمینهها، نمیتوان آن را در مقابل فتوشاپ قرار داد. در GIMP هم مثل فتوشاپ میتوان از ساختار لایهلایهی ویرایش کردن تصاویر استفاده کرد، فیلترها، ابزارهای تصحیح و ترمیم عکس، ابزارهایی برای اضافه کردن متن، افکت، ابزارهای انتخاب و برش بخشهای خاص، همه و همه در GIMP هم وجود دارد. لذا GIMP هم یک نرمافزار قدرتمند و در عین حال رایگان است.
برای ایجاد فایلهای GIF در GIMP باید علاوه بر بستهی اصلی نرمافزار، بستهی ویژهی ایجاد تصاویر متحرک که GIMP Animation Package نام دارد را هم نصب کنید. دقت کنید که GAP هم مخفف نام این بستهی ویژه است. برای دانلود و نصب GIMP و نسخهی 2.6 بستهی الحاقی GAP به آدرس http://www.gimp.org/downloads و http://www.gimptalk.com/index.php?/topic/28397-gimp-gap-260-for-windows مراجعه کنید.
قبل از شروع باید ویدیو را آمادهی پخش کنید. استفاده از یک پلیر خوب مثل VLC برای باز کردن و ضبط کردن بخشی از فایلهای مختلف توصیه میشود. اگر فایل به صورت MP4 باشد مشکل خاصی پیش نمیآید ولیکن اگر از پسوند mkv استفاده کنید، ممکن است مشکلاتی مثل نویز در تصویر به وجود آید.
بدون استفاده از VLC هم میتوان فایل ویدیویی را مستقیماً در GIMP باز کرد ولیکن برای جلوگیری از مشکلاتی که در مواجهه با کدکهای ویدیویی مختلف پیش میآید، بهتر است با VLC بخش مورد نظر را به صورت یک فایل ویدیویی جدید در آورید.
مراحل کار به صورت زیر است:
- ابتدا فایل ویدیویی را در VLC باز کنید.
- در منوی View گزینهی Advanced controls یا کنترل پیشرفته را انتخاب کنید.
- اسلایدر زمانی را 5 تا 10 ثانیه قبل از بخشی از ویدیو که مورد نظرتان است، قرار دهید.
- دکمهی قرمزرنگ شروع ضبط را فشار دهید.
- دکمهی شروع پخش ویدیو را فشار دهید.
- پس از پایان فرآیند ضبط، دکمهی ضبط را بار دیگر فشار دهید تا ضبط ویدیو خاتمه پیدا کند.
- کلیپی که محتوای آن ویدیوی مورد نظر شماست، آماده شده و در کتابخانهی ویدیوها اضافه گشته است و باید روی آن کار کنید.
ویرایش آن پیش روی شما نیست و به راحتی میتوانید توضیحات و افکتهای لازم را به آن اضافه کنید. ادامهی کار به صورت زیر است:
1. نرمافزار GIMP را اجرا کنید. از منوی Video گزینهی Split Video into Frames و سپس Extract Videorange را انتخاب کنید. هدف تبدیل ویدیو به فریمهای تشکیلدهندهی آن است.
2. فایل ویدیویی که قبلاً تهیه کردهاید را باز کنید.
3. با استفاده از گزینهی Video Range پیشنمایشی از ویدیویی که وارد نرمافزار میکنید را بررسی کنید. توجه کنید که در صورت استفاده از فایلهای mkv و برخی فرمتهای دیگر، پیامی مبنی بر اختصاص اندیس به ویدیو ظاهر میشود و باید اجازهی اندیس کردن را به نرمافزار بدهید.
4. از طریق بخش پیشنمایش، ابتدا و انتهای بازهای که مطلوب است را پیدا کنید.
5. شمارهی فریم شروع و فریم پایان را در کادر From Frame و To Frame وارد نمایید.
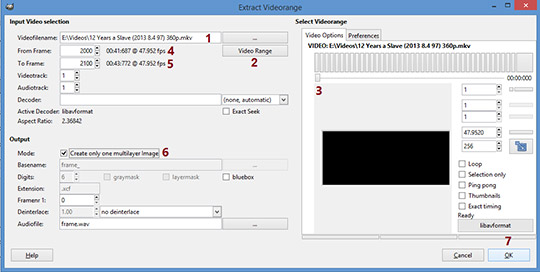
6. توجه کنید که تیک گزینهی Create only one multilayer image را بگذارید، سپس کلید OK را فشار دهید. نتیجه ایجاد پنجرهای جدید است که انیمیشن شما در آن قرار گرفته و آمادهی ویرایش است.
7. در صورت نیاز با استفاده از GIMP و ابزارهای پیشرفتهی آن به ویرایش تکتک فریمها بپردازید. اگر قبلاً با GIMP کار نکردهاید، بهتر است مراحل بعدی را دنبال کنید و بعداً با ابزارها و امکانات GIMP بیشتر آشنا شوید.
8. از منوی File گزینهی Export را انتخاب کنید.
9. پوشهای را که میخواهید خروجی کار در آن ذخیره شود و همچنین نام فایل را وارد کنید، توجه کنید فرمت فایل خروجی باید GIF باشد.
10. دقت کنید که گزینهی Loop Forever تیک داشته باشد چرا که در غیر این صورت، تصویر متحرک تنها یک بار تا به انتهای آن پخش میشود و از ابتدا مجدداً تکرار نخواهد شد. فاصلهی زمانی بین فریمها هم از طریق گزینهی شمارهی 3 در تصویر زیر قابل تنظیم است:
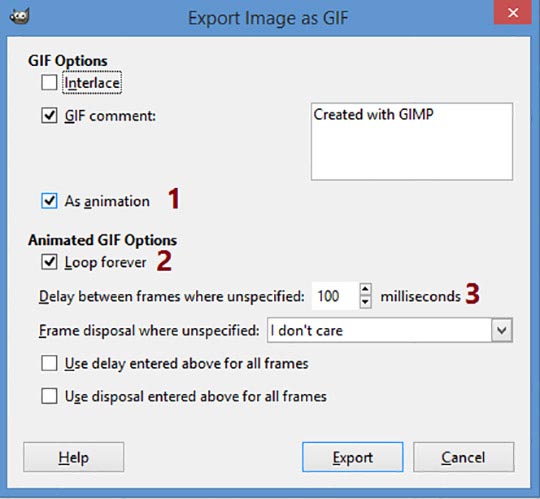
مراحل را سریع و ساده ذکر کردیم تا روش ایجاد یک فایل GIF مشخص شود. اگر بیشتر با GIMP کار کنید، میتوانید از امکانات ویرایشی آن بهترین استفاده را ببرید. توجه کنید که GIMP در مک و لینوکس، واسط گرافیکی سادهتری دارد و راحتتر میتوان به آن عادت کرد.
Adobe Photoshop: یک نرمافزار حرفهای برای ایجاد تصویر متحرک
فتوشاپ در ویرایش عکس بسیار حرفهای و پیشرفته است به طوری که یکی از نرمافزارهای اصلی و استاندارد ویرایش عکس محسوب میشود.
ایجاد GIF در فتوشاپ، شبیه دو نرمافزار قبلی است با این تفاوت که امکانات بیشتری در اختیار کاربر قرار میدهد. در ادامه مراحل کار را ساده میکنیم و به ویرایش عکس در فتوشاپ نمیپردازیم چرا که این نرمافزار، امکانات ویرایشی بسیار زیادی دارد و خود گفتنیهای بسیار زیادی دارد.
در کار با فتوشاپ هم اولین مرحله آمادهسازی فایل ویدیویی است و باز هم فرمت MP4 مناسبتر است. فتوشاپ نسبت به GIMP در باز کردن کدکهای مختلف ویدیویی ضعیفتر است. بنابراین بهتر است فایل اصلی را به یک فایل MP4 تبدیل کنید. همان طور که گفتیم، ابتدا باید ویدیو را در پلیری مثل VLC باز کرده و مراحلی که در بخش قبل یعنی کار با GIMP توضیح دادیم را دنبال کنید تا در نهایت بخش خاصی که مدنظر است، به صورت یک فایل ویدیویی ضبط شده، آمادهی کار شود.
از ویرایش تکتک فریمها که تخصص فتوشاپ است میگذریم و مراحل ایجاد GIF را بررسی میکنیم.
1. منوی File فتوشاپ را باز کرده و با استفاده از گزینهی Import و سپس Vidoe Frmae to Layers، ویدیو را به صورت فریمها وارد فتوشاپ کنید.
2. در دایلاگ باکسی که باز میشود، با استفاده از اسلایدر شروع و پایان در سمت راست و چپ، بخشی از کلیپ را که مطلوب است را انتخاب کنید.
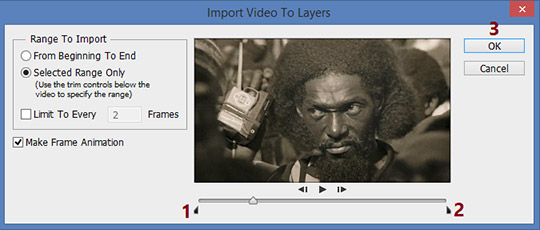
3. در صورت نیاز با استفاده از ابزار Text و همچنین Filterها، فریمهای ویدیو را جداگانه ویرایش کنید. برای انتخاب فریمهای مختلف از پنجرهی لایهها یا Layers استفاده کنید.
4. برای ذخیره کردن فایل GIF از منوی File گزینهی Save for Web را انتخاب کنید.
5. در این پنجره تنظیمات مختلفی ارایه شده ولیکن برای سادگی کار، از تنظیمات پیشفرض استفاده کنید. توجه کنید که فرمت فایل خروجی باید GIF باشد.
6. برای تکرار شدن در بخش Loopimg Options گزینهی Forever را انتخاب کنید.
7. در نهایت با کلیک روی گزینهی Save، فایل تصویر متحرک خود را ذخیره نمایید.
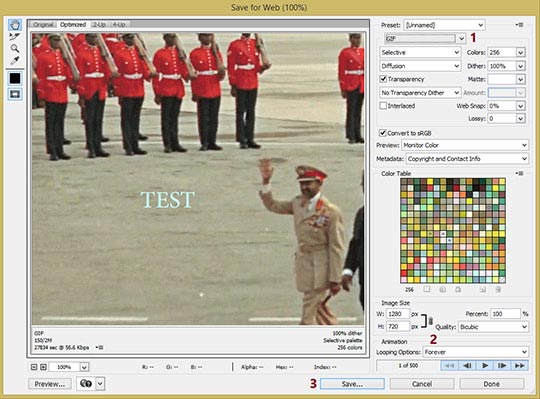
نرمافزارهای ایجاد فایل GIF بسیار متنوع و زیاد است و در این مقاله، ایجاد یک فایل GIF به کمک 4 نرمافزار مختلف به صورت خلاصه بررسی شد. پس از تهیهی فایل میتوانید آن را در سرویسهای آپلود تصویر یا فضاهای ابری مثل Dropbox آپلود کرده و با دیگران به اشتراک بگذارید یا ضمیمهی ایمیلهای خود کنید.
