
با تغییر دادن PowerPC به Intel، مک نیز کامپیوتر دیگری شده است. Mac به طور پیشفرض از سیستم عامل Mac OS X استفاده میکند ولی با قابلیت Boot Camp میتوان روی آن Windows نصب کرد.
Boot Camp در حالت بوت، Windows نصب میکند. اگر پیش از این Linux را در کنار Windows نصب کرده باشید با روند کار آشنایی دارید. هر دو سیستم عامل نصب میشوند ولی شما تنها میتوانید از یکی استفاده کنید.
پیش نیازها
در ابتدا به یک نسخهی 64 بیتی غیر تجاری Windows 8.1، Windows 8 یا Windows 7 نیاز است. همچنین Mac شما باید از نسخههای جدید باشد، اگر یک Mac قدیمی نسخهی 2009 و پیش از آن استفاده میکنید نمیتوانید Windows 8 روی آن نصب کنید. برای کسب اطلاعات بیشتر به صفحه سیستمهای مورد نیاز در Apple مراجعه کنید. همچنین باید فایل نصب را به حالت ISO و یا DVD درآورید.
یک فلش USB 8 گیگابایتی یا بیشتر نیز نیاز است که برای نصب Windows و درایورهای مناسب در Mac مورد استفاده قرار میگیرد.
Apple توصیه میکند پیش از پارتیشن بندی و یا نصب Windows از فایلهای خود نسخهی پشتیبان تهیه کنید. همیشه بهتر است قبل از هر کار مخربی نسخهی پشتیبانی تهیه کنید. اگر اشتباهی انجام دهید و یا اینکه فرایند پارتیشن بندی به درستی پیش نرود ممکن است فایلهای خود را از دست دهید. البته اگر حواستان را جمع کنید این اتفاق نمیافتد.
چطور Windows را روی Mac نصب کنیم
برای اینکار باید از اپلیکیشن Boot Camp Assistant استفاده نمایید. برای اجرای آن Command + Space را بزنید، Boot Camp را تایپ کرده و Enter را بزنید.
Boot Camp Assistant فایلهای نصبی Windows را از یک فایل ISO یا دیسک روی یک فلش USB کپی میکند. Windows از این فلش بر Mac شما نصب خواهد شد. آخرین درایورهای Windows نیز از Apple دانلود میشود و در این فلش قرار میگیرد و بعد از نصب Windows به طور اتوماتیک نصب خواهند شد. این اپلیکیشن شما را در فرایند بازیابی Mac، تغییر و ساخت پارتیشنهای Windows شما را راهنمایی میکند.
اول کاری که میخواهید انجام دهید را انتخاب نمایید. بهتر است تیک تمام گزینهها را بزنید. البته اگر فلش Boot Camp را دارید و یا اینکه Mac خود را پارتیشن بندی کردهاید میتوانید تیک این گزینهها را بردارید.
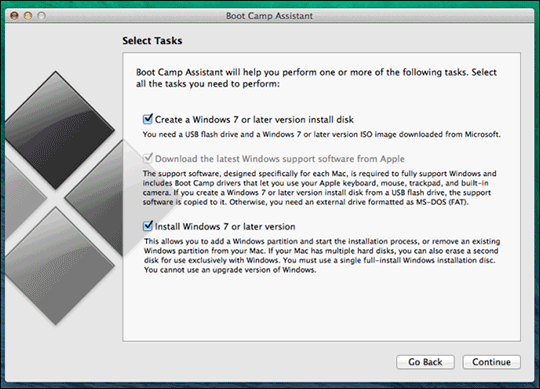
سپس به Mac آدرس فایل ISO یا فلش را بدهید. فلش USB را وارد کرده و انتخابش کنید. این درایو پاک میشود بنابراین باید نسخهی پشتیبانی از فایلهایی که روی آن است داشته باشید.
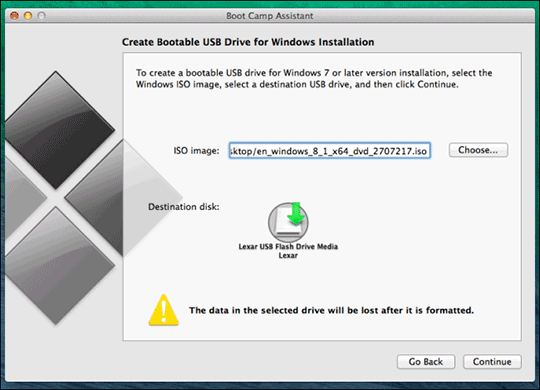
وقتی که Mac درایو نصب Windows را ساخت پیغام “Copying Windows files” ظاهر میشود. این فرایند ممکن است چند دقیقهای طول بکشد که بستگی به سرعت فلش شما دارد. ممکن است در جایی نوار فرایند گیر کند باید صبور باشید.
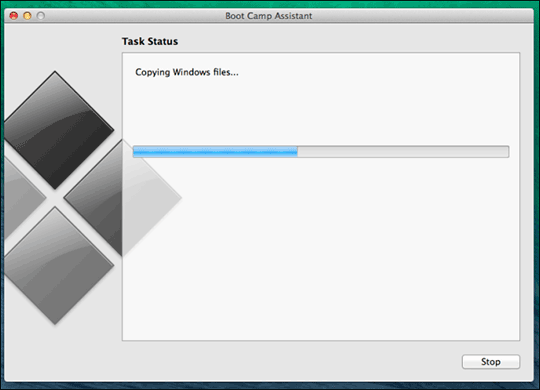
بعد از ساخته شدن درایو نصب USB صفحهی Create a Partition را میبینید. اکنون میتوانید درایو سیستم Mac خود را به دو پارتیشن مجزا تقسیم کنید که یکی باید برای Windows و یکی برای Mac OS X باشد. تعیین فضا برای هر سیستم عامل بستگی به فضای مورد نیاز شما دارد. اگر چند هارد بر روی کامپیوتر دارید میتوانید هر یک را به سیستم عامل مجزایی اختصاص دهید.
اگر بخواهید بعد از این فرایند حجم پارتیشنهای خود را تغییر دهید به یک ابزار ثالث نیاز دارید. Boot Camp قابلیت انجام چنین کاری را ندارد.
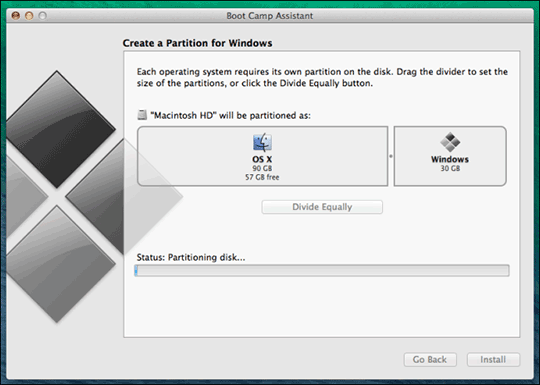
روی دکمهی Install کلیک کنید و به این صورت Boot Camp Assistant حجم پارتیشن Mac OS X شما را تغییر داده و پارتیشن جدیدی برای Windows میسازد. سپس Mac ریستارت شده و اینستالر Windows از فلش USB اجرا میگردد. در این مرحله میتوانید مانند هر PC دیگری آن را نصب کنید.
زمانی که باید پارتیشن نصب Windows را انتخاب کنید پارتیشنی که نامش BOOTCAMP است را انتخاب نمایید. روی گزینهی Format کلیک کرده و NTFS را انتخاب کنید و روی Continue کلیک نمایید.
هشدار: چند بار چک کنید تا مطمئن شوید که پارتیشن درستی را فرمت میکنید. اگر پارتیشن اشتباهی را انتخاب کنید سیستم Mac OS X شما کاملا فرمت خواهد شد.
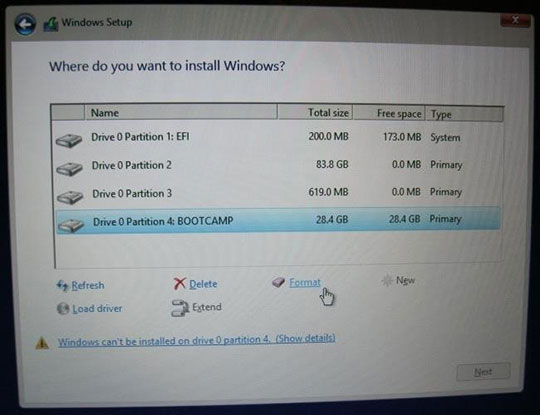
نصب Windows به شکل معمول خود پایان مییابد. بعد از نصب Windows اینستالر Boot Camp ظاهر میشود که درایورهای سخت افزاری و ابزارهای مورد نیاز را نصب میکند.
در پایان میتوانید فلش USB را خارج کنید. اگر دیگر به فایلهای نصب ویندوز برای دستگاه مک دیگری نیاز ندارید میتوانید آن را فرمت کنید.
Boot Camp Control Panel
بعد از نصب Windows، صفحهی Boot Camp Control Panel نمایش مییابد. برای دیدن گزینههای بیشتر بر علامت پیکان کلیک کرده، بر آیکون Boot Camp کلیک کنید و برای باز کردن آن Boot Camp Control Panel را انتخاب نمایید.
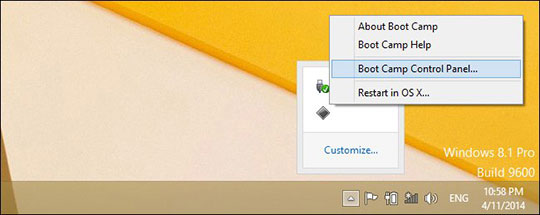
این کنترل پنل، شما را قادر میسازد تا سیستم عامل پیشفرض Mac را انتخاب کرده و تنظیمات کیبورد و پد موس را انجام دهید.
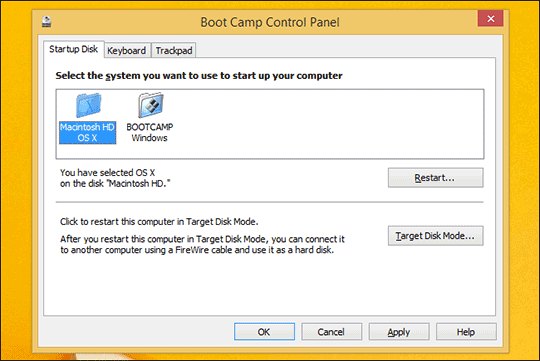
در Windows دکمهی Command به عنوان دکمهی Windows و کلید Option به عنوان کلید Alt عمل میکند.
حذف Windows از Mac
اگر میخواهید Windows را از Mac حذف کنید Mac OS X را اجرا کرده و دوباره Boot Camp Assistant را باز کنید. در اینجا گزینهی Remove Windows 8 را در صورت نصب بودن Windows مشاهده میکنید.
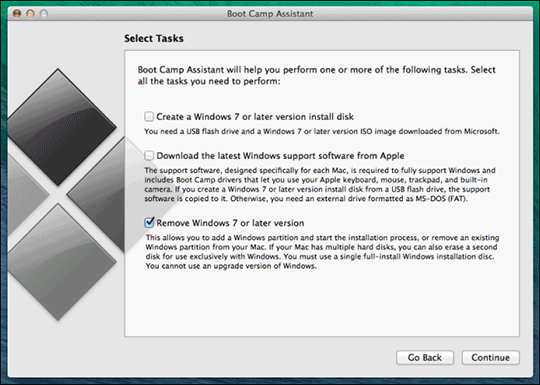
Boot Camp Assistant به طور خودکار Windows را حذف کرده و فضای پارتیشن Mac OS X افزایش مییابد.
هشدار: با اینکار تمامی فایلهای موجود در پارتیشن Windows حذف میشود بنابراین حتما از آنها نسخهای پشتیبان تهیه کنید.
Windows هیچ مشکلی برای اجرا بر سخت افزار Mac ندارد.
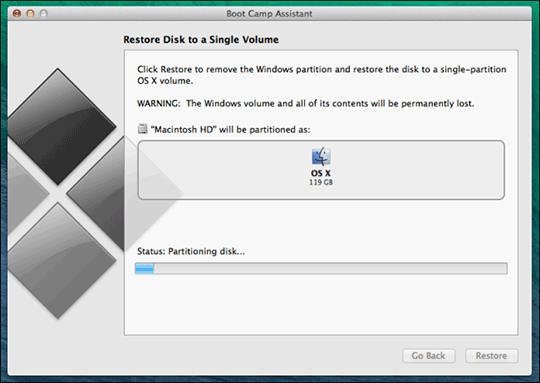
Windows روی سخت افزار Mac عملکرد خوبی دارد. امروزه دیگر از PowerPc استفاده نمیشود و Mac از تجهیزات استاندارد برخوردار است. در واقع اکثر درایوهایی که توسط Apple ارایه میشود همان درایورها PC میباشد.
