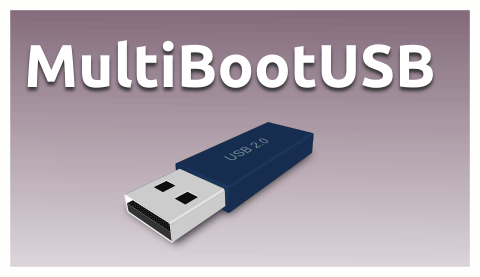
فرض کنید فلش درایو بوتابلی حاوی فایلهای نصب ویندوز، ویندوز لایو، لینوکس و هر نوع محتوای بوتابل دیگری در اختیار دارید و میخواهید یک نسخهی کپی از آن تهیه کنید تا بعداً مورد استفاده قرار دهید. اینکه فایلها را مستقیماً در محل دیگری کپی کنیم، شیوهی درستی نیست و نمیتوان فلش دیگری را تنها با کپی کردن فایلها بوتابل کرد. در ادامه روش تهیهی ایمیج کامل از درایوهای یواسبی را بررسی میکنیم.
روشی که مطرح میکنیم نه تنها در مورد فلشدرایوهای یواسبی بلکه در مورد کارتهای حافظهی SD هم کاربرد دارد. اگر به هر دلیل کارت حافظهی بوتابل نیاز دارید، میتواند از این روش استفاده کنید.
چرا کپی کردن فایلها، حالت بوتابل فلش را حفظ نمیکند؟
هدف از تهیهی ایمیج یا نسخهی پشتیبان به صورت کامل، حفظ حالت بوتابل درایو است. اگر روی فلش خود مجموعهای از فایلهای شخصی، اسناد، موسیقی و فیلم دارید، نیازی به ایمیج گرفتن نیست. تنها کافی است محتویات آن را در هارد خود کپی کنید.
برای کپی کردن تمام ساختار درایو یواسبی باید علاوه بر فایلها،سکتور MBR یا رکورد راهانداز اصلی که لازمهی بوت شدن هر دیسک و درایوی است، فضاهای میانی که نتیجهی پر نشدن کامل سکتورها توسط دادههای بسیار کوچک است و حتی بخش خالی دیسک، همه و همه کپی شوند.
بنابراین مشخص است که با تهیهی ایمیج کامل از درایو، اطلاعات به طور کامل کپی شده و ساختار بوتابل فلش حفظ میشود. حتی میتوان از درایو یواسبی که شامل چندین پارتیشن است هم ایمیج تهیه کرد و بعداً روی فلشهای دیگر، از آن استفاده نمود.
مثلاً اگر یک فلش بوتابل برای نصب ویندوز 8 به دستتان رسیده ولی اثری از ایمیج دیویدی ویندوز در آن نمیبینید، به راحتی میتوانید ایمیج کامل از آن تهیه کنید و فلشهای دیگر را بوتابل کنید.
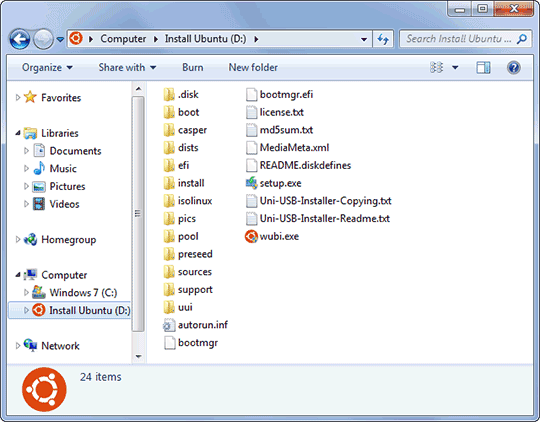
لازم به ذکر است که بیشتر نرمافزارهای تبدیل فلش معمولی به فلشی برای نصب ویندوز، ایمیجی که از DVD نصب ویندوز تهیه شده را باز میکنند و فایلهای آن را روی فلش مینویسند. لذا نمیتوان فایل ISO که ایمیج دیویدی ویندوز است را روی فلش بوتابل نصب ویندوز مشاهده کرد.
آنچه برای تهیهی ایمیج نیاز داریم
برای تهیهی ایمیج، یکی از نرمافزارهای خوب و البته رایگان ImageUSB است که با کلیک روی همین لینک میتوانید آن را از سایت گردو دانلود کنید.
موضوع مهم دیگر، ظرفیت فلش است. اگر از یک فلش 4 گیگابایتی ایمیج تهیه کنید و بعداً ایمیج را روی یک فلش 16 گیگابایتی بریزید، 12 گیگابایت از ظرفیت فلش حجیمتر، غیرقابل استفاده میشود.
علت این است که همانطور که توضیح دادیم، فرآیند تهیهی ایمیج، تکتک بایتهای حافظه را کپی میکند؛ حتی بایتهای بخش خالی فلش.
در بازگردانی ایمیج هم اتفاق مشابهی میافتد و نمیتوان تمام ظرفیت فلشی که ظرفیت بیشتری دارد را استفاده کرد. البته بخش غیرقابل استفاده را بعداً میتوان با پارتیشنبندی مجدد و فرمت کردن درایو به شکل عادی و قابل استفاده تبدیل کرد.
برعکس این موضوع را هم در نظر بگیرید، نمیتوان ایمیج فلش 16 گیگابایتی را روی فلش 4 گیگابایتی نوشت.
فرآیند تهیهی ایمیج از درایو یواسبی
فلش یا درایو یواسبی یا کارت حافظه را به کامپیوتر خود متصل کنید. نرمافزار ImageUSB را اجرا کنید. درایو یواسبی را انتخاب کنید. عمل مورد نظر Create from UFD است، آن را انتخاب کنید. منظور از UFD، USB Flash Drive است.
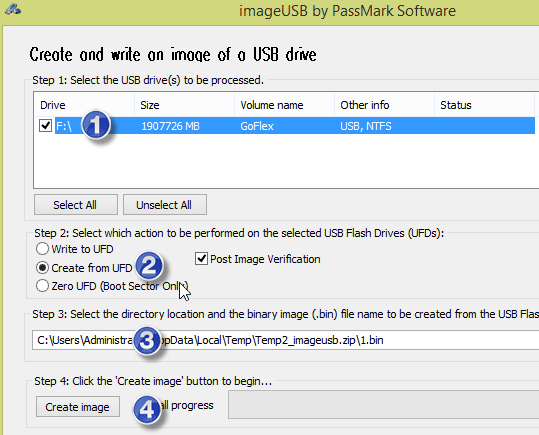
قدم بعدی انتخاب محل ذخیره کردن ایمیج تهیه شده است. آدرس دلخواه خود را مشخص کنید. پسوند ایمیج ایجاد شده، bin است به این معنی که ایمیج درایویواسبی یک فایل باینری است. روی دکمهی Create Image کلیک کنید تا ذخیره کردن ایمیج شروع شود.
دقت کنید اگر تیک چکباکس Post Image Verification را برنداشته باشید، نرمافزار پس از تهیهی ایمیج، فایل تهیه شده را با محتوای درایو مقایسه میکند تا خطایی رخ نداده باشد.
بازگرداندن ایمیج روی سایر فلشدرایوها
اگر فایل باینری از محتوای یک درایو یواسبی تهیه کردهاید، به راحتی میتوانید سایر فلشدرایوها را هم مثل فلشدرایو اصلی بوتابل کنید. نرمافزار ImageUSB امکان بازگردانی ایمیج روی چندین درایو به صورت همزمان را دارد. لذا تنها محدودیت پیش روی شما، تعداد پورتهای کامپیوتر است.
هر تعداد فلش که لازم است ایمیج رویشان ریخته شود را به کامپیوتر خود متصل کنید و پس از شناسایی شدن تمام فلشها، نرمافزار ImageUSB را اجرا کنید.
درایوهایی که قرار است ایمیج رویشان بازگردانی شود را انتخاب کنید. حالت Write to UFD را انتخاب کنید. آدرس فایل ایمیج را به نرمافزار بدهید و در نهایت دکمهی Write to UFD را فشار دهید تا عمل بازگردانی اطلاعات به حافظههای فلش شروع شود.
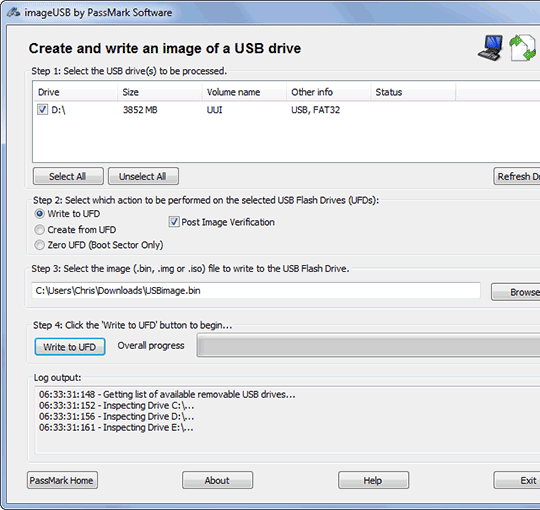
به دو مورد توجه کنید، اول اینکه ImageUSB تنها ایمیجهایی با پسوند .bin را شناسایی میکند و دوم اینکه یادتان باشد هنگام بازگردانی محتویات ایمیج، تمام اطلاعات موجود روی درایو یواسبی شما پاک میشوند.
