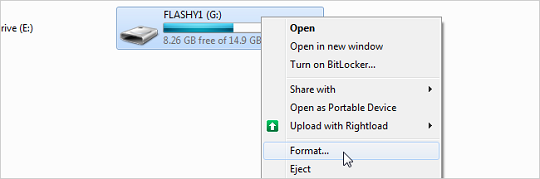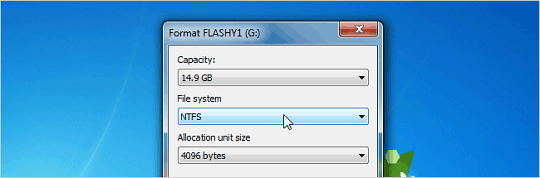شرکت مایکروسافت در اولین نسخه ویندوز XP خود که در سال 2001 وارد بازار شد قابلیت پشتیبانی داخلی از فرمت NTFS را نیز پیشبینی کرده بود. از آن زمان تا به امروز 12 سال و اندی میگذرد اما سوال اینجاست که چرا هنوز سازندگان حافظههای جانبی مثل فلش مموریها و کارتهای حافظه بر استفاده از فرمت FAT32 تاکید دارند؟
البته این مورد به هیچ وجه اشتباهی از سوی شرکتهای درحالساخت قلمداد نمیشود زیرا شما میتوانید همین درایوها را با استفاده از NTFS ویندوز نیز فرمت و یا استفاده کنید. در ادامه با ما همراه باشید تا مروری عمدهترین تفاوتهای بین NTFS و FAT32 و همچنین نحوه فرمت کردن صحیح یک حافظه جانبی داشته باشیم…
مشکل FAT32 چیست؟
سوال بالا را میتوان به نحو دیگری نیز مطرح کرد و آن این است که “چرا مایکروسافت NTFS را به وجود آورد؟” پاسخ خود مایکروسافت در این زمینه روشن است، آنها NTFS را به وجود آوردند تا به این ترتیب فرمت FAT32 را با استفاده از راههای گسترده تعمیم و بهبود ببخشند. برای بسط دادن این موضوع نگاهی به مشکلات FAT32 خواهیم داشت و با راهحل NTFS برای بهبود آنها آشنا خواهیم شد.
– FAT32 تنها از فایلهای تکی با حجم حداکثر 4 گیگابایت و فایلهای حجمی (Volume) با حجم حداکثر 2 ترابایت پشتیبانی میکند. برای مثال اگر شما یک ویدئوی یکپارچه و حجیم (بیشتر از 4 گیگابایت) در اختیار داشته باشید مطمئنا قادر نخواهید بود آن را بر روی یک حافظه FAT32 ذخیره کنید و یا اگر یک درایو 3 ترابایتی داشته باشید نخواهید توانست آن را به عنوان یک پارتیشن مجزای FAT32 فرمت کنید. در این مورد NTFS از محدودیتهای کمتری برخوردار است.
– FAT32 یک فرمت و سیستم لحظهای نیست. به این معنی که خراب شدن فایلهای سیستمی در FAT32 بسیار سادهتر انجام میپذیرد. در نقطه مقابل NTFS قرار دارد که قبل از حتی ساخته شدن یا کپی شدن فایلها یک ماکت لحظهای (Journal) از آنها را بر روی دیسک تهیه میکند تا حتی اگر در حین عملیات به هر دلیلی جریان برق رایانه قطع شد، سیستم نیازی به یک اسکن سختافزاری طولانی مدّت برای بازیابی فایلها و عملیاتها نداشته باشد.
– FAT32 از قابلیت حریم فایلها پشتیبانی نمیکند. این درحالیاست که در NTFS قابلیت حریم فایلها برای افزایش سطح امنیت قابل استفاده است، برای مثال فایلهای سیستمی میتوانند به صورت فقط خواندنی تعریف شوند تا بسیاری از برنامهها اجازه استفاده از آنها را نداشته باشند. هر کاربر سیستم توانایی دیدن فایلها و عملیاتهای کاربر دیگر را نخواهد داشت و بسیاری موارد دیگر.
همانطور که مشاهده میکنید دلایل محکمی وجود دارند که بنا به آنها مایکروسافت در همه نسخههای ویندوز خود از سال 2001 به این سو NTFS را انتخاب کرده است. NTFS امنتر و قدرتمندتر بوده، به علاوه از قابلیت پشتیبانی از فایلها در ابعاد بزرگتر برخوردار است.
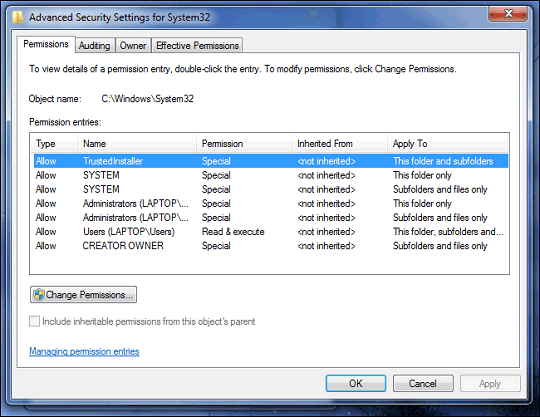
عدم وجود هیچ مشکلی در حافظههای جانبی
همه آنچه گفته شد صحیح، ولی مطمئنا هیچ کدام از اینها در مورد یک حافظه جانبی مثل فلش مموری یا کارت حافظه گوشی و دوربین عکاسی صدق نمیکند. چرا؟
– حافظه جانبی شما مطمئنا حجمی کمتر از 2 ترابایت دارد پس از حیث انجام عملیاتها و کپی فایلهای حجمی خیالتان راحت است. در این مورد NTFS تنها زمانی کاربرد دارد که شما بخواهید فایلی یکپارچه و با حجم بیش از 4 گیگابایت را ضبط و ثبت یا کپی کنید که البته این مورد هم برای کاربران حتی حرفهای زیاد معمول نیست.
– حافظههای جانبی نیازی به قابلیت Journal یا یادداشت لحظهای ندارند زیرا این قابلیت معمولا درباره حافظه سیستمی و خطراتی که قطع یکباره جریان الکتریسیته برای آنها در حین انجام عملیات دارد تعریف میشود.
– در آخر باید گفت که با توجه به قابل حمل بودن یک حافظه جانبی و استفاده از آن بر روی چندین رایانه توسط چندین کاربر و همچنین قابلیت تعریف رمز عبور برای خود این حافظه عملا واژهای به نام “حریم فایلها” از دایره بحث خارج میشود و نیازی به نگرانی در مورد این وجود یا عدم وجود این قابلیت در FAT32 نیست.
بنابراین هیچ دلیل محکمی وجود ندارد که شرکتهای سازنده بخواهند حافظههای جانبی را با استاندارد NTFS عرضه کنند، مگر این که عده قلیلی از کاربران قصد داشته باشند با فایلهای یکپارچه و حجیم (فراتر از 4گیگابایت) کار کنند که در آن صورت هم قادر خواهند بود با تغییر فرمت درایو حافظه و یا فایل مورد نظر کار خود را انجام دهند.
البته امروزه شما توانایی خرید حافظهها و دیسکهایی با ظرفیت بیش از 3 ترابایت را نیز دارید که البته اغلب سازندگان در مورد این حافظههای پرحجم از NTFS استفاده میکنند تا کاربر به هنگام کار با پارتیشنها یا هرگونه عملیات احتمالی دیگر که قبلا ذکر شد دچار مشکل نشود.
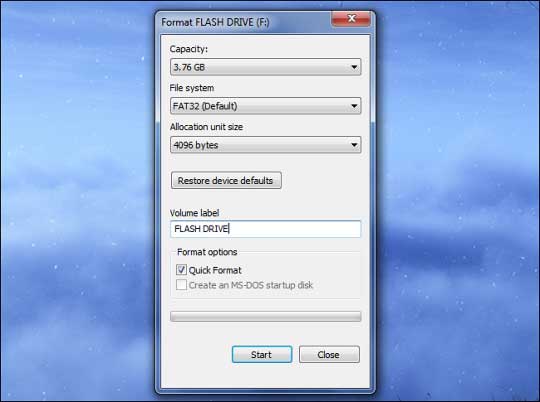
سازگاری
برخلاف آنچه اکثر کاربران حافظههای جانبی از آن بیاطلاع هستند سازگاری استاندارد FAT32 یکی از مهمترین دلایلی است که باعث ارجحیت آنها بر NTFS میشود و شرکتهای سازنده از این موضوع به خوبی باخبر هستند.
– مک: سیستم عامل مک از پشتیبانی خوبی در مورد NTFS برخوردار است اما متاسفانه به طور پیشفرض قابلیت نوشتن و کپی فایلها بر روی NTFS را ندارد بلکه باید با استفاده از یک سری نرمافزارها یا ترفندهای درون سیستمی این قابلیت را به سیستم عامل اضافه کرد.
– لینوکس: لینوکس در نسخههای جدید پشتیبانی کاملی از NTFS انجام داده ولی این پشتیبانی برای سالیان دراز و در نسخههای پیشین انجام نمیگرفته است.
– دیویدیپلیرها، تلویزیونهای هوشمند، پرینترها، دوربینها دیجیتال، گوشیهای هوشمند و هر گجتی با قابلیت اضافه کردن حافظه USB یا کارت حافظه SD: در اینجا شاید به طور صریح عمدهترین دلیل برای استفاده از FAT32 به جای NTFS را بیان کنیم. امروزه گجتهای بسیاری دریچه USB یا دریچه مخصوص کارت حافظه SD دارند. “همه” این گجتها با FAT32 سازگار بوده و تنها از همین استاندارد پشتیبانی میکنند، به عبارتی اگر حافظه جانبی شما FAT32 نباشد گجتهای مذکور قادر نخواهند بود اطلاعات را بر روی آن پردازش کنند.
البته بعضی گجتها در این میان از NTFS نیز پشتیبانی میکنند ولی نگاه کاربر و همچنین نگاه سازندگان حافظههای جانبی معطوف به اکثریت گجتهای بازار است و این خود عمدهترین دلیل استفاده از FAT32 است.
سیستم عامل ویندوز استاندارد دیگری با نام exFAT را نیز به کاربران پیشنهاد میکند ولی این استاندارد هنوز به گستردگی FAT32 نیست و مطمئنا نظر کاربران را جلب نخواهد کرد.

در ادامه قصد داریم نحوه تغییر فرمت و استاندارد یک حافظه جانبی برای مثال یک فلش مموری از FAT32 به NTFS را به شما عزیزان بیاموزیم. برای انجام این کار در ابتدا باید حافظه مدّ نظر را با استاندارد NTFS فرمت کرد تا از آن پس حافظه جانبی ما با همین استاندارد قابل استفاده باشد. این کار کمک میکند بعضی فایلها که بیشتر از حد معمول (4 گیگابایت) فضا اشغال میکنند و به صورت یکپارچه نیز هستند به سادگی قابل کپی کردن بر روی حافظه جانبی شوند.
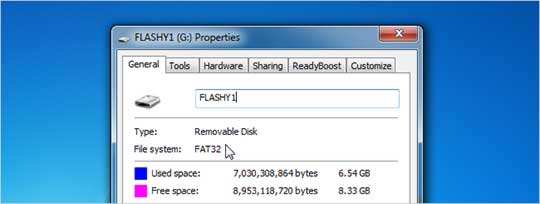

نحوه فرمت کردن حافظه جانبی به فرمت NTFS در ویندوز XP
در ابتدا فلش مموری یا کارت SD خود را از طریق درگاه USB به سیستم متصل کنید. سپس با راست کلیک کردن بر روی My Computer گزینه Manage را انتخاب کنید.
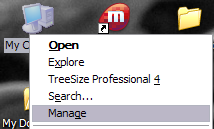
حال با کلیک بر روی گزینه ” Device Manager” و سپس باز کردن زیرمنوهای گزینه ” Disk Drives” شما در لیست ابزار متصل به سیستم گزینه “Generic USB 2.0 USB Drive” یا چیزی مشابه به آن را مشاهده خواهید کرد.

سپس با راست کلیک کردن بر روی گزینه ” USB drive” گزینه ” Properties” را انتخاب کرده و به تب دوم یعنی ” Policies” بروید.

حالا دو گزینه را مشاهده خواهید کرد که از میان آنها گزینه “Optimize for quick removal” به صورت پیشفرض انتخاب شده است. شما این گزینه را با انتخاب کردن “Optimize for performance” تغییر دهید. این کار باعث میشود سیستم عامل اجازه انجام عملیاتهای مختلف مثل نوشتن یا کپی و به علاوه فرمت کردن با استاندارد NTFS را به شما بدهد. حالا Ok را بزنید و به My Computer بروید و با راست کلیک بر روی آیکون حافظه جانبی خود گزینه فرمت را انتخاب نمایید. مشاهده خواهید کرد که در قسمت ” File System” گزینه مربوط به NTFS نیز اضافه شده است، این گزینه را انتخاب کرده و فرمت را انجام دهید.
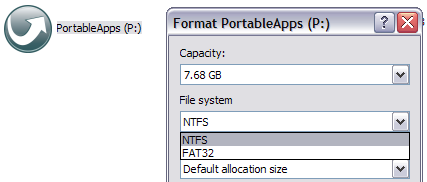
نحوه فرمت کردن حافظه جانبی به فرمت NTFS در ویندوز 7
برای انجام این کار دو راه وجود دارد:
1- این روش معمولا زمانی کاربرد دارد که اطلاعات پرحجمی روی خود حافظه جانبی در دست باشد. در ابتدا به سادگی و با راست کلیک کردن و انتخاب ” Run as Administrator” یک سند اجرای دستورات درست کنید و سپس با تایپ فرمول کلی ” convert / ?” و نوشتن نام درایو و نوع استاندارد مد نظر خود به جای علامت سوال نحوه کلی فرمان تبدیل را بنویسید و سپس اینتر را فشار دهید.
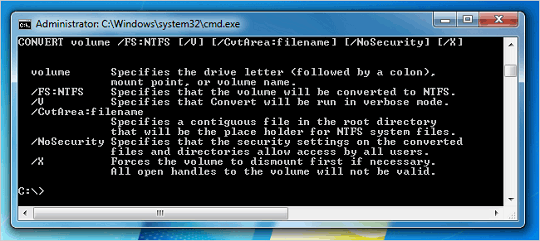
به عنوان مثال اگر درایو حافظه جانبی ما G نام داشته باشد، دستور را به این صورت وارد میکنیم:
convert G: /FS:NTFS
پروسه تبدیل بسته به میزان ظرفیت حافظه جانبی شما مدتی به طول خواهد انجامید ولی پس از تکمیل پروسه استاندارد و فرمت کلی درایو به NTFS تغییر پیدا خواهد کرد.
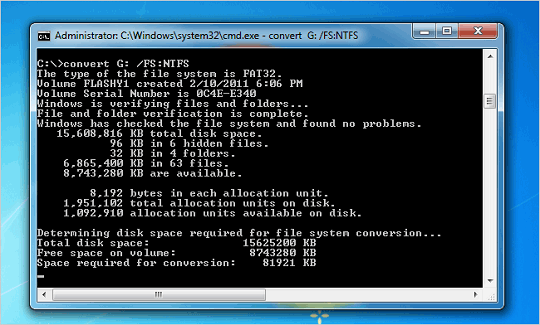
2- در این روش شما به سادگی درایو مربوط به حافظه جانبی خود را بازفرمت میکنید. برای اینکار بهتر است اطلاعات مورد نیاز خود را که در حافظه جانبی ذخیره کردهاید به یکی از درایوهای سیستمی منتقل کنید، سپس درایو مربوطه را با استفاده از راست کلیک و گزینه فرمت، به استاندارد NTFS فرمت کنید.