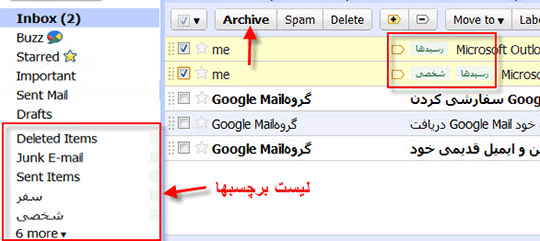۱-: کلیدهای میانبر در جیمیل
جیمیل مانند هر اپلیکیشن (نرمافزار) تحت وب دیگری دارای میانبرهای صفحه کلید است و یادگیری آنها باعث صرفهجویی در وقت شما حین استفاده از این سرویس میشود. برای مشاهدهء لیست این میانبرها و فعال کردن این قابلیت جیمیل زمانی که در صندوق ورودی (Inbox) اشتراک ایمیل خود بهسر میبرید کلیدهای Shift و ? را همزمان فشار دهید بلافاصله لیستی از این میانبرها پیشروی شما به نمایش در میآید و در بالای این لیست وضعیت این قابلیت در اشتراک شما از نظر فعال بودن یا غیرفعال بودن توسط عبارت Keyboard shortcuts are enabled/Disabled ذکر شده است و اگر قابلیت مذکور در وضعیت غیرفعال (disable) قرار داشت با کلیک بر روی لینک عبارت Enable در مقابل همین جمله میتوانید آن را فعال سازید.
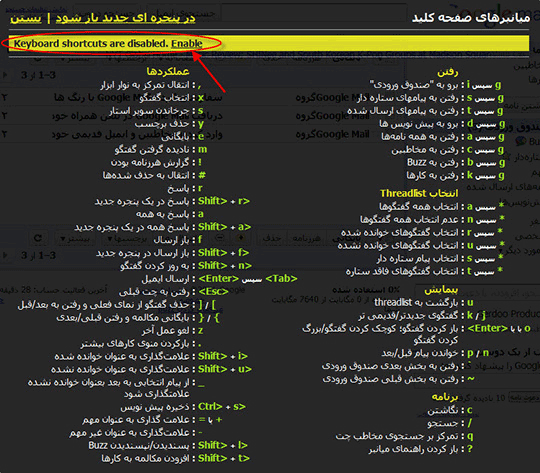
۲-: فارسی سازی رابط کاربری جیمیل
جیمیل اخیراً نسخهء فارسی رابط کاربریش را ارائه کرده است و برای فعال کردن آن و فارسیسازی اشتراک خود کافیست بر روی دکمهای که به شکل یک چرخدنده در گوشهء بالای سمت راست پنجرهء مرورگر نمایش داده شده است کلیک کنید و سپس گزینهء Mail Settings را انتخاب نموده تا به تنظیمات اشتراک خود بروید. در بخش تنظیمات از قسمت General یا تنظیمات عمومی بخش تنظیمات مرتبط به زبان (Language) را پیدا کرده و در مقابل عبارت Google Mail display language گزینهء Persian را انتخاب کنید.
همچنین اگر عادت دارید ایمیلهای خود را به پینگلیش تایپ کنید و تمایل دارید جیمیل آنها را برای شما بصورت اتوماتیک به فارسی تبدیل کنید عبارت Enable Transliteration را علامت زده و سپس در مقابل Transliteration language گزینهء Persian را انتخاب کنید و نهایتاً تنظیمات جدید را ذخیره نمایید.
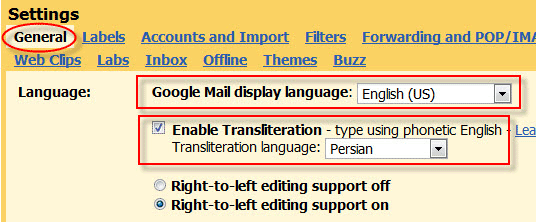
۳-: چه کسی ایمیلهای مرا میخواند؟
اگر تصور میکنید کسی به غیر از خودتان به اشتراک ایمیل شما در سرویس جیمیل دسترسی دارد میتوانید از صحت این قضیه و ردپای فرد متخلف مطلع شوید. برای اینکار کافی است در صندوق ورودی اشتراک خود در پائین پنجرهء مرورگر عبارت Last account activity را بیابید و سپس بر روی لینکی که با عنوان Details در مقابل آن قرار دارد کلیک نمائید.
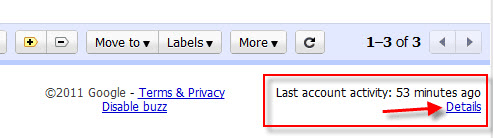
با کلیک بر روی این لینک پنجرهء جدیدی در مقابل شما باز میشود و در این پنجره لیستی از اطلاعات آخرین دسترسیها به اشتراک شما شامل نحوهء دسترسی، شناسهء اینترنتی (IP) و زمان دسترسی به نمایش در میآید.
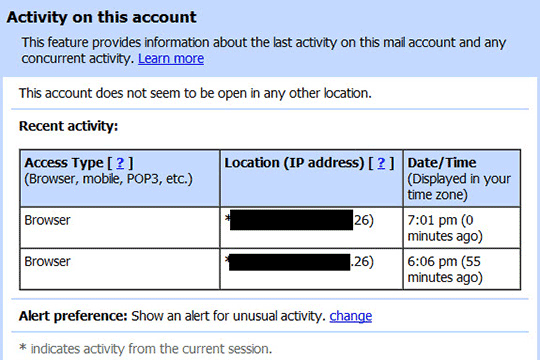
۴-: دسترسی به اشتراک جیمیل با استفاده از ابزار Outlook
اگر تمایل دارید اشتراک جیمیل خود را از طریق نرمافزار Outlook مجموعهء آفیس مایکروسافت مدیریت کنید بایستی این مراحل را دنبال نمایید:
۱-: ابتدا به شیوهای که قبلاً اشاره کردیم به بخش تنظیمات اشتراک خود رفته و بعد به سراغ زبانهء Forwarding and POP/IMAP بروید در این زبانه در قسمت IMAP Access گزینهء Enable IMAP را انتخاب کنید و تنظیمات جدید را ذخیره نمایید.
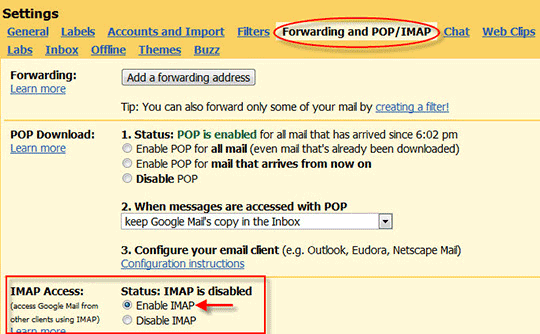
۲-: اکنون به سراغ نرمافزار Outlook بروید و در زبانهء File از ستون سمت چپ گزینهء Info را انتخاب کرده و سپس بر روی دکمهء Add Account کلیک کنید تا یک پنجرهء جدید با عنوان Add New Account مقابل شما باز شود.
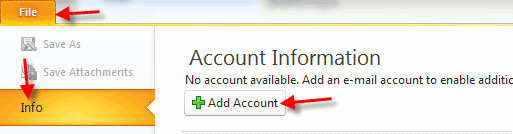
۳-: در پائین پنجرهء Add New Account گزینهء Manually configure server settings or… را انتخاب کرده و بر روی Next کلیک کنید.
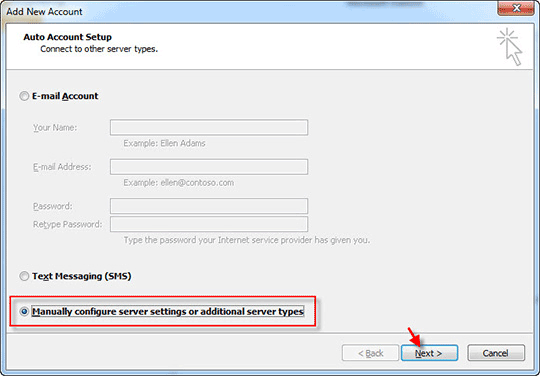
۴-: گزینهء Internet E-mail را انتخاب کرده و سپس بر روی Next کلیک کنید.
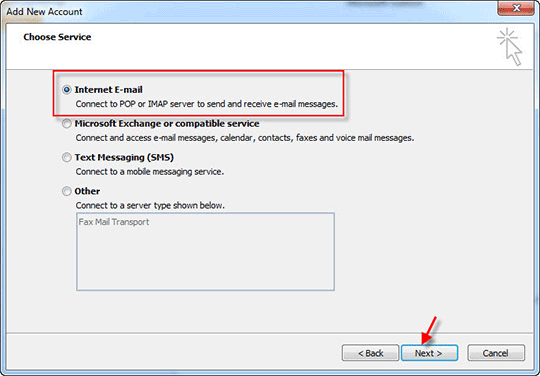
۵-: در این مرحله نام و آدرس ایمیل خود را در قسمتهای مرتبط وارد کرده و سپس در قسمت Account Type گزینهء IMAP را انتخاب کنید و در مقابل Incoming mail server: عبارت imap.gmail.com و در مقابل Outgoing mail server: عبارت smtp.gmail.com را وارد نمایید. در مقابل Username آدرس کامل اشتراک جیمیل خود را تایپ کنید و سپس رمز عبور این اشتراک را نیز در قسمت Password وار نمائید و سپس بر روی دکمهء More Settings کلیک کرده تا یک پنجرهء جدید با عنوان Internet E-mail Settings باز شود.
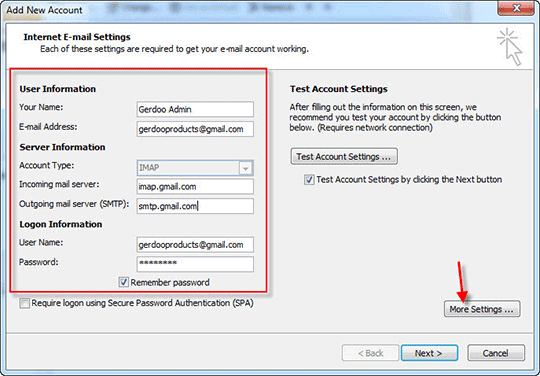
۶-: در پنجرهء Internet E-mail Settings به زبانهء Advanced بروید و در مقابل Incoming server (IMAP): عدد ۹۹۳ را وارد کرده و سپس از منوی زیر این قسمت گزینهء SSL را انتخاب کنید. همچنین در مقابل Outgoing server عدد ۵۸۷ را وارد کرده و از منوی زیر آن گزینهء TLS را انتخاب نمایید و بعد به زبانهء Outgoing Server بروید.
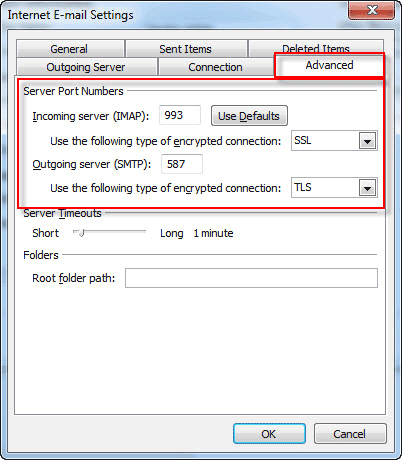
۷-: در زبانهء Outgoing Server عبارت My outgoing server (SMTP)… را علامت بزنید و سپس در پائین پنجره بر روی دکمهء OK کلیک کنید.
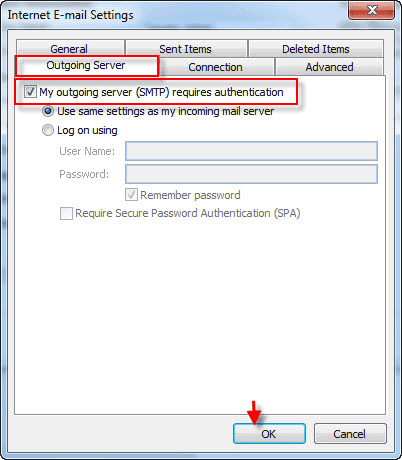
۸-: اکنون به پنجرهء Add New Account بازگشته و بر روی دکمهء Next کلیک کنید، با کلیک بر روی دکمهء Next پنجرهء جدیدی باز شده و امکان دسترسی شما به اشتراک جیمیلتان را بررسی میکند در صورتی که همهچیز را به درستی تنظیم کرده باشید در این پنجره دو تیک سبز رنگ مشاهده خواهید نمود و برای پایان یافتن کار بر روی دکمهء Close کلیک کنید. از این به بعد با اجرای نرمافزار Outlook بلافاصله به اشتراک جیمیل خود دسترسی خواهید داشت.
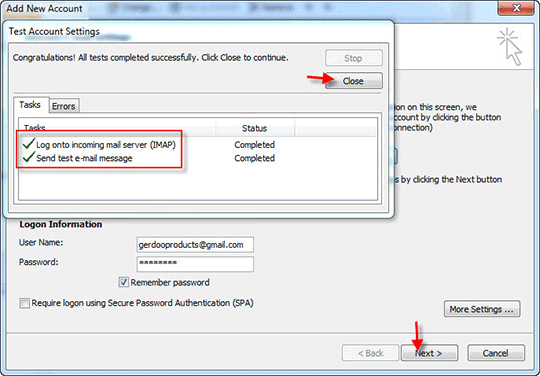
۵-: برچسب زدن و آرشیو کردن ایمیلها
در جیمیل قابلیتی با عنوان برچسب یا Labels وجود دارد که با استفاده از آن میتوانید ایمیلهای خود را برچسب زده و سپس آرشیو نمائید. برای اینکار ابتدا ایمیلهایی را که قصد دارید برچسب بزنید را در صندوق ورودی (Inbox) اشتراک خود با تیک زدن در کنارشان انتخاب کنید و سپس از نوار بالای صندوق ورودی با استفاده از دکمهء Labels یکی از برچسبهای موجود را انتخاب کرده یا با استفاده از Create New یک برچسب جدید ایجاد کنید تا ایمیل موردنظر شما تحت این برچسب قرار بگیرد.
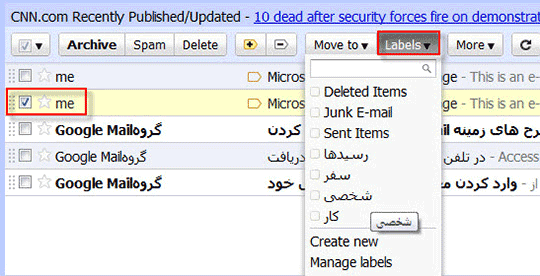
برچسب هر ایمیل در کنار موضوع آن ایمیل نشان داده میشود و برای آرشیو کردن ایمیلهای برچسب گذاری شده آنها را با تیک زدن در کنارشان انتخاب کرده و سپس در نوار بالای صندوق ورودی بر روی دکمهء Archive کلیک کنید به این ترتیب ایمیلها از صندوق ورودی شما به فولدر برچسب مرتبط منتقل میشوند. لیست این فولدرها را میتوانید در ستون سمت چپ صندوق ورودی خود مشاهده کرده و با کلیک بر رویشان ایمیلهای آرشیو شده در آنها را مشاهده نمائید.