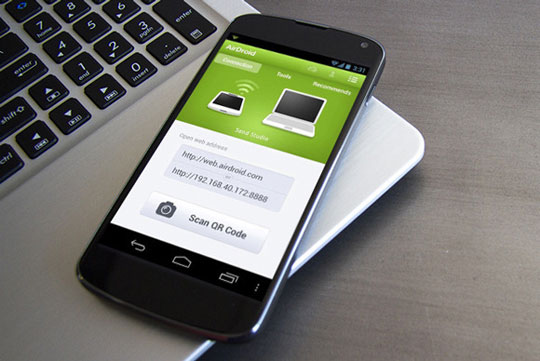
در حقیقت کامپیوترتان فقط محدود به منزل شما نیست. شما میتوانید به دسکتاپ، فایلهایتان، و حتی قدرت بازی کامپیوترتان در هر حال دسترسی پیدا کنید. شما میتوانید از هر جای جهان کامپیوترتان را روشن کنید!
میپرسید چگونه میتوان این کار را کرد؟ بیایید قبل از این که به بحث تخصصی در مورد ابزارهای کنترل و دسترسی از راه دور برای بازی، خلاقیت و… بپردازیم ابتدا با همه روشهای کنترل از راه دور آشنا شویم.
Remote Desktop
نرمافزارهای Remote desktop اساساً با ارسال اطلاعاتی از دسکتاپ شما به شما اجازه دسترسی به کامپیوتر و تمام برنامههای آن با استفاده از یک دستگاه دیگر از طریق اینترنت میدهند. این کار حتی بر روی تبلت یا موبایل قابل انجام است، حتی از طریق اینترنت سیمکارت.
برای انجام این کار شما باید یک سرور Remote desktop روی کامپیوتری که میخواهید به آن متصل شوید راهاندازی کنید. برای این کار ما به شما نرمافزار TeamViewer را پیشنهاد میکنیم: استفاده از آن آسان است، و برای استفاده غیر تجاری کاملا رایگان است، تقریبا روی هر پلتفرمی قابل اجراست و به هیچ گونه تنظیمات پیچیده و port-forwarding نیازی ندارد.
Parallels Access یک جایگزین خوب و مناسب دیگر است. نقطه قوت آن هنگامی است که از طریق یک موبایل یا تبلت به کامپیوترتان دسترسی پیدا میکنید، محیط کاربری مناسبتری را برای لمس ایجاد میکند. برعکس TeamViewer در هر حال Parallels Access سالیانه 20$ حتی برای مصرف شخصی هزینه خواهد داشت.
شما همچنین میتوانید از این روش ساده و کلی کاملا صرف نظر کنید. به عنوان مثال، شما میتوانید ویژگی Remote Desktop در نسخههای Professional ویندوز را فعال کنید و از هر گونه نرمافزار (RDP (Remote Desktop Protocol برای کنترل از راه دور کامپیوتر خود استفاده کنید. مایکروسافت همچنین نرمافزارهای Remote Desktop را برای اندروید، آیفون و آیپد ارائه میکند. شما همچنین میتوانید یک سرور (VNC (Virtual Network Computing بر روی کامپیوترتان راهاندازی کنید تا به طور مشابه به آن دسترسی پیدا کنید. این کار حتی اگر از نسخه professional ویندوز استفاده نمیکنید، قابل انجام است.

Parallels Access یک محیط کاربری اختصاصی برای موبایلها در نظر گرفته است.
استفاده از این سرویسهای DIY آسان نیست. شما باید Port-forwarding و dynamic DNS را خودتان راهاندازی کنید تا از راه دور به آنها دسترسی پیدا کنید. امن کردن آنها سختتر خواهد بود، چرا که اگر هر ربات آدرس IP شما را در اینترنت اسکن کند میتواند بفهمد که این سرویس در حال اجرا روی این پورتهاست و میتواند برای ورود و سازگار شدن با کامپیوتر شما تلاش کند. این ریسک با سرویسهایی مانند TeamViewer یا Parallels Access وجود ندارد، زیرا کار همگام سازی با کامپیوتر را از طریق سرورهای خودشان انجام میدهند.
دسترسی از راه دور به فایلها
شما همچنین میتوانید در هر جا به فایلهای کامپیوتر خود دسترسی داشته باشید. اگر نمیخواهید از روش Remote Desktop استفاده کنید بهترین روش موجود برای شما استفاده از یک روش کنترل از راه دور ساده با گزینه جداگانه برای انتقال فایل است.
در TeamViewer وقتی به یک کامپیوتر متصل هستید کافی است گزینه انتقال فایل را در TeamViewer انتخاب کنبد تا به تمام فایلهای روی حافظه کامپیوترتان دسترسی پیدا کنید یا فایلی را از دستگاهتان به کامپیوترتان آپلود کنید. برنامههای اندروید، آیفون و آیپد هم از انتقال فایل پشتیبانی میکنند، و میتوانید فایلی از کامپیوتر را در موبایل یا تبلت خود دانلود کنید. (Parallels Access از انتقال فایل به صورت مستقیم پشتیبانی نمیکند.)

دسترسی از راه دور به فایلها از طریق Dropbox یا سرویسهای Cloud دیگر آسانتر است.
ممکن است یک کاربر معمولی کامپیوتر استفاده از یک سرویس ذخیره سازی cloud را به روش دسترسی از راه دور قبلی فایلها ترجیح دهد. فایلهای خود را در یک سرویس مانند Dropbox، OneDrive یا Google Drive قرار دهید و آنها به صورت آنلاین همگام سازی خواهند شد. شما میتوانید به آنها در هر جا از طریق مرورگر اینترنت خود، برنامه موبایل این سرویسها، یا برنامه همگام سازی آنها، دسترس پیدا کنید.
نکته مثبت این است که نیازی به روشن بودن کامپیوتر خود ندارید. نکته منفی این است که با میزان حجمی که این سرویسها در اختیار شما گذاشتهاند محدود میشوید. اگر نگران ذخیره کردن فایلهای حساس خود به صورت آنلاین هستید، همیشه میتوانید قبل از ذخیره کردن در Cloud آنها را رمزگذاری کنید.
استفاده از پروندهها در cloud
کاربران آفیس مایکروسافت میتوانند پروندههای خود را در حافظه cloud رایگان مایکروسافت یعنی سرویس OneDrive ذخیره کنند، سپس در هر جا که باشند از طریق یک مرورگر به سایت Office Online دسترسی پیدا کنند و پروندهها را مشاهده یا حتی ویرایش کنند. آفیس آنلاین کاملا رایگان است. OneDrive در ویندوز 8.1 قرار داده شده است و همچنین برای ویندوزهای قبلی به صورت رایگان برای دانلود وجود دارد.
همچنین برنامه آفیس موبایل برای آیفون، اندروید و ویندوزفون اجازه مشاهده یا ویرایش پروندههای ذخیره شده در اکانت OneDrive شما را به صورت رایگان میدهد. آفیس برای آیپد امکان ویرایشهای قدرتمندتری را میدهد، اما باید در نظر داشته باشید که همه این برنامههای موبایل به یک اشتراک Office 365 برای ویرایش نیاز خواهند داشت (نمایش فایلها رایگان است).
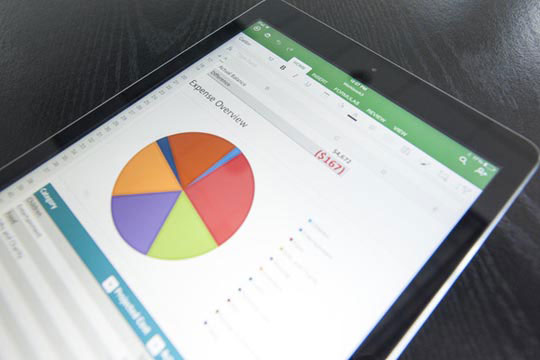
آفیس برای آیپد
آفیس مایکروسافت تنها برنامه موجود نیست. Google Docs کاملا رایگان است، روی مرورگر کامپیوتر شما قابل اجراست و به شما اجازه ویرایش Google Docs یا پروندههای آفیس مایکروسافت را در هر جا از طریق یک مرورگر یا برنامه موبایل میدهد.
کامپیوتر خود را از راه دور روشن کنید
کامپیوترها از یک ویژگی به نام Wake-on-Lan پشتیبانی میکنند. وقتی که Wake-on-Lan روی کامپیوتر فعال باشد، بخش شبکه کامپیوتر به یک مدل اطلاعات خاص حتی وقتی خاموش باشد، یا Hibernate و یا در حالت Sleep Mode باشد واکنش نشان میدهد. وقتی کامپیوتر این اطلاعات را دریافت کند روشن میشود.
شما میتوانید از مزیت Wake-on-Lan برای روشن کردن کامپیوتر خود از طریق اینترنت استفاده کنید. این به شما اجازه میدهد که کامپیوتر خود را به جز وقتی که بخواهید به فایلهایش یا دسکتاپ آن از راه دور دسترسی پیدا کنید، خاموش نگه دارید.
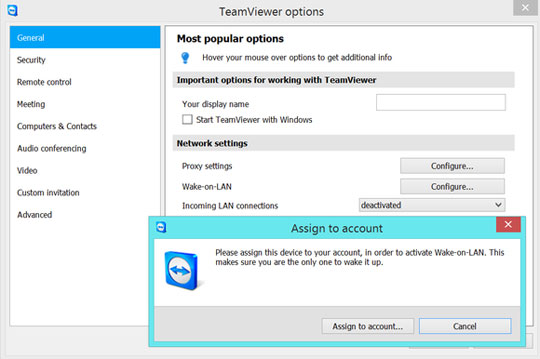
فعال کردن قابلیت Wake-on-Lan در TeamViewer
این کار را به دو روش متفاوت میتوان انجام داد. میتوانید یک پورت از روتر خانه خود به کامپیوتری که در شبکه محلیتان قرار دارد بفرستید، و سپس از یک نرمافزار ویژه برای ارسال اطلاعات Wake-on_lan به آدرس IP خانه خودتان بفرستید.
یا میتوانید از نرمافزار ویژهای که روی شبکه محلی شما ریخته میشود استفاده کنید. وقتی که سیگنال را دریافت کند، اطلاعات Wake-on-Lan را به یک کامپیوتر در همان شبکه میفرستد. TeamViewer این ویژگی را هم ارائه میکند، اگر یک کامپیوتر که TeamViewer آن فعال است روشن باشد به شما اجازه میدهد اطلاعات Wake-on-Lan را به کامپیوترهای دیگر موجود در شبکه محلی بفرستید. TeamViewer یک راهنمای جامع برای فعال کردن Wake-on-Lan دارد، از تنظیمات BIOS و کارت شبکه گرفته تا ویندوز و روتر خانه شما. بیشتر این فرآیند حتی اگر از TeamViewer استفاده نمیکنید شبیه هم هستند، همچنین اگر نمیخواهید از TeamViewer استفاده کنید به یک نرمافزار موبایل یا کامپیوتر احتیاج دارید که بتواند اطلاعات Wake-on-Lan را برای شما بفرستد. آخرین نسخه parallels Access نیز این ویژگی را به همراه دارد.
Game streaming
هر زمان که از نوآوری کردن خسته شدید، میتوانید از قدرت گرافیک کامپیوترتان برای بازیها راه دور استفاده کنید. قابلیت عالی in-home Streaming برنامه Steam به شما اجازه میدهد که بازیهایی که بر روی کامپیوترتان اجرا میشود بر روی ویندوز، لینوکس، و کامپیوترهای دیگر موجود در شبکه خانگی خود ارسال و بازی کنید. شما میتوانید بازیها را وقتی که خانه نیستید با متصل کردن کامپیوترتان به یک سرور VPN که به شبکه محلیتان متصل است بازی کنید. اما اگر به این روش برنامه Steam را مجبور کنید که از طریق اینترنت بازیها را بفرستد، سرعت آن عالی نخواهد بود.

قابلیت GameStream شرکت nvidia به شما اجازه میدهد که بازیهای کامپیوترتان را به تبلت یا دستگاه Shield ارسال و اجرا کنید.
Nvidia همچنین قابلیت GameStream خودش را ارائه میکند که فقط در گرافیکهای جدید Nvidia کار میکند. برعکس قابلیت Streaming در Steam، Nvidia به شما اجازه دسترسی به کامپیوتر خانگی و بازی کردن از طریق اینترنت را میدهد، اما این ویژگی هنوز در نسخه آزمایشی است. مشکل در اینجا این است که این ویژگی فقط میتواند بازیها را به Nvidia Shield handheld console یا تبلت Shield ارسال کند. شما میتوانید Shield را به یک تلویزیون وصل کنید و از صفحه بزرگتر استفاده کنید، اما به سختافزار Shield احتیاج دارید تا به عنوان یک گیرنده عمل کند.
ممکن است انقلاب موبایلها یک حرکت مهم باشد، اما کامپیوترها هنوز در زندگی خیلی از کاربران مهم هستند. کنترل از راه دور یکی از جنبههایی هستند که با ابزارهای مناسب اجازه میدهند کامپیوترها، تلفنهای هوشمند و تبلتها به کمک هم قدرتمندتر شوند.
