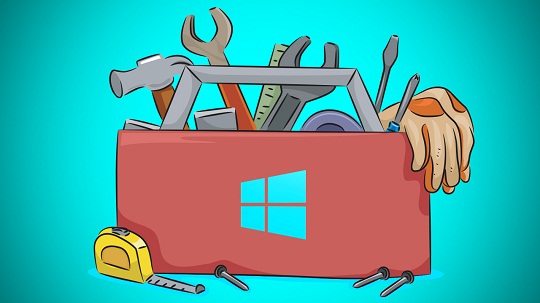
حتی اگر با ویندوز آشنایی کامل دارید، از یافتن ابزارهای موجود در ویندوز که به شما در نظارت بر عملکرد سیستم و عیبیابی کمک میکنند متعجب میشوید. در اینجا سعی داریم به قسمتهایی از ویندوز که احتمالا کمتر مورد توجه شما قرار گرفته است بپردازیم.
جزئیات این مقاله مربوط به ویندوز هشت است، ولی همهی این ابزارها در نسخههای قبلی ویندوز وجود دارد.
System Information
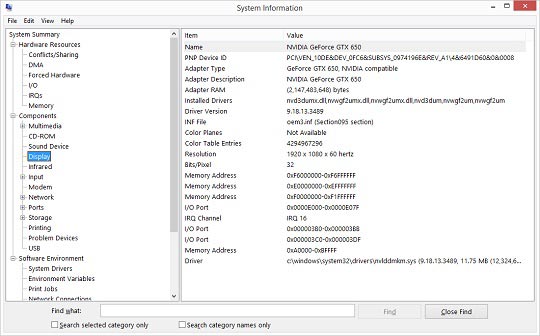
System Information اطلاعاتی در مورد جنبههای مختلف سیستم، شامل منابع سختفزاری، جرئیات نرمافزارها و درایورها، تنظیمات اینترنت و… در اختیار شما قرار میدهد. برای دسترسی به System Information میتوانید به دو روش رفتن به مسیر Control Panel > Administrative Tools > System Information و یا فقط با نوشتن “System” در Start Menu عمل کنید.
با انتخاب هر یک از موارد پنل سمت چپ میتوانید جزئیات مربوط به آن را در سمت راست مشاهد کنید. برخی از مفیدترین آنها عبادتند از:
- System Summary: در System Summary میتوانید اطلاعات پایه در مورد سیستم از جمله: اطلاعات مربوط به سیستم عامل، اطاعات سازنده و مدل کامپیوتر، جزئیات BIOS و میزان رم سیستم را مشاهده کنید.
- Display: در این قسمت میتوانید مدل، جزئیات پردازنده، اطلاعات سازنده و میزان حافظه کارت گرافیک را مشاهده کنید.
- Network Adapter: از این قسمت میتوانید همهی جزئیات مربوط به شبکه کابلی و یا وایرلس خود را مشاهده کنید.
- Storage Drives: در این قسمت میتوانید تمام جزئیات مربوط به هارد درایوها، ظرفیت و فضای خالی موجود در آنها را مشاهده کنید.
- با استفاده از System Information نمیتوانید هیچیک از تنظیمات سیستم را تغییر دهید، ولی توسط این ابزار میتوانید خیلی سریع و بدون نیاز به نصب نرمافزارهای اضافی، اطلاعاتی در مورد سیستم بدست آورید. همچنین میتوانید یک گزارش از اطلاعات سیستم را ذخیره و یا از آن پرینت تهیه کنید و با دیگران به اشتراک بگذارید.
- همچنین میتوانید نرمافزارهای کاربردی دیگری را نصب کنید که اطلاعات زیادی در مورد سیستم را در اختیار شما قرار میدهند و قابلیتهای بیشتری نیز دارند. از جمله این نرمافزارها میتوان Speccy، Hardware Freak و CPU-Z را نام برد.
Windows Memory Diagnostic
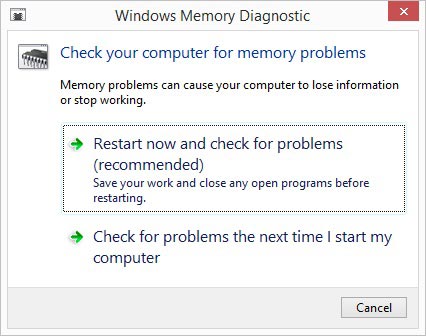
معمولا تشخیص مشکلات مربوط به رم مشکل است. معیوب بودن رم باعث بروز مشکلات نرمافزاری متعدد میشود. توسط Windows Memory Diagnostic میتوانید رمهای کامپیوتر را به طور کامل اسکن کنید. Windows Memory Diagnostic را میتوانید از مسیر Control Panel > Administrative Tools و یا با جستجوی “Windows Memory” در Start Menu پیدا کنید. متاسفانه، اجرای این برنامه نیازمند restart شدن سیستم است، در واقع این برنامه باید قبل از بارگذاری ویندوز روی رم اجرا شود. شما میتوانید از دو گزینهی ” restart و اسکن کردن در همان لحظه” و یا “در راه اندازی مجدد بعدی” یکی را انتخاب کنید. اگر قصد انتخاب گزینهی اول را دارید مطمئن شوید که برنامههای در حال اجرای خود را ذخیره کردهاید. پس از restart شدن کامپیوتر، برنامه اجرا و شروع به اسکن میکند. پس از اتمام اسکن، ویندوز اجرا میشود و به شما یک گزارش از وضعیت اسکن نمایش داده میشود.
Event Viewer
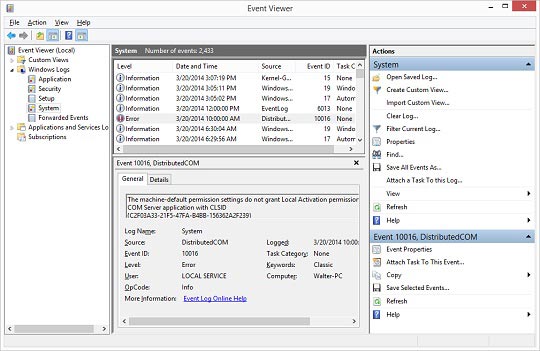
ویندوز رویدادها را در چند گزارش جداگانه ذخیره میکند، و هر گزارش شامل تعداد زیادی از رویدادهاست. بسته به نوع تنظیمات سیستم، محتوای این گزارشها متفاوت است، که میتواند شامل زمان اجرای یک برنامه و یا هشدار در مورد اجرای ناموفق یک برنامه باشد. از طریق مسیر Control Panel > Administrative Tools و یا جستجوی “event” در Start Menu میتوانید به Event Viewer دسترسی پیدا کنید. از بین گزارشات موجود، موارد زیر کاربردیتر است :
- Application: از این قسمت میتوانید گزارش مربوط به تمام برنامهها را ببینید. این قسمت مفیدترین گزارش برای اطلاع از وضعیت سلامت ویندوز است.
- System: گزارشی در مورد خطاهای زمان اجرای سیستم، شامل خطاهای مربوط به قطعات و شبکه.
- Security: گزارشی در مورد امنیت سیستم و هر تنظیم خاصی که شما روی سیستم اعمال کردهاید. همچنین متوجه میشوید که آیا دیگران قصد دسترسی به کامپیوتر را داشتهاند یا نه.
البته بسیاری از این خطاها اهمیت چندانی ندارند. اغلب خطاها مربوط به اجرای ناموفق یک برنامه است که ویندوز دوباره آن را به درستی اجرا کرده. در واقع، Event Viewer در مورد نظارت بر وضیعت سلامت سیستم چندان کاربردی ندارد و بیشتر برای ردیانی مشکلات و خطاها کاربرد دارد.
همچنین میتوانید در مورد هر خطا، ID مربوط به آن را در اینترنت جستجو کنید. میتوانید از سایت support.microsoft.com استفاده کنید.
Performance Monitor
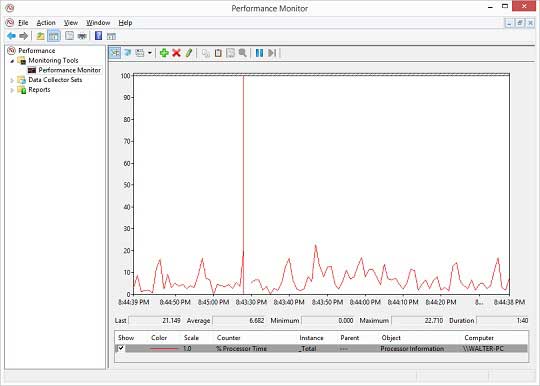
برای نظارت بر عملکرد سیستم چندین ابزار در ویندوز وجود دارد. برای نگاهی سریع به منابع سیستم میتوانید از Task Manager و برای جزئیات بیشتر از Windows Resource Manager استفاده کنید. اما Performance Monitor برای نظارت بر نحوهی عملکرد ویندوز است.
با Performance Monitor میتوانید میزان دیتای تولید شده توسط ویندوز در اجزاء مختلف را ببینید. این اطلاعات به سه دستهی زیر تقسیم میشود:
- Objects: یک Object نشان دهندهی یک منبع بزرگ از سیستم است که میتواند سختافزاری و یا نرمفزاری باشد. برای مثال در مورد سختافزار، ممکن است در مورد پردازنده و یا رم باشد. و در مورد نرمافزار ممکن است TCP باشد، که نشان دهندهی یک رشته TCP/IP در یک پروتکل شبکهای است.
- Instances: برای هر یک از اجزاء یک نوع در کامپیوتر، یک Object جداگانه نمایش میدهد. برای مثال: اگر کامپیوتر شما سه هارد دیسک داشته باشد، برای هر کدام یک Object دارید.
- Counters: هر نمونه از یک Object به تعدادی Counter تقسیم میشود، که اندازهی جنبههای مختلف یک Object را مشخص میکند. برای مثال: برای یک هارد دیسک، مدت زمان عمر هارد، مدت بیکار بودن و میانگین فضای هارد را نمایش میدهد.
به Performance Monitor میتوانید از مسیر Control Panel > Administrative Tools > Performance Monitor و یا جستجوی “performance” در Start Menu دسترسی پیدا کنید. Performance Monitor به طور پیشفرض فقط Processor Time را نشان میدهد. برای افزودن Counterها میتوانید با کلیک روی دکمهی Add(به شکل علامت مثبت در بالا) هر یک از Counterهای موجود را انتخاب کنید. برای مثال میتوانید گزینههای زیر را انتخاب کنید:
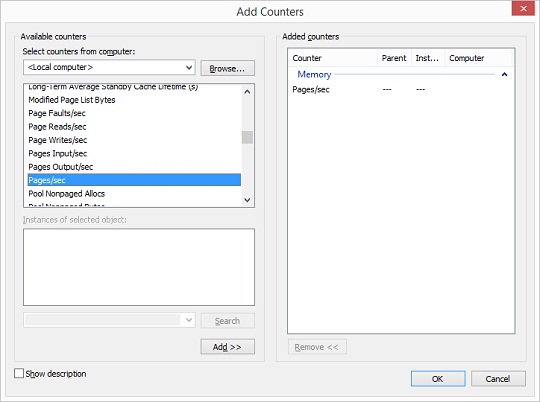
- Pages/sec: در اینجا میتوانید تعداد صفحات خوانده یا نوشته شده توسط رم در هر اجراء را ببینید. بالا بودن نمودار به طور مداوم نشاندهندهی این است که فضای رم موجود برای سیستم کافی نیست.
- Avg. Disk Queue Length: نشان دهندهی متوسط درخواستهای در حال انتظار برای خواندن یا نوشتن روی هارد است. به طور مداوم بالای صفر بودن یعنی میزان رم سیستم کافی نیست و یا سرعت هارد پایین است.
- Processor Time: درصد زمان سپری شده از زمان اجرای وظایف پردازنده را نشان میدهد. به طور مداوم بالا ( بیشتر از 80%) یعنی پردازنده باعث عملکرد ضعیف سیستم است.
- نظارت دقیق بر عملکرد سیستم زمانی رخ میدهد که شما Performance Monitor را در پسزمینه اجرا کنید. با توجه به اینکه این برنامه بسیار کم از منابع سیستم استفاده میکند میتوانید بدون اینکه نگران پایین آمدن سرعت سیستم باشید، مثلا در یک روز کاری آن را در پسزمینه اجرا کرده و پس از اتمام کار، نمودارهای آن را مورد بررسی قرار دهید.
Shared Folders
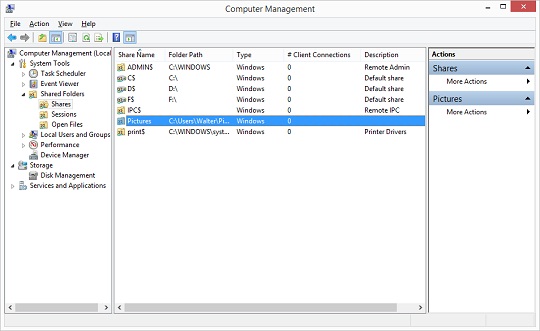
Shared Folders ابزاری برای مشاهده و مدیریت پوشههای به اشتراک گذاشته شده در ویندوز است. میتوانید از این برنامه برای اشتراک گذاری و یا لغو اشتراک پوشهها، دسترسیهای یک کاربر برای اشتراک گذاری و … استفاده کنید.
در Shared Folders میتوانید از سه آیتم زیر استفاده کنید:
- Shares: تمام پوشههای به اشتراک گذاشته شده در کامپیوتر شما را نشان میدهد. علامت دلار ($) بعد از اسم هر فایل به اشتراک گذاشته شده بیانگر این است که این فایل توسط خود ویندوز به اشتراک گذاشته شده است و فقط کاربر اصلی به آن دسترسی دارد. و اگر علامت دلار نبود یعنی فایل را خودتان به اشتراک گذاشتهاید.
- Sessions: تمام کاربرانی را در حال حاضر به کامپیوتر شما متصل هستند را نشان میدهد. همچنین میتوانید متوجه شوید که هماکنون چه کسی از فایلهایی که شما به اشتراک گذاشتهاید استفاده میکند. با کلیک راست روی Session میتوانید دسترسیها را مدیریت کنید. فقط مراقب باشید چون ممکن است دسترسی کسی را قطع کنید که هماکنون در حال اعمال تغییرات روی فایل به اشتراک گذاشته شده است.
- Open Files: تمام فایلهایی که از طریق کاربران از راه دور در حال استفاده است را نشان میدهد. با کلیک راست روی هر فایل میتوانید آن را ببندید.
قطعا برخی از این ابزارها کاربردیتر و برخی نیز برای شما اهمیت چندانی نداشته باشند. ما فقط به برخی از آنها در این مقاله اشاره کردیم. شما با چه ابزارهایی از ویندوز آشنایی دارید که شاید دیگران کمتر در مورد آنها بدانند؟
